Voit ryhmitllä muotoja, kuvia tai muita objekteja (mutta et tekstiruutuja). Ryhmittelyn avulla voit kiertää, kääntää, siirtää kaikkia muotoja tai objekteja tai muuttaa niiden kokoa samanaikaisesti, aivan kuin yhtä yksittäistä muotoa tai objektia.
Voit myös muuttaa ryhmän kaikkien muotojen määritteitä kerralla, kuten lisätä muodon täytön tai tehosteen tai tehosteen kuvaan. Voit poistaa muotoryhmän ryhmittelyn milloin tahansa ja ryhmitellä muodot uudelleen myöhemmin.
Saat lisätietoja valitsemalla seuraavat otsikot
-
Pidä CTRL-näppäintä painettuna samalla, kun napsautat ryhmitelläksesi muotoja, kuvia tai muita objekteja. Sinun on valittava vähintään kaksi muotoa, kuvaa tai objektia, jotta Ryhmä-painike on käytössä.
Vihje: Lisätietoja muodon tai kuvan valitsemisesta on kohdassa Muodon tai muun objektin valitseminen.
-
Tee jompikumpi seuraavista:
Vihjeitä:
-
Jos haluat ryhmitllä useita SVG-kuvakkeita yhteen, sinun on ensin muunnettava ne muodoiksi. Lisätietoja niiden muuntamisesta muodoiksi on artikkelissa SVG-kuvan muuntaminen Office-muodoksi.
-
Kun olet muodostanut ryhmän, voit edelleen käsitellä ryhmän yksittäisiä kohteita. Valitse ryhmä ja valitse sitten kohde napsauttamalla sitä.
-
Ryhmittele kuvia valitsemalla Kuvatyökalut - Muotoile -välilehdessä Ryhmittele > Ryhmittele.
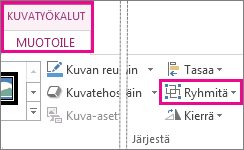
Huomautus: Piirtotyökalujen Muotoile- tai Kuvatyökalut Muotoile -välilehdet ovat tilannekohtaisia, joten ne näkyvät valintanauhassa vain, kun muoto tai kuva on valittuna.
-
Ryhmittele muotoja ja muita objekteja valitsemalla Piirtotyökalut - Muotoile ‑välilehdessä Ryhmittele > Ryhmittele.
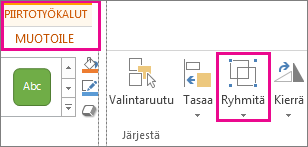
-
-
Valitse ryhmä, jonka ryhmittelyn haluat purkaa.
-
Tee jompikumpi seuraavista:
-
Pura kuvien ryhmittely valitsemalla Kuvatyökalut - Muotoile -välilehdessä Ryhmittele > Pura ryhmittely.
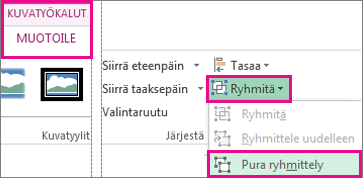
-
Pura muotojen ja muiden objektien ryhmittely valitsemalla Piirtotyökalut - Muotoile -välilehdessä Ryhmittele > Pura ryhmittely.
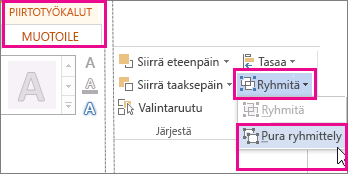
-
Huomautukset:
-
Jos muunsit SmartArt-kuva yksittäisiksi muodoiksi, et voi muuntaa niitä takaisin SmartArt-kuva tai ryhmitellä niitä uudelleen.
-
Valitse jokin aiemmin ryhmään kuulunut muoto, kuva tai objekti.
-
Tee jompikumpi seuraavista:
-
Ryhmittele muodot ja muut objektit uudelleen valitsemalla Piirtotyökalut - Muotoile -välilehdessä Ryhmittele > Ryhmittele uudelleen.
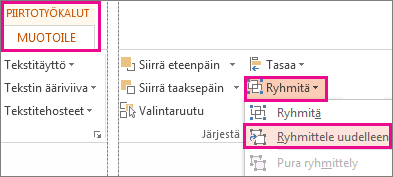
-
Ryhmittele kuvat uudelleen valitsemalla Kuvatyökalut - Muotoile ‑välilehdessä Ryhmittele > Ryhmittele uudelleen.
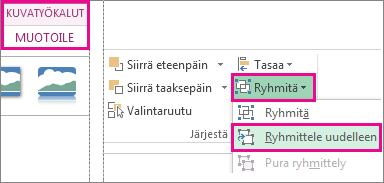
-
Seuraavaksi kerrotaan syitä, joiden vuoksi Ryhmittele-painike näkyy harmaana, sekä miten sen saa takaisin käyttöön.
-
Vain yksi muoto tai kuva on valittu. Varmista, että useita muotoja tai kuvia on valittuina. Ryhmä-työkalua ei voi käyttää SVG-kuvakkeiden kanssa, joten niitä ei lasketa mukaan.
-
Jos haluat ryhmitllä SVG-kuvakkeet yhteen, sinun on ensin muunnettava ne muodoiksi. Lisätietoja niiden muuntamisesta muodoiksi on artikkelissa SVG-kuvan muuntaminen Office-muodoksi.
-
Valintasi sisältää taulukon, laskentataulukon tai GIF-kuvan. Ryhmä-painike ei ole käytettävissä, jos jokin näistä kohteista on valittuna.
-
Jos käytät PowerPointia, olet ehkä yrittänyt ryhmitellä jotakin otsikon paikkamerkkitekstillä ("Lisää otsikko napsauttamalla") tai sisällön paikkamerkillä ("Lisää teksti napsauttamalla").
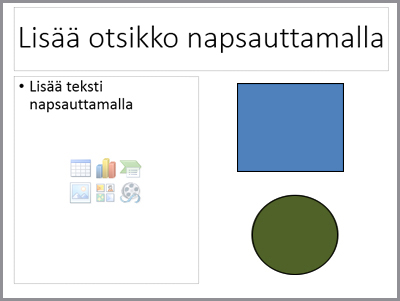
Edellisessä esimerkissä sininen neliö ja vihreä ympyrä voidaan ryhmitellä. Muotoja ei voi kuitenkaan ryhmitellä paikkamerkkitekstien kanssa.
Saat Ryhmittele-painikkeen takaisin käyttöön siirtämällä muotoa, kuvaa tai objektia dian toiseen sijaintiin paikkamerkkitekstin ulkopuolelle tai poistamalla paikkamerkin ryhmiteltävistä kohteista.
Huomautus: Jos mitkään edellä mainitut eivät palauta Ryhmittele-painiketta käyttöön, hae vastausta Answers-keskustelupalstalta tai lähetä kysymyksesi sinne.
Muotojen, kuvien ja muiden objektien ryhmittely
-
Paina pitkään -komentoa, kun käytät hiirtä tai kosketuslevyä ryhmitettävien muotojen, kuvien tai muiden objektien valitsemiseen.
-
Napsauta Muodon muotoilu - välilehteä tai Kuvan muotoilu - välilehteä ja valitse sitten Ryhmittele > Ryhmä.
Huomautus: Muodon muotoilu- ja Kuvan muotoilu -välilehdet ovat tilannekohtaisia, joten ne näkyvät valintanauhassa vain, kun muoto tai kuva on valittuna.

Microsoft 365 voi näyttää jommankumman tai molemmat näistä välilehdistä sen mukaan, minkä tyyppisiä objekteja sivulla on valittuna.

Jos ryhmä ei näy valintanauhassa,

Kun olet tehnyt objektiryhmän, voit edelleen käsitellä ryhmän yksittäistä kohdetta valitsemalla ryhmän ja valitsemalla sitten kohteen napsauttamalla sitä.
Huomautus: Jos Ryhmittele-painike ei ole käytettävissä, varmista, että valittuna on useita objekteja. Jos et voi valita lisäobjektia, varmista, että missään ryhmään lisättävässä objektissa ei ole Word Rivitä-asetuksena on Tekstin tasossa.
Haluat ehkä siirtää ryhmän, mutta jättää yhden muodon tai kuvan taaksesi, tai sinun on ehkä tehtävä laajoja muutoksia yhteen muotoon muuttamatta ryhmän muita muotoja. Voit tehdä tämän poistamalla ensin objektien ryhmittelyn tai purkamalla ryhmittelyn.
-
Valitse ryhmä, jossa on objekti tai objektit, jotka haluat erottaa muista.
-
Valitse Muodon muotoilu - välilehdessä tai Kuvan muotoilu - välilehdessä Ryhmittele ja valitse sitten Pura ryhmittely.
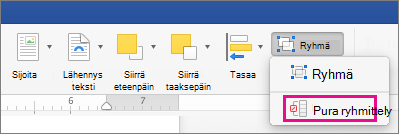
Jos ryhmä ei näy valintanauhassa,

Microsoft 365 liuottaa ryhmän, jolloin yksittäiset objektit jäävät nykyiseen sijaintiinsa ja valitaan.
Huomautus: Jos muunsit SmartArt-kuva yksittäisiksi muodoiksi, et voi muuntaa niitä takaisin SmartArt-kuva tai ryhmitellä niitä uudelleen.
-
Valitse jokin aiemmin ryhmään kuulunut muoto, kuva tai objekti.
-
Tee jompikumpi seuraavista:
-
Ryhmittele muodot ja objektit uudelleen valitsemalla Muodon muotoilu - välilehdessä Ryhmittele > Ryhmittele uudelleen.
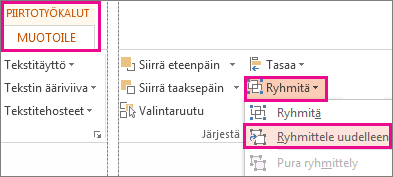
-
Ryhmittele kuvat uudelleen valitsemalla Kuvan muotoilu - välilehdessä Ryhmittele > Ryhmittele uudelleen.
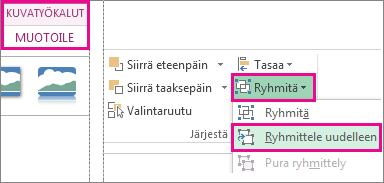
-
Seuraavaksi kerrotaan syitä, joiden vuoksi Ryhmittele-painike näkyy harmaana, sekä miten sen saa takaisin käyttöön.
-
Vain yksi muoto tai kuva on valittu. Varmista, että useita muotoja tai kuvia on valittuina. Ryhmä-työkalua ei voi käyttää SVG-kuvakkeiden kanssa, joten niitä ei lasketa mukaan.
-
Valintasi sisältää taulukon, laskentataulukon tai GIF-kuvan. Ryhmä-painike ei ole käytettävissä, jos jokin näistä kohteista on valittuna.
-
Jos käytät PowerPointia, olet ehkä yrittänyt ryhmitellä jotakin otsikon paikkamerkkitekstillä ("Lisää otsikko napsauttamalla") tai sisällön paikkamerkillä ("Lisää teksti napsauttamalla").
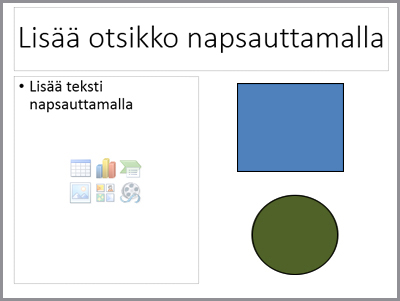
Edellisessä esimerkissä sininen neliö ja vihreä ympyrä voidaan ryhmitellä. Muotoja ei voi kuitenkaan ryhmitellä paikkamerkkitekstien kanssa.
Saat Ryhmittele-painikkeen takaisin käyttöön siirtämällä muotoa, kuvaa tai objektia dian toiseen sijaintiin paikkamerkkitekstin ulkopuolelle tai poistamalla paikkamerkin ryhmiteltävistä kohteista.
Huomautus: Jos mitkään edellä mainitut eivät palauta Ryhmittele-painiketta käyttöön, hae vastausta Answers-keskustelupalstalta tai lähetä kysymyksesi sinne.
Muotojen, kuvien ja muiden objektien ryhmittely
-
Pidä CTRL-näppäintä painettuna samalla, kun napsautat ryhmitelläksesi muotoja, kuvia tai muita objekteja. Sinun on valittava vähintään kaksi muotoa, kuvaa tai objektia, jotta Ryhmä-painike on käytössä. Voit valita dian kaikki objektit painamalla näppäinyhdistelmää CTRL+A.
-
Valitse Järjestä-painike ja valitse Ryhmittele.
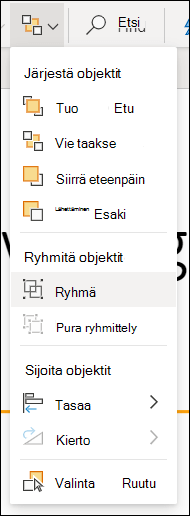
Vihje: Jos haluat purkaa ryhmittelyn, valitse ryhmä , valitse Järjestä-painike ja valitse Pura ryhmittely.










