Voit lisätä tulostettavan laskentataulukon ylä- tai alareunaan ylä- tai alatunnisteen Excelissä. Voit esimerkiksi luoda alatunnisteen, jossa on sivunumero, päivämäärä ja tiedoston nimi. Voit luoda oman ylä- tai alatunnisteen tai käyttää useita valmiita ylä- ja alatunnisteita.
Ylä- ja alatunnisteet näytetään vain Sivun asettelu -näkymässä, Tulostuksen esikatselussa ja tulostetuilla sivuilla. Voit käyttää myös Sivun asetukset -valintaikkunaa, jos haluat lisätä ylä- tai alatunnisteet useaan laskentataulukkoon kerralla. Muuntyyppisiin taulukoihin, esimerkiksi kaaviotaulukoihin, tai kaavioihin, voit lisätä ylä- ja alatunnisteet vain Sivun asetukset -valintaikkunassa.
Ylä- tai alatunnisteiden lisääminen ja muuttaminen Sivun asettelu -näkymässä
-
Napsauta laskentataulukkoa, jossa haluat lisätä tai muuttaa ylä- tai alatunnisteita.
-
Valitse Lisää > Ylä- ja alatunniste.

Excel avaa laskentataulukon Sivun asettelu -näkymässä.
-
Jos haluat lisätä ylä- tai alatunnisteen tai muokata sitä, valitse vasemman, keskimmäisen tai oikean ylä- tai alatunnisteen tekstiruutu laskentataulukon sivun ylä- tai alareunassa ( Ylätunniste-kohdassa tai alatunnisteen yläpuolella).
-
Kirjoita uusi ylä- tai alatunnisteteksti.
Huomautukset:
-
Voit aloittaa uuden rivin ylä- tai alatunnisteen tekstiruudussa painamalla Enter-näppäintä.
-
Jos haluat ylä- tai alatunnisteen tekstiin näkyviin yhden et-merkin (&), kirjoita kaksi et-merkkiä. Jos ylätunnisteesi on esimerkiksi "Alihankkijat & palvelut", kirjoita Alihankkijat && palvelut.
-
Voit sulkea ylä- tai alatunnisteen napsauttamalla laskentataulukkoa. Voit sulkea ylä- tai alatunnisteen säilyttämättä tekemiäsi muutoksia painamalla Esc-näppäintä.
-
-
Napsauta laskentataulukkoa, kaaviotaulukkoa tai kaaviota, jossa haluat lisätä tai muuttaa ylä- tai alatunnisteita.
Vihje: Voit valita useita laskentataulukoita napsauttamalla näppäinyhdistelmää Ctrl + hiiren ykköspainike. Kun olet valinnut useita laskentataulukoita, taulukon yläreunan otsikkorivillä näkyy teksti [Ryhmä]. Voit peruuttaa usean samasta työkirjasta valitun laskentataulukon valinnan napsauttamalla mitä tahansa valintaan sisältymätöntä taulukkoa. Jos näkyvissä ei ole yhtään valitsematonta taulukkoa, napsauta valitun taulukon välilehteä hiiren kakkospainikkeella ja valitse sitten Pura taulukoiden ryhmittely.
-
Valitse Sivun asettelu -välilehden Sivun asetukset - ryhmässä valintaikkunan avain

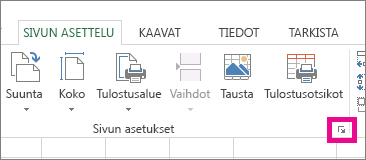
Excel tuo näkyviin Sivun asetukset -valintaikkunan.
-
Valitse Ylä- tai alatunniste -välilehdessä Mukautettu ylätunniste tai Mukautettu alatunniste.
-
Napsauta Vasen-, Keskitä- tai Oikea osa -ruutua ja lisää sitten haluamasi ylä- tai alatunnistetiedot valitsemalla jokin painikkeista.
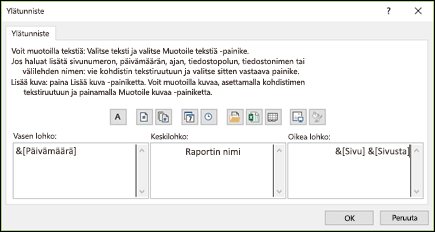
-
Jos haluat lisätä tai muuttaa ala- tai ylätunnisteen tekstiä, kirjoita haluamasi teksti Vasen-, Keski- tai Oikea lohko -ruutuun tai muuta ruudussa olevaa tekstiä.
Huomautukset:
-
Voit aloittaa uuden rivin ylä- tai alatunnisteen tekstiruudussa painamalla Enter-näppäintä.
-
Jos haluat ylä- tai alatunnisteen tekstiin näkyviin yhden et-merkin (&), kirjoita kaksi et-merkkiä. Jos ylätunnisteesi on esimerkiksi "Alihankkijat & palvelut", kirjoita Alihankkijat && palvelut.
-
Excelissä on useita valmiita ylä- ja alatunnisteita, joita voit käyttää. Voit käsitellä laskentataulukoiden ylä- ja alatunnisteita Sivun asettelu -näkymässä. Kaaviotaulukoiden tai kaavioiden kohdalla sinun on käytävä läpi Sivun asetukset -valintaikkuna.
-
Napsauta laskentataulukkoa, jossa haluat lisätä tai muuttaa valmiin ylä- tai alatunnisteen.
-
Valitse Lisää > Ylä- ja alatunniste.

Excel avaa laskentataulukon Sivun asettelu -näkymässä.
-
Valitse vasen, keskimmäinen tai oikea ylätunniste tai alatunnisteen tekstiruutu laskentataulukon sivun ylä- tai alareunassa.
Vihje: Kun napsautat tekstiruutua, ylä- tai alatunniste valitaan ja Ylä- ja alatunnistetyökalut sekä Rakenne-välilehti tulevat näkyviin.
-
Valitse Rakenne-välilehdenYlätunniste & alatunniste -ryhmässä Ylätunniste tai Alatunniste ja valitse sitten haluamasi sisäinen ylä- tai alatunniste.
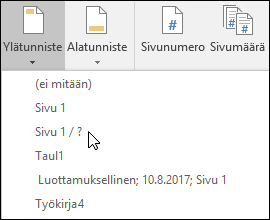
Voit valita valmiin osan valmiin ylä- tai alatunnisteen sijaan. Monet osista (esimerkiksi Sivunumero, Tiedoston nimi ja Nykyinen päivämäärä) löytyvät valintanauhasta. Voit käsitellä laskentataulukoiden ylä- ja alatunnisteita Sivun asettelu -näkymässä. Voit käsitellä kaaviotaulukoiden tai kaavioiden ylä- ja alatunnisteita Sivun asetukset -valintaikkunassa.
-
Napsauta laskentataulukkoa, johon haluat lisätä ylä- tai alatunnisteen osia.
-
Valitse Lisää > Ylä- ja alatunniste.

Excel avaa laskentataulukon Sivun asettelu -näkymässä.
-
Napsauta laskentataulukon sivun ylä- tai alareunassa olevaa vasenta, keskimmäistä tai oikeaa tunnisteen tekstiruutua.
Vihje: Kun napsautat tekstiruutua, ylä- tai alatunniste valitaan ja Ylä- ja alatunnistetyökalut sekä Rakenne-välilehti tulevat näkyviin.
-
Valitse Rakenne-välilehdenYlätunniste & Alatunnisteen osat -ryhmästä haluamasi elementit.

-
Napsauta kaaviotaulukkoa tai kaaviota, jossa haluat lisätä tai muuttaa ylä- tai alatunnisteen osan.
-
Valitse Lisää > Ylä- ja alatunniste.

Excel tuo näkyviin Sivun asetukset -valintaikkunan.
-
Valitse Mukautettu ylätunniste tai Mukautettu alatunniste.
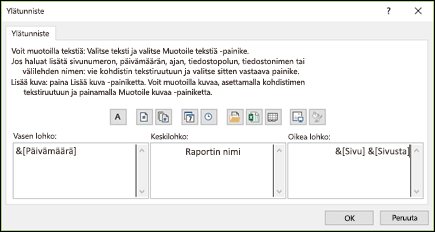
-
Lisää ylä- tai alatunnisteen osat Ylätunniste- tai Alatunniste-valintaikkunan painikkeilla.
Vihje: Kun osoitin viedään painikkeen kohdalle, painikkeen lisäämän osan nimi näkyy kohdeohjeessa.
Voit käsitellä laskentataulukoiden ylä- ja alatunnisteita Sivun asettelu -näkymässä. Voit käsitellä kaaviotaulukoiden tai kaavioiden ylä- ja alatunnisteita Sivun asetukset -valintaikkunassa.
-
Napsauta laskentataulukkoa, jonka ylä- ja alatunnisteen asetukset haluat valita.
-
Valitse Lisää > Ylä- ja alatunniste.

Excel avaa laskentataulukon Sivun asettelu -näkymässä.
-
Napsauta laskentataulukon sivun ylä- tai alareunassa olevaa vasenta, keskimmäistä tai oikeaa tunnisteen tekstiruutua.
Vihje: Kun napsautat tekstiruutua, ylä- tai alatunniste valitaan ja Ylä- ja alatunnistetyökalut sekä Rakenne-välilehti tulevat näkyviin.
-
Tee Rakenne-välilehden Asetukset-ryhmässä jokin seuraavista toimista:
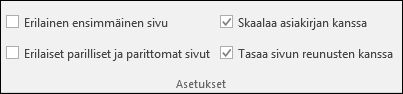
-
Jos haluat poistaa ylä- ja alatunnisteet ensimmäiseltä tulostetulta sivulta, valitse Erilainen ensimmäinen sivu -valintaruutu.
-
Jos haluat määrittää, että parittomien sivujen ylä- ja alatunnisteiden on oltava erilaisia kuin parillisilla sivuilla, valitse Erilaiset parittomat ja parilliset sivut -valintaruutu.
-
Jos haluat määrittää, käyttävätkö ylä- ja alatunnisteet samaa fonttikokoa ja skaalausta kuin laskentataulukko, valitse Skaalaa asiakirjan kanssa -valintaruutu.
Jos haluat määrittää, että ylä- ja alatunnisteiden fonttikoko ja skaalaus eivät määräydy laskentataulukon asetusten mukaan, poista tämän valintaruudun valinta, niin ylä- ja alatunnisteiden ulkoasu on yhtenäinen kaikilla sivuilla.
-
Jos haluat varmistaa, että ylä- ja alatunnisteen reunukset ovat samassa linjassa laskentataulukon vasemman ja oikean reunuksen kanssa, valitse Tasaa sivun reunuksiin -valintaruutu.
Jos haluat määrittää ylä- ja alatunnisteiden vasemmalle ja oikealle reunukselle muut kuin laskentataulukon vasemman ja oikean reunuksen arvot, poista tämän valintaruudun valinta.
-
-
Napsauta kaaviotaulukkoa tai kaaviota, jossa haluat valita ylä- tai alatunnisteen asetukset.
-
Valitse Lisää > Ylä- ja alatunniste.

Excel tuo näkyviin Sivun asetukset -valintaikkunan.
-
Valitse seuraavista vaihtoehdoista:

-
Jos haluat poistaa ylä- ja alatunnisteet ensimmäiseltä tulostetulta sivulta, valitse Erilainen ensimmäinen sivu -valintaruutu.
-
Jos haluat määrittää, että parittomien sivujen ylä- ja alatunnisteiden on oltava erilaisia kuin parillisilla sivuilla, valitse Erilaiset parittomat ja parilliset sivut -valintaruutu.
-
Jos haluat määrittää, käyttävätkö ylä- ja alatunnisteet samaa fonttikokoa ja skaalausta kuin laskentataulukko, valitse Skaalaa asiakirjan kanssa -valintaruutu.
Jos haluat määrittää, että ylä- ja alatunnisteiden fonttikoko ja skaalaus eivät määräydy laskentataulukon asetusten mukaan, poista Skaalaa asiakirjan kanssa -valintaruudun valinta. Tällöin ylä- ja alatunnisteiden ulkoasu on yhtenäinen kaikilla sivuilla.
-
Jos haluat varmistaa, että ylä- ja alatunnisteen reunukset ovat samassa linjassa laskentataulukon vasemman ja oikean reunuksen kanssa, valitse Tasaa sivun reunuksiin -valintaruutu.
Vihje: Jos haluat määrittää ylä- ja alatunnisteiden vasemmalle ja oikealle reunukselle muut kuin laskentataulukon vasemman ja oikean reunuksen arvot, poista tämän valintaruudun valinta.
-
Jos haluat sulkea ylä- ja alatunnisteen, sinun on siirryttävä Sivun asettelu -näkymästä Normaali-näkymään .
-
Siirry kohtaan Näytä > Normaali.

Voit myös valita tilarivillä Normaali

-
Valitse Lisää > Ylä- ja alatunniste.

Excel avaa laskentataulukon Sivun asettelu -näkymässä.
-
Napsauta laskentataulukon sivun ylä- tai alareunassa olevaa vasenta, keskimmäistä tai oikeaa tunnisteen tekstiruutua.
Vihje: Kun napsautat tekstiruutua, ylä- tai alatunniste valitaan ja Ylä- ja alatunnistetyökalut sekä Rakenne-välilehti tulevat näkyviin.
-
Paina Delete-näppäintä tai askelpalautinta.
Huomautus: Jos haluat poistaa useiden laskentataulukoiden ylä- ja alatunnisteet kerralla, valitse laskentataulukot ja avaa Sivun asetukset -valintaikkuna. Jos haluat poistaa kaikki ylä- ja alatunnisteet kerralla, valitse Ylä- ja alatunniste -välilehden Ylätunniste- tai Alatunniste-ruudusta (ei mitään).
Tarvitsetko lisätietoja?
Voit aina kysyä neuvoa Excel Tech Community -yhteisön asiantuntijalta tai saada tukea tukiyhteisöltä.










