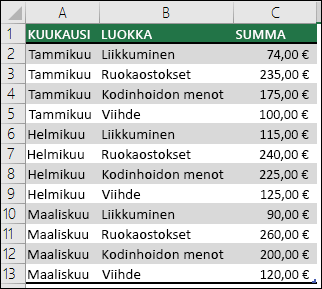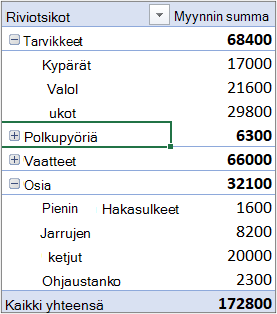Voit käyttää Pivot-taulukkoa yhteenvetotietojen yhteenvetoon, analysointiin, tutkimiseen ja esittämiseen. Pivot-kaaviot täydentävät Pivot-taulukoita, sillä niiden avulla Pivot-taulukoiden yhteenvetotietoihin voi lisätä visualisointeja ja niiden ansiosta vertailujen, kaavojen ja trendien näkeminen on helppoa. Pivot-taulukot ja Pivot-kaaviot auttavat yritykseen liittyvien tärkeiden päätösten tekemisessä. Voit luoda Pivot-taulukoita myös muodostamalla yhteyden ulkoisiin tietolähteisiin, kuten SQL Server -taulukoihin, SQL Server Analysis Services -kuutioihin, Azure Marketplaceen, Office Data Connection (.odc) -tiedostoihin, XML-tiedostoihin, Access-tietokantoihin ja tekstitiedostoihin, tai voit luoda uusia taulukoita käyttämällä olemassa olevia Pivot-taulukoita.
Pivot-taulukon avulla voit tehdä nopeasti vuorovaikutteisen yhteenvedon suurista tietomääristä. Pivot-taulukon avulla voit analysoida numeerisia tietoja syvällisesti ja vastata tietoja koskeviin odottamattomiin kysymyksiin. Pivot-taulukot on suunniteltu erityisesti seuraavia toimintoja varten:
-
kyselyiden suorittaminen suurista tietomääristä
-
numeeristen tietojen välisummien laskeminen ja yhdistäminen, tietojen yhteenvedon muodostaminen luokkien ja aliluokkien avulla sekä mukautettujen laskutoimitusten ja kaavojen muodostaminen
-
tulosten tarkasteleminen tietotasoja laajentamalla ja tiivistämällä sekä omien kiinnostuksenkohteiden tutkiminen yhteenvetotietoja yksityiskohtaisemmalla tasolla
-
lähdetietojen erilaisten yhteenvetojen tarkasteleminen siirtämällä rivit sarakkeeseen tai sarakkeet riveille (pivotointi)
-
kiinnostaviin tietoihin keskittyminen suodattamalla, lajittelemalla, ryhmittelemällä ja ehdollisesti muotoilemalla tärkeimmät ja kiinnostavimmat tietojen alijoukot
-
yksinkertaisten, houkuttelevien ja huomautuksilla varustettujen online-raporttien tai tulostettujen raporttien esittäminen.
Tässä esimerkissä on yksinkertainen kotitalouden kululuettelo vasemmalla ja siihen perustuva Pivot-taulukko oikealla:
|
Myyntitiedot |
Vastaava Pivot-taulukko |
|
|
|
Katso lisätietoja artikkelista Pivot-taulukon luominen laskentataulukon tietojen analysointia varten.
Kun olet luonut Pivot-taulukon valitsemalla sen tietolähteen, järjestämällä Pivot-taulukon kenttäluettelon kentät ja valitsemalla asettelun, voit suorittaa seuraavat tehtävät Pivot-taulukkoa käyttäessäsi:
Tutki tietoja seuraavasti:
-
Laajenna ja tiivistä tiedot sekä näytä arvojen pohjana olevat tiedot.
-
Lajittele, suodata ja ryhmittele kentät ja osat.
-
Muuta yhteenvetofunktioita sekä lisää mukautettuja laskutoimituksia ja kaavoja.
Muuta lomakkeen ulkoasua ja kenttien järjestystä seuraavasti:
-
Muuta Pivot-taulukon muotoa: tiivistetty, jäsennetty tai taulukko.
-
Lisää, järjestele ja poista kenttä.
-
Muuta kenttien tai kohteiden järjestystä.
Sarakkeiden, rivien ja välisummien ulkoasun muuttaminen seuraavasti:
-
Ota sarakkeen ja rivin kentän otsikot käyttöön tai poista ne käytöstä sekä näytä tai piilota tyhjät viivat.
-
Näytä välisummat rivien ylä- tai alapuolella.
-
Muuta sarakeleveyttä päivityksen yhteydessä.
-
Siirrä sarakekenttä rivialueelle tai rivikenttä sarakealueelle.
-
Yhdistä tai poista uloimman rivin ja sarakkeen osia.
Muuta tyhjien solujen ja virheiden näyttötapaa seuraavasti:
-
Muuta tapaa, jolla virheet ja tyhjät solut näkyvät näytössä.
-
Muuta tapaa, jolla tyhjät kohteet ja otsikot näkyvät.
-
Näytä tai piilota tyhjät rivit.
Muuta muotoilua seuraavasti:
-
Muotoile soluja ja alueita manuaalisesti tai ehdollisesti.
-
Muuta pivot-taulukon yleistä muotoilutyyliä.
-
Muuta kenttien lukumuotoilua.
-
Käytä OLAP-palvelimen muotoilua.
Lisätietoja on kohdassa Pivot-taulukon asettelun ja muotoilun suunnittelu.
Pivot-kaaviot ovat graafisia esityksiä niihin liittyvien Pivot-taulukoiden tiedoista. Pivot-kaaviot ovat vuorovaikutteisia. Kun luot Pivot-kaavion, Pivot-kaavion suodatusruutu tulee näkyviin. Voit lajitella ja suodattaa Pivot-kaavion pohjana olevat tiedot suodatusruudussa. Liittyvän Pivot-taulukon kenttien asetteluun ja tietoihin tehdyt muutokset näkyvät heti Pivot-kaaviossa ja päinvastoin.
Pivot-kaavioissa voi olla arvosarjoja, luokkia, merkintöjä ja akseleita aivan kuten tavallisissakin kaavioissa. Voit myös muuttaa kaaviotyyppiä ja muita asetuksia, kuten otsikoita, selitteen sijainnin, arvopisteiden otsikoita ja kaavion sijainnin.
Seuraavassa on edellä olleeseen Pivot-taulukko-esimerkkiin perustuva Pivot-kaavio.
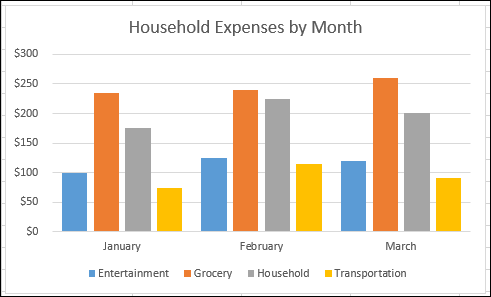
Lisätietoja on artikkelissa Pivot-kaavion luominen.
Jos tavalliset kaaviot ovat sinulle tuttuja, havaitset, että useimmat Pivot-kaavioiden toiminnot ovat samanlaisia. On kuitenkin joitakin eroja:
Rivin tai sarakkeen suunta Toisin kuin tavallisissa kaavioissa, Pivot-kaaviossa et voi vaihtaa rivin tai sarakkeen suuntaa Tietolähteen valitseminen -valintaikkunan avulla. Voit kuitenkin luoda saman vaikutelman käyttämällä Pivot-toimintoa liittyvän Pivot-taulukon rivi- ja sarakeotsikoihin.
Kaaviolajit Voit muuttaa Pivot-kaavion lajin miksi tahansa lajiksi, paitsi piste-, pörssi- tai kuplakaavioksi.
Lähdetiedot Tavalliset kaaviot on linkitetty suoraan laskentataulukon soluihin, mutta Pivot-kaaviot perustuvat niihin liittyvän Pivot-taulukon tietolähteeseen. Toisin kuin tavallisissa kaavioissa, et voi muuttaa kaavion tietoaluetta Pivot-kaavion Tietolähteen valitseminen -valintaikkunassa.
Muotoilu Useimmat muotoilut, kuten lisäämäsi kaavion osat, asettelut ja tyylit, säilyvät Pivot-kaavion päivityksen aikana. Trendiviivat, arvopisteiden otsikot, virhepalkit ja muut tietojoukkoihin tehtävät muutokset sen sijaan eivät säily. Tavallisissa kaavioissa näitä muotoiluja ei menetetä, kun ne on kerran otettu käyttöön.
Vaikka et voi muuttaa arvopisteen otsikoiden kokoa suoraan Pivot-kaaviossa, voit muuttaa otsikoiden kokoa kasvattamalla tekstin fontin kokoa.
Voit käyttää Pivot-taulukon tai Pivot-kaavion pohjana Excel-laskentataulukon tietoja. Tietojen on oltava luettelomuodossa ja ensimmäisellä rivillä on oltava sarakeotsikot, joita Excel käyttää kenttien niminä. Muilla riveillä olevissa soluissa on oltava sarakeotsikon mukaista tietoa eikä eri tietotyyppejä saa sekoittaa samaan sarakkeeseen. Älä esimerkiksi sekoita valuutta-arvoja ja päivämääriä samaan sarakkeeseen. Tietoalueella ei myöskään saa olla tyhjiä rivejä tai sarakkeita.
Excel-taulukot Excel-taulukot ovat valmiiksi luettelomuodossa, ja niitä kannattaa käyttää pivot-taulukkoraportin lähdetietoina. Kun päivität pivot-taulukon, Excel-taulukon uudet ja päivitetyt tiedot ovat automaattisesti mukana päivitystoiminnossa.
Dynaamisen nimetyn alueen käyttäminen Voit helpottaa Pivot-taulukon päivittämistä luomalla dynaamisen nimetyn alueen ja käyttämällä kyseistä nimeä Pivot-taulukon tietolähteenä. Jos nimetty alue laajenee sisältämään lisää tietoja, voit sisällyttää uudet tiedot päivittämällä Pivot-taulukon.
Summien sisällyttäminen Excel luo Pivot-taulukkoon automaattisesti väli- ja loppusummat. Jos lähdetiedot sisältävät Tiedot-välilehden Jäsennys-ryhmän Välisummat-komennolla luodut automaattiset väli- ja loppusummat, poista ne samalla komennolla ennen Pivot-taulukon luomista.
Voit hakea tiedot ulkoisesta tietolähteestä, joka voi olla esimerkiksi tietokanta, OLAP (Online Analytical Processing) -kuutio tai tekstitiedosto. Sinulla voi esimerkiksi olla tietokanta myyntitiedoista, joista haluat tehdä yhteenvetoja ja joita haluat analysoida.
Officen tietoyhteystiedostot Jos noudat ulkoisia tietoja Pivot-taulukkoon Officen tietoyhteystiedoston (ODC) avulla, voit palauttaa tiedot suoraan Pivot-taulukkoon. Suosittelemme, että haet ulkoiset tiedot raportteihin ODC-tiedostoista.
OLAP-lähdetiedot Kun noudat lähdetietoja OLAP-tietokannasta tai kuutiotiedostosta, tiedosto voidaan palauttaa Exceliin ainoastaan Pivot-taulukkona tai laskentataulukkofunktioiksi muunnettuna Pivot-taulukkona. Katso lisätietoja artikkelista Pivot-taulukon solujen muuntaminen laskentataulukon kaavoiksi.
Ei-OLAP-lähdetiedot Nämä ovat pivot-taulukon tai pivot-kaavion perustietoja, jotka tulevat muista lähteistä kuin OLAP-tietokannasta. Esimerkiksi relaatiotietokannoista tai tekstitiedostoista.
Katso lisätietoja artikkelista Pivot-taulukon luominen ulkoisen tietolähteen avulla.
Pivot-taulukon välimuisti Aina, kun luot uuden Pivot-taulukon tai Pivot-kaavion, Excel tallentaa kopion raportin tiedoista muistiin ja tallentaa tämän tallennusalueen työkirjatiedoston osana. Tätä kutsutaan Pivot-taulukon välimuistiksi. Jokainen uusi Pivot-taulukko edellyttää siis lisää muisti- ja levytilaa. Kun käytät valmista pivot-taulukkoa samassa työkirjassa uuden lähteenä, molemmat käyttävät samaa välimuistia. Saman välimuistin käyttäminen uudelleen pienentää työkirjatiedoston kokoa ja vähentää muistissa säilytettävien tietojen määrää.
Sijaintivaatimukset Jotta Pivot-taulukkoa voisi käyttää toisen taulukon lähteenä, molempien on oltava samassa työkirjassa. Jos lähteenä käytettävä Pivot-taulukko on toisessa työkirjassa, kopioi lähde työkirjan sijaintiin, johon haluat luoda uuden taulukon. Eri työkirjoissa sijaitsevat Pivot-taulukot ja Pivot-kaaviot ovat erillisiä, ja niillä on kullakin omat kopionsa tiedoista muistissa ja työkirjoissa.
Muutokset vaikuttavat molempiin Pivot-taulukoihin Kun päivität uuden Pivot-taulukon tiedot, Excel päivittää myös lähteenä käytettävän Pivot-taulukon tiedot ja päinvastoin. Kun ryhmittelet kohteita tai purat niiden ryhmittelyn tai luot laskettuja kenttiä tai laskettuja kohteita toisessa taulukossa, muutokset vaikuttavat molempiin taulukoihin. Jos haluat luoda toisesta taulukosta erillisen Pivot-taulukon, voit luoda uuden, alkuperäiseen tietolähteeseen pohjautuvan taulukon sen sijaan, että kopioit alkuperäisen Pivot-taulukon. Ota kuitenkin huomioon tämän mahdolliset vaikutukset muistiin, jos näin tehdään liian usein.
Pivot-kaaviot Voit luoda uuden Pivot-taulukon tai Pivot-kaavion toisen Pivot-taulukon perusteella, mutta et voi luoda uutta Pivot-kaaviota suoraan toisen Pivot-kaavion perusteella. Pivot-kaavion muutokset vaikuttavat myös liittyvään Pivot-taulukkoon ja päinvastoin.
Lähdetietojen muutokset saattavat aiheuttaa muutoksia siihen, mitkä tiedot ovat käytettävissä analysointiin. Haluat esimerkiksi ehkä siirtyä testitietokannasta tuotantotietokantaan. Voit päivittää Pivot-taulukon tai Pivot-kaavion uusilla tiedoilla, jotka muistuttavat alkuperäisiä tietoyhteystietoja, määrittämällä lähdetiedot uudelleen. Jos tiedot eroavat huomattavasti aiemmista ja niissä on paljon uusia kenttiä tai lisäkenttiä, voi olla helpompaa luoda uusi Pivot-taulukko tai Pivot-kaavio.
Päivittämällä tuotujen uusien tietojen näyttäminen Pivot-taulukon päivittäminen saattaa vaikuttaa siihen, mitä tietoja taulukossa voidaan näyttää. Laskentataulukon tietoihin perustuvissa Pivot-taulukoissa Excel noutaa uudet kentät, jotka ovat lähdealueella tai määritetyllä nimetyllä alueella. Ulkoisiin tietoihin perustuvissa raporteissa Excel noutaa uudet tiedot, jotka vastaavat pohjana olevan kyselyn ehtoja tai jotka tulevat saataville OLAP-kuutioon. Voit tarkastella mahdollisia uusia kenttiä kenttäluettelossa ja lisätä niitä raporttiin.
Käyttäjän luomien OLAP-kuutioiden muuttaminen OLAP-tietoihin perustuvat raportit saavat aina käyttöönsä kaikki kuutioiden tiedot. Jos luot offline-kuution, joka sisältää palvelinkuutiotietojen alijoukon, voit Offline-OLAP-komennolla muokata kuutiotiedostoa niin, että sen tietosisältö poikkeaa palvelintiedoston sisällöstä.
Katso myös
Pivot-taulukon luominen laskentataulukon tietojen analysointia varten
Pivot-taulukoiden ja muiden yritystietotyökalujen käyttö tietojen analysointiin