Jos et ole ennen Excelin verkkoversio, huomaat pian, että kyse on muustakin kuin ruudukosta, johon kirjoitat numeroita sarakkeisiin tai riveihin. Kyllä, voit käyttää Excelin verkkoversio sarakkeen tai rivin summien etsimiseen, mutta voit myös laskea asuntolainan maksun, ratkaista matemaattisia tai teknisiä ongelmia tai etsiä parhaan mahdollisen skenaarion liittämiesi muuttuvien lukujen perusteella.
Excelin verkkoversio tehdä tämän käyttämällä soluissa olevia kaavoja. Kaava suorittaa laskutoimituksia tai muita toimintoja laskentataulukon tietojen perusteella. Kaavan alussa on aina yhtäläisyysmerkki (=), jonka jälkeen voi olla lukuja, matemaattisia operaattoreita (kuten plus- tai miinusmerkki) ja funktioita, joilla voi tehostaa kaavan käyttöä.
Esimerkiksi seuraava kaava laskee lukujen 2 ja 3 tulon, lisää tuloon 5, niin että tulokseksi tulee 11.
=2*3+5
Seuraavassa kaavassa MAKSU-funktiota on käytetty 200 000 euron lainan lyhennyksen (1 073,64 €) laskemiseen. Lainassa on 5 prosentin korko (5 % jaettuna 12 kuukaudella on lainan kuukausikorko) ja 30 vuoden maksuaika (360 kuukautta):
=MAKSU(0,05/12;360;200000)
Seuraavassa on joitakin esimerkkejä kaavoista, joita laskentataulukkoon voidaan lisätä.
-
=A1+A2+A3 Laskee yhteen solujen A1, A2 ja A3 arvot.
-
=NELIÖJUURI(A1) Palauttaa arvon A1 neliöjuuren käyttämällä NELIÖJUURI-funktiota.
-
=TÄMÄ.PÄIVÄ() Palauttaa nykyisen päivämäärän.
-
=ISOT("hei") Muuntaa tekstin "hei" tekstiksi "HEI" käyttämällä laskentataulukon ISOT-funktiota.
-
=JOS(A1>0) Testaa, onko solussa A1 nollaa suurempi arvo.
Kaavan osat
Kaava voi sisältää myös funktioita, viittauksia, operaattoreita ja vakioita.
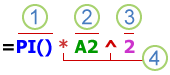
1. Funktiot: funktio PII() palauttaa piin arvon: 3,142...
2. Viittaukset: A2 palauttaa solun A2 arvon.
3. Vakiot: suoraan kaavaan kirjoitettuja lukuja tai tekstiarvoja, esimerkiksi luku 2.
4. Operaattorit: ^-operaattori (sirkumfleksi) korottaa luvun potenssiin, ja *-operaattori (tähti) kertoo luvun.
Vakioiden käyttäminen kaavoissa
Vakio on arvo, jota ei lasketa, se pysyy aina samana. Esimerkiksi päivämäärä 9.10.2008, luku 210 ja teksti "Osavuositulos" ovat vakioita. lauseke tai lausekkeen tuloksena saatava arvo ei ole vakio. Jos käytät kaavassa vakioita soluviittausten sijasta (esimerkiksi =30+70+110), tulos muuttuu vain, jos muutat kaavaa.
Laskentaoperaattoreiden käyttäminen kaavoissa
Operaattorit määrittävät kaavan osien välillä suoritettavat laskutoimitukset. Laskutoimitusten järjestyksen määrittää (matematiikan yleisten sääntöjen mukaisesti) oletusjärjestys, jota voi kuitenkin muuttaa sulkeilla.
Operaattoreiden lajit
Käytettävissä on neljänlaisia laskentaoperaattoreita: aritmeettisia operaattoreita, vertailu-, teksti- ja viittausoperaattoreita.
Aritmeettiset operaattorit
Seuraavia aritmeettisia operaattoreita käytetään peruslaskutoimituksissa, kuten yhteen-, vähennys-, jako- ja kertolaskuissa, lukujen yhdistämisessä sekä numeroarvojen laskemisessa.
|
Aritmeettinen operaattori |
Merkitys |
Esimerkki |
|
+ (plusmerkki) |
Yhteenlasku |
3+3 |
|
– (miinusmerkki) |
Vähennyslasku |
3–1 |
|
* (tähti) |
Kertolasku |
3*3 |
|
/ (vinoviiva) |
Jakolasku |
3/3 |
|
% (prosenttimerkki) |
Prosentti |
20 % |
|
^ (sirkumfleksi) |
Potenssiin korotus |
3^2 |
Vertailuoperaattorit
Seuraavien operaattorien avulla voit verrata kahta arvoa toisiinsa. Kun kahta arvoa verrataan näitä operaattoreita käyttämällä, tuloksena on totuusarvo : TOSI tai EPÄTOSI.
|
Vertailuoperaattori |
Merkitys |
Esimerkki |
|
= (yhtäläisyysmerkki) |
Yhtä suuri kuin |
A1=B1 |
|
> (suurempi kuin -merkki) |
Suurempi kuin |
A1>B1 |
|
< (pienempi kuin -merkki) |
Pienempi kuin |
A1<B1 |
|
>= (suurempi tai yhtä suuri kuin -merkki) |
Suurempi tai yhtä suuri kuin |
A1>=B1 |
|
<= (pienempi tai yhtä suuri kuin -merkki) |
Pienempi tai yhtä suuri kuin |
A1<=B1 |
|
<> (eri suuri kuin -merkki) |
Eri suuri kuin |
A1<>B1 |
Tekstien liittämisoperaattori
Et-merkin (&) avulla voit yhdistää yhden tai useamman tekstijonon yhtenäiseksi tekstiksi.
|
Tekstioperaattori |
Merkitys |
Esimerkki |
|
& (et-merkki) |
Liittää tai yhdistää kaksi arvoa yhdeksi jatkuvaksi tekstiarvoksi |
"Etelä"&"tuuli" muodostaa tekstiarvon "Etelätuuli" |
Viittausoperaattorit
Yhdistävät solualueita seuraavilla operaattoreilla tehtäviä laskelmia varten:
|
Viittausoperaattori |
Merkitys |
Esimerkki |
|
: (kaksoispiste) |
Alueoperaattori, joka tuottaa yhden viittauksen kaikkiin kahden viittauksen välisiin soluihin, mukaan lukien kaksi eri viittausta. |
B5:B15 |
|
; (puolipiste) |
Yhdistysoperaattori, joka yhdistää useita eri viittauksia yhdeksi viittaukseksi |
SUM(B5:B15;D5:D15) |
|
(väli) |
Molempiin alueisiin kuuluvat solut viittaukseen sisällyttävä leikkausoperaattori |
B7:D7 C6:C8 |
Järjestys, jossa Excelin verkkoversio suorittaa kaavojen toimintoja
Joissakin tapauksissa laskutoimitusten suoritusjärjestyksellä voi olla vaikutusta kaavan palauttamaan arvoon, joten on tärkeää ymmärtää, miten järjestys määräytyy ja kuinka saat haluamasi tulokset muuttamalla järjestystä.
Laskentajärjestys
Kaavat laskevat arvoja tietyssä järjestyksessä. Kaava alkaa aina yhtäläisyysmerkillä (=). Excelin verkkoversio tulkitsee yhtäläisyysmerkkiä seuraavat merkit kaavaksi. Yhtäläisyysmerkkiä seuraavat laskettavat osat (operandit), kuten vakiot ja soluviittaukset. Ne erotetaan toisistaan laskentaoperaattoreilla. Excelin verkkoversio laskee kaavan vasemmalta oikealle kaavan kunkin operaattorin tietyn järjestyksen mukaan.
Operaattorien järjestys
Jos yhdistät useita operaattoreita yhteen kaavaan, Excelin verkkoversio suorittaa toiminnot seuraavassa taulukossa esitetyssä järjestyksessä. Jos kaava sisältää operaattoreita, joilla on sama arvojärjestys , esimerkiksi jos kaava sisältää sekä kerto- että jakolaskuoperaattorin, Excelin verkkoversio laskee operaattorit vasemmalta oikealle.
|
Operaattori |
Kuvaus |
|
: (kaksoispiste) (yksi väli) ; (puolipiste) |
Viittausoperaattorit |
|
– |
Vastaluku (esimerkiksi –1) |
|
% |
Prosentti |
|
^ |
Potenssiin korotus |
|
* ja / |
Kerto- ja jakolasku |
|
+ ja – |
Yhteen- ja vähennyslasku |
|
& |
Kahden merkkijonon yhdistäminen |
|
= |
Vertailu |
Sulkeiden käyttäminen
Voit muuttaa laskentajärjestystä lisäämällä kaarisulkeet ensimmäiseksi laskettavan osan ympärille. Esimerkiksi seuraava kaava tuottaa luvun 11, koska Excelin verkkoversio suorittaa kertolaskun ennen yhteenlaskua. Kaava kertoo luvun 2 luvulla 3 ja lisää sitten tulokseen luvun 5.
=5+2*3
Jos sen sijaan muutat syntaksia sulkeiden avulla, Excelin verkkoversio laskee yhteen luvun 5 ja 2 ja kertoo sitten tuloksen luvulla 3 tuottaakseen tuloksen 21.
=(5+2)*3
Seuraavassa esimerkissä kaavan ensimmäisen osan sisältävät sulkeet pakottavat Excelin verkkoversio laskemaan ensin luvun B4+25 ja jakamaan sitten tuloksen solujen D5, E5 ja F5 arvojen summalla.
=(B4+25)/SUM(D5:F5)
Funktioiden ja sisäkkäisten funktioiden käyttäminen kaavoissa
Funktiot ovat ennalta määritettyjä kaavoja, jotka suorittavat laskutoimituksia käyttämällä erityisiä arvoja eli argumentteja tietyssä järjestyksessä tai tietyssä rakenteessa. Funktioilla voi suorittaa sekä yksinkertaisia että monimutkaisia laskutoimituksia.
Funktion syntaksi
Seuraava esimerkki solussa A10 olevan luvun pyöristämisestä PYÖRISTÄ-funktiolla kuvaa funktion syntaksia.
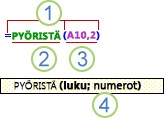
1. Rakenne. Funktiossa on ensimmäisenä yhtäläisyysmerkki (=), ja sen jälkeen tulevat funktion nimi, vasen kaarisulje, funktion argumentit puolipistein erotettuina ja oikea kaarisulje.
2. Funktion nimi. Saat luettelon käytettävissä olevista funktioista napsauttamalla solua ja painamalla näppäinyhdistelmää VAIHTO+F3.
3. Argumentit. Argumentit voivat olla lukuja, tekstiä, totuusarvoja (TOSI tai EPÄTOSI), matriiseja, virhearvoja, kuten #PUUTTUU!, tai soluviittauksia. Määrittämäsi argumentin on tuotettava kelvollinen arvo kyseiselle argumentille. Argumentit voivat olla myös vakioita, kaavoja tai muita funktioita.
4. Argumenttityökaluvihje. Kun kirjoitat funktiota, esiin tulee funktion syntaksin ja argumentit näyttävä työkaluvihje. Saat työkaluvihjeen näkyviin kirjoittamalla esimerkiksi =PYÖRISTÄ(. Vain ohjelman omiin funktioihin liittyy työkaluvihje.
Funktioiden lisääminen
Kun luot funktion sisältävän kaavan, Funktion lisääminen -valintaikkuna auttaa laskentataulukon funktioiden kirjoittamisessa. Kun kirjoitat funktiota kaavaan, funktion nimi, sen kaikki argumentit, funktion ja jokaisen argumentin kuvaus, funktion nykyinen tulos ja koko kaavan nykyinen tulos näkyvät Funktion lisääminen -valintaikkunassa.
Voit helpottaa kaavojen luomista ja muokkaamista sekä vähentää kirjoitus- ja syntaksivirheitä käyttämällä kaavojen automaattista täydennystä. Kun olet kirjoittanut = (yhtäläisyysmerkki) ja alkukirjaimet tai näytön käynnistimen, Excelin verkkoversio näyttää solun alapuolella dynaamisen luettelon kelvollisista funktioista, argumenteista ja nimistä, jotka vastaavat kirjaimia tai käynnistintä. Voit sitten lisätä kaavaan luettelossa olevan kohteen.
Funktioiden käyttäminen toisissa funktioissa
Funktioita voi tarvittaessa käyttää toisten funktioiden argumentteina. Esimerkiksi seuraavassa kaavassa käytetään sisennettyä KESKIARVO-funktiota, ja tuloksia verrataan arvoon 50.

1. KESKIARVO- ja SUMMA-funktiot ovat sisäkkäin JOS-funktiossa.
Kelvolliset palautetut arvot Kun sisennettyä funktiota käytetään argumenttina, sen on palautettava arvo, joka on tyypiltään samanlainen kuin argumentin käyttämä arvo. Jos argumentti palauttaa esimerkiksi arvon TOSI tai EPÄTOSI, sisäkkäisen funktion on palautettava arvo TOSI tai EPÄTOSI. Jos funktio ei toimi, Excelin verkkoversio näyttää #VALUE! ‑virhearvon.
Sisennystasojen enimmäismäärä Kaavassa voi olla sisäkkäisiä funktioita enintään seitsemässä tasossa. Kun funktiota B käytetään funktion A argumenttina, funktio B on toisen tason funktio. Esimerkiksi KESKIARVO- ja SUMMA-funktiot ovat toisen tason funktioita, jos niitä käytetään JOS-funktion argumentteina. Jos KESKIARVO-funktiolla olisi sisäkkäisiä funktioita, ne olisivat kolmannen tason funktioita, ja niin edelleen.
Viittausten käyttäminen kaavoissa
Viittaus tunnistaa laskentataulukon solun tai solualueen ja kertoo Excelin verkkoversio, mistä kaavassa käytettävät arvot tai tiedot etsitään. Viittausten avulla voit käyttää laskentataulukon eri osissa olevia tietoja yhdessä kaavassa tai yhden solun arvoa useissa kaavoissa. Voit myös viitata saman työkirjan ja muiden taulukoiden soluihin ja muihin työkirjoihin. Viittauksia muissa työkirjoissa oleviin soluihin kutsutaan linkeiksi tai ulkoisiksi viittauksiksi.
A1-viittaustyyli
Oletusviittaustyyli oletusarvoisesti Excelin verkkoversio käyttää A1-viittaustyyliä, joka viittaa sarakkeisiin, joissa on kirjaimia (A–XFD, yhteensä 16 384 saraketta) ja viittaa numeroita sisältäviin riveihin (1–1 048 576). Näitä kirjaimia ja numeroita kutsutaan rivi- ja saraketunnuksiksi. Voit luoda viittauksen soluun kirjoittamalla sarakkeen kirjaimen ja rivin numeron peräkkäin. Esimerkiksi B2 viittaa sarakkeen B ja rivin 2 leikkauskohtaan.
|
Solut: |
Yleismerkki |
|
Solu sarakkeessa A ja rivillä 10 |
A10 |
|
Solualue sarakkeessa A ja riveillä 10–20 |
A10:A20 |
|
Solualue rivillä 15 ja sarakkeissa B–E |
B15:E15 |
|
Kaikki solut rivillä 5 |
5:5 |
|
Kaikki solut riveillä 5–10 |
5:10 |
|
Kaikki solut sarakkeessa H |
H:H |
|
Kaikki solut sarakkeissa H–J |
H:J |
|
Solualue sarakkeissa A–E ja riveillä 10–20 |
A10:E20 |
Viittaaminen toiseen laskentataulukkoon Seuraavassa esimerkissä KESKIARVO-laskentataulukkofunktio laskee samassa työkirjassa olevan Markkinointi-nimisen laskentataulukon alueen B1:B10 keskiarvon.
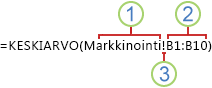
1. Viittaa Markkinointi-laskentataulukkoon
2. Viittaa solujen B1 ja B10 väliseen solualueeseen
3. Erottaa laskentataulukon viittauksen solualueen viittauksesta
Suorien, suhteellisten ja sekaviittausten ero
Suhteelliset viittaukset Kaavan suhteellinen soluviittaus (esimerkiksi A1) perustuu kaavan sisältävän solun ja viitattavan solun suhteelliseen sijaintiin. Jos kaavan sisältävän solun sijainti muuttuu, viittaus muutetaan. Jos kopioit kaavan tai täytät sen rivin muihin soluihin tai sarakkeessa alempana oleviin soluihin, viittaus muuttuu automaattisesti. Uudet kaavat käyttävät oletusarvoisesti suhteellisia viittauksia. Jos esimerkiksi kopioit tai täytät suhteellisen viittauksen solusta B2 soluun B3, se muuttuu automaattisesti viittauksesta =A1 viittaukseksi =A2.
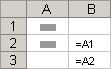
Suorat viittaukset Kaavan suora soluviittaus, kuten $A$1, viittaa aina tietyssä sijainnissa olevaan soluun. Vaikka kaavan sisältävän solun sijainti muuttuisi, suora viittaus pysyy ennallaan. Jos kopioit kaavan rivin muihin soluihin tai sarakkeessa alempana oleviin soluihin, suora viittaus ei muutu. Oletusarvon mukaan uudet kaavat käyttävät suhteellisia viittauksia, joten ne on ehkä muutettava suoriksi viittauksiksi. Jos esimerkiksi kopioit tai täytät solun B2 suoran viittauksen soluun B3, molemmissa soluissa on sama viittaus =$A$1.
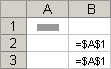
Sekaviittaukset Sekaviittauksessa on joko suora sarakeviittaus ja suhteellinen riviviittaus tai suora riviviittaus ja suhteellinen sarakeviittaus. Suoran sarakeviittauksen muoto on $A1, $B1 ja niin edelleen. Suoran riviviittauksen muoto on A$1, B$1 ja niin edelleen. Jos kaavan sisältävän solun sijainti muuttuu, suhteellinen viittaus muuttuu, mutta suora viittaus ei muutu. Jos kopioit tai täytät kaavan rivin muihin soluihin tai sarakkeessa alempana oleviin soluihin, suhteellinen viittaus muuttuu automaattisesti uuden sijainnin mukaan, mutta suora viittaus ei muutu. Jos esimerkiksi kopioit tai täytät sekaviittauksen solusta A2 soluun B3, viittaus =A$1 muuttuu viittaukseksi =B$1.
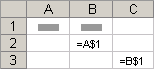
Kolmiulotteinen viittaustapa
Kätevä tapa viitata useisiin laskentataulukoihin Käytä kolmiulotteista viittausta, kun haluat analysoida työkirjan eri laskentataulukoissa olevia saman solun tai saman solualueen tietoja. Kolmiulotteinen viittaus sisältää solu- tai alueviittauksen, ja viittausta edeltää laskentataulukoiden nimien alue. Excelin verkkoversio käyttää viittauksen alku- ja loppunimien väliin tallennettuja laskentataulukoita. Esimerkiksi =SUMMA(Taula:Taul13!B5) laskee yhteen taulukoiden Taula–Taul13 solun B5 arvot.
-
Kolmiulotteisilla viittauksilla voit viitata muiden taulukoiden soluihin, määrittää nimiä ja luoda seuraavia funktioita sisältäviä kaavoja: SUMMA, KESKIARVO, KESKIARVOA, LASKE, LASKE.A, MAKS, MAKSA, MIN, MINA, TULO, KESKIHAJONTA.P, KESKIHAJONTA.S, KESKIHAJONTAA, KESKIHAJONTAPA, VAR.P, VAR.S, VARA ja VARPA.
-
Kolmiulotteisia viittauksia ei voi käyttää matriisikaavoissa.
-
Kolmiulotteisia viittauksia ei voi käyttää yhdessä leikkausoperaattori (yksi välilyönti) kanssa eikä implisiittinen leikkauskohta sisältävissä kaavoissa.
Mitä tapahtuu, kun siirrät, kopioit, lisäät tai poistat laskentataulukoita? Seuraavissa esimerkeissä kerrotaan, mitä kolmiulotteiselle viittaukselle tapahtuu, kun viittaukseen sisältyviä taulukoita siirretään, kopioidaan, lisätään tai poistetaan. Esimerkeissä lasketaan yhteen taulukoiden 2–6 solut A2–A5 käyttämällä kaavaa =SUMMA(Taul2:Taul6!A2:A5) .
-
Lisääminen tai kopioiminen Jos lisäät tai kopioit taulukoita taulukoiden 2 ja 6 (tässä esimerkissä päätepisteet) väliin, Excelin verkkoversio sisällyttää laskutoimituksiin kaikki lisättyjen taulukoiden arvot soluissa A2–A5.
-
Poista Jos poistat taulukoita taulukoiden 2 ja 6 väliltä, Excelin verkkoversio poistaa niiden arvot laskutoimituksesta.
-
siirrä Jos siirrät taulukoita taulukoista 2–6 viitatun taulukkoalueen ulkopuolelle, Excelin verkkoversio poistaa niiden arvot laskutoimituksesta.
-
Päätepisteen siirtäminen Jos siirrät Taul2- tai Taul6-taulukon saman työkirjan toiseen sijaintiin, Excelin verkkoversio muuttaa laskentaa niiden välisen uuden taulukkoalueen mukaan.
-
Päätepisteen poistaminen Jos poistat taulukon 2 tai 6, Excelin verkkoversio muuttaa laskentaa niiden välisen taulukkoalueen mukaan.
R1C1-viittaustapa
Voit myös käyttää viittaustapaa, jossa sekä laskentataulukon rivit että sarakkeet numeroidaan. R1C1-viittaustavasta on hyötyä laskettaessa rivien ja sarakkeiden sijainteja makroissa. R1C1-tyylin Excelin verkkoversio osoittaa solun sijainnin R-kirjaimella, rivinumeron ja C-kirjaimen ja sen jälkeen sarakenumeron.
|
Viittaus |
Merkitys |
|
R[-2]C |
suhteellinen viittaus samassa sarakkeessa kaksi riviä ylempänä olevaan soluun |
|
R[2]C[2] |
Suhteellinen viittaus kaksi riviä alempana ja kaksi saraketta oikealla olevaan soluun. |
|
R2C2 |
Suora viittaus toisen rivin ja toisen sarakkeen soluun |
|
R[-1] |
Suhteellinen viittaus aktiivisen solun yläpuoliseen riviin. |
|
R |
Suora viittaus samaan riviin |
Kun tallennat makron, Excelin verkkoversio tallentaa joitakin komentoja käyttämällä R1C1-viittaustyyliä. Jos esimerkiksi tallennat komennon, kuten napsautat Summa-painiketta lisätäksesi kaavan, joka lisää solualueen, Excelin verkkoversio tallentaa kaavan käyttämällä R1C1-tyyliä, ei A1-tyyliä, viittauksia.
Nimien käyttäminen kaavoissa
Voit luoda määritettyjä nimiä, jotka edustavat soluja, solualueita, kaavoja, vakioita tai Excelin verkkoversio taulukoita. Nimi on merkityksellinen lyhenne, jonka avulla on helpompi ymmärtää soluviittauksen, vakion, kaavan tai taulun merkitys, joka voi olla vaikea hahmottaa heti. Seuraavassa on esimerkkejä nimistä, jotka selkeyttävät taulukkoa ja helpottavat merkitysten ymmärtämistä.
|
Esimerkkilaji |
Esimerkki, jossa käytetään alueita nimien asemesta |
Esimerkki, jossa käytetään nimiä |
|
Viittaus |
=SUMMA(A16:A20) |
=SUMMA(Myynti) |
|
Vakio |
=TULO(A12;9,5%) |
=TULO(Hinta;KCTaxRate) |
|
Kaava |
=TEKSTI(VLOOKUP(MAX(A16,A20);A16:B20;2;EPÄTOSI);"m/dd/yyyy") |
=TEKSTI(PHAKU(MAKS(Myynti);Myyntitiedot;2;EPÄTOSI);"m/dd/yyyy") |
|
Taulukko |
A22:B25 |
=TULO(hinta;Taul1[@Tax Rate]) |
Nimilajit
Voit luoda ja käyttää monenlaisia nimiä.
Määritetty nimi Nimi, joka edustaa solua, solualuetta, kaavaa tai vakiota. Voit luoda oman määritetyn nimen. Lisäksi Excelin verkkoversio joskus luo määritetyn nimen puolestasi, esimerkiksi kun määrität tulostusalueen.
Taulukon nimi Excelin verkkoversio-taulukon nimi, joka on tietyn aiheen tietojen kokoelma, joka on tallennettu tietueisiin (riveihin) ja kenttiin (sarakkeisiin). Excelin verkkoversio luo oletusarvoisen Excelin verkkoversio taulukon nimen "Taulukko1", "Taulukko2" ja niin edelleen aina, kun lisäät Excelin verkkoversio taulukon, mutta voit muuttaa näitä nimiä merkityksellisemmiksi.
Nimien luominen ja kirjoittaminen
Voit luoda nimen käyttämällä Luo nimi valinnasta -toimintoa. Voit luoda nimiä kätevästi olemassa olevista rivi- ja sarakeotsikoista käyttämällä soluvalintaa laskentataulukossa.
Huomautus: Nimissä käytetään oletusarvon mukaan suoria soluviittauksia.
Voit antaa nimen seuraavasti:
-
Kirjoittamalla Voit kirjoittaa nimen esimerkiksi kaavan argumenttina.
-
Käyttämällä kaavan automaattista täydennystä Voit käyttää avattavaa automaattisen täydennyksen luetteloa, johon kelvolliset nimet tulevat automaattisesti näkyviin.
Matriisikaavojen ja matriisivakioiden käyttäminen
Excelin verkkoversio ei tue matriisikaavojen luomista. Voit tarkastella Excelin työpöytäsovelluksessa luotujen matriisikaavojen tuloksia, mutta et voi muokata tai laskea niitä uudelleen. Jos sinulla on Excelin työpöytäsovellus, valitse Avaa Excelissä, kun haluat käsitellä matriisikaavoja.
Esimerkiksi seuraava matriisikaava laskee pörssihintojen ja osakkeiden matriisin kokonaissumman ilman, että se käyttää soluriviä laskemiseen ja kunkin pörssin yksittäisten arvojen näyttämiseen:
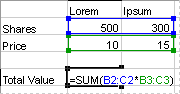
Kun kirjoitat kaavan ={SUMMA(B2:D2*B3:D3)} matriisikaavana, kaava kertoo jokaisen osakkeen määrän ja hinnan ja laskee sitten laskutoimitusten tulokset yhteen.
Useiden tulosten laskeminen Jotkin taulukkofunktiot palauttavat arvomatriisin tai vaativat, että arvomatriisia käytetään argumenttina. Jos haluat laskea matriisikaavalla useita tuloksia, kirjoita matriisi solualueeseen, jossa on sama määrä rivejä ja sarakkeita kuin matriisiargumenteilla.
Jos kyseessä on esimerkiksi kolmen kuukauden sarja (sarakkeessa A) ja kolmen myyntiluvun sarja (sarakkeessa B), SUUNTAUS-funktio määrittää myyntilukujen arvot suoralle viivalle sovitettuina. Jotta kaavan kaikki tulokset näkyisivät, kirjoita kaava sarakkeen C kolmeen soluun (C1:C3).
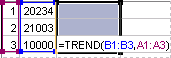
Kun kirjoitat kaavan =SUUNTAUS(B1:B3;A1:A3) matriisikaavana, se tuottaa kolme erillistä tulosta (22196, 17079 ja 11962) kolmen myyntiluvun ja kolmen kuukauden perusteella.
Matriisivakioiden käyttäminen
Tavalliseen kaavaan voidaan kirjoittaa viittaus arvon sisältävään soluun tai itse arvoon, jota kutsutaan myös vakioksi. Myös matriisikaavaan voidaan kirjoittaa viittaus matriisiin tai solujen sisältämien arvojen matriisi, jota kutsutaan myös matriisivakioksi. Matriisikaavat hyväksyvät vakioita samoin kuin muutkin kaavat, mutta matriisivakiot on kirjoitettava tietyssä muodossa.
Matriisivakiot voivat sisältää numeroita, tekstiä, loogisia arvoja (kuten TOSI ja EPÄTOSI) sekä virhearvoja (kuten #PUUTTUU). Samassa matriisivakiossa voi olla erityyppisiä arvoja, esimerkiksi — esimerkiksi {1;3;4;TOSI;EPÄTOSI;TOSI}. Matriisivakioiden luvut voidaan esittää kokonaislukuina, desimaalilukuina tai tieteellisessä muodossa. Tekstin on oltava lainausmerkkien sisällä — esimerkiksi "Tiistai".
Matriisivakiot voivat sisältää soluviittauksia, sarakkeita tai eripituisia rivejä, kaavoja, dollarin merkkejä ($), sulkeita tai prosenttimerkkejä (%).
Kun muotoilet matriisivakioita, huomioi seuraavat asiat:
-
Kirjoita vakiot aaltosulkeisiin ( { } ).
-
Erota eri sarakkeissa olevat arvot puolipisteellä (;). Jos haluat esimerkiksi esittää arvot 10, 20, 30 ja 40, kirjoita ne muodossa {10;20;30;40}. Tämä matriisivakio tunnetaan 1 x 4 -matriisina, ja se vastaa viittausta yhden rivin neljään sarakkeeseen.
-
Erota eri riveillä olevat arvot kenoviivalla (\). Jos haluat esittää arvot 10, 20, 30 ja 40 yhdellä rivillä ja arvot 50, 60, 70 ja 80 seuraavalla alemmalla rivillä, kirjoita 2 x 4 -matriisivakio muodossa {10;20;30;40\50;60;70;80}.










