Huomautus: Tämä artikkeli on täyttänyt tarkoituksensa, ja se poistetaan pian. Jotta Sivua ei löydy -ongelmat voidaan välttää, kaikki tunnetut linkit sivuun poistetaan. Jos olet luonut linkkejä tähän sivuun, poista ne, jotta verkko pysyy yhtenäisenä.
Kirjekuoren tulostamisessa on ennen kaikkea tiedettävä, miten päin kirjekuori asetetaan tulostimeen. Word auttaa tässä hakemalla tämän tiedon tulostimesta ja näyttämällä oikean kirjekuoren syöttövaihtoehdon.
-
Avaa asiakirja Wordissa.
-
Valitse Postitukset ja valitse sitten Kirjekuoret.

Word tuo näkyviin Kirjekuori-valintataulun.
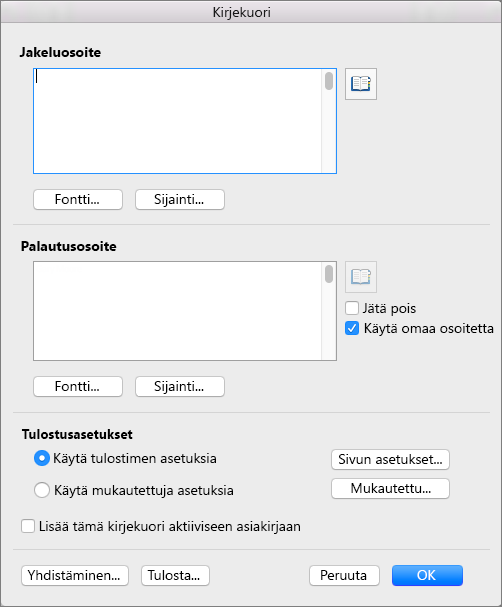
-
Kirjoita kohdeosoite Jakeluosoite-ruutuun.
-
Vahvista Palautusosoite-kohdan osoite tai anna toinen osoite.
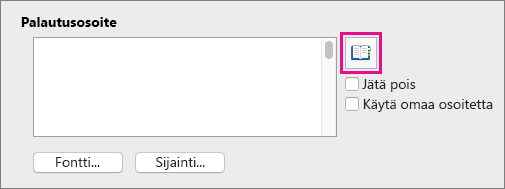
Jos Käytä omaa osoitetta on valittuna, Word lisää yhteystietoihisi liitetyn osoitteen automaattisesti. Jos haluat lisätä toisen osoitteen, poista Käytä omaa osoitetta -valintaneliön valinta ja kirjoita korvaava osoite tai etsi se yhteystiedoista valitsemalla Lisää osoite.
-
Valitse kirjekuoren koko ja suunta tulostimen määrityksistä valitsemalla Sivun asetukset.
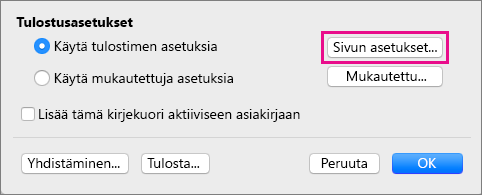
-
Jos haluat lisätä kirjekuoren sivuksi avoinna olevaan asiakirjaan, valitse Lisää tämä kirjekuori aktiiviseen dokumenttiin.
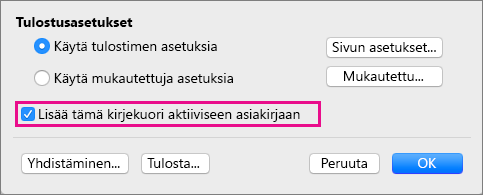
-
Kun toimitus- ja palautusosoitteet ovat oikein, valitse OK.
Word avaa uuden ikkunan, johon osoitteet on aseteltu kirjekuoreen tulostamista varten.
-
Tee kirjekuoreen haluamasi lisämuutokset ja valitse sitten Tiedosto-valikossa Tulosta.
Koon, fontin tai värin muuttaminen
-
Jos haluat muuttaa kirjekuoren kokoa tai osoitteiden fontteja tai asettelua, valitse Postitukset-välilehti ja valitse sitten Kirjekuoret.
-
Jos haluat muuttaa toimitus- tai palautusosoitteen fonttia tai fonttikokoa, valitse Fontti sen osoitteen alla, jota haluat muuttaa.
Word avaa Fontti-valintataulun.
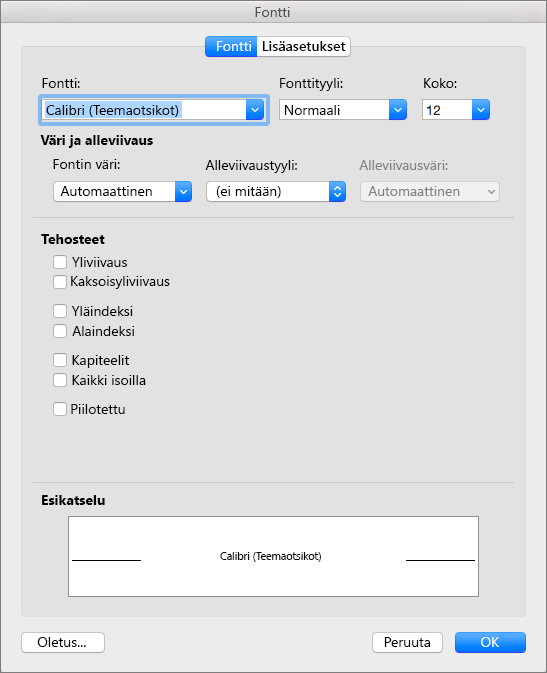
-
Valitse tai lisää uudet asetukset muutettavan osoitteen fontille ja valitse sitten OK.
-
Jos haluat muuttaa osoitteiden asettelua kirjekuoressa, valitse Toimitusosoite- tai Palautusosoite-kohdassa Sijainti, niin Osoitteen sijainti -valintataulu avautuu.
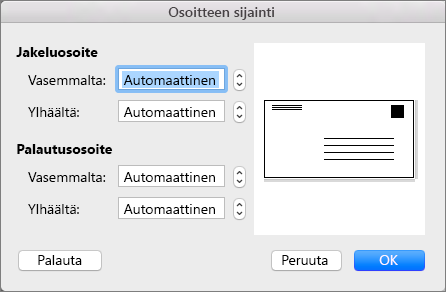
-
Tee muutokset joihinkin tai kaikkiin etäisyyksiin, jotka näkyvät Osoitteen sijainti -kohdassa ja valitse sitten OK.
-
Jos haluat vaihtaa kirjekuoren koon toiseen tulostimelle määritettyyn kokoon, valitse Sivun asetukset.
-
Jos haluat määrittää uuden koon ja asettelun kirjekuorelle, valitse Mukautettu.
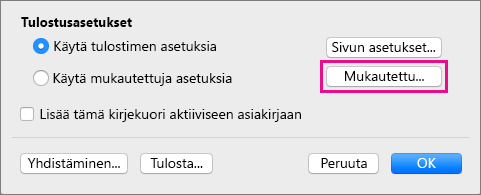
Word tuo näkyviin Mukautetut sivuasetukset -valintataulun.
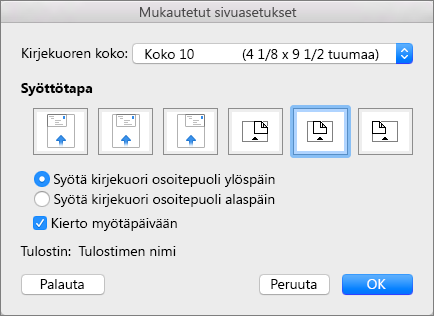
-
Jos haluat määrittää mukautetun koon kirjekuorelle, valitse Kirjekuoren koko -luettelossa Mukautettu koko.
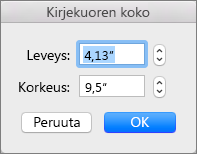
Vaikka Mukautettu koko on jo valittuna, ja se valitaan uudelleen, Word tuo näkyviin Kirjekuoren koko -valintataulun.
-
Hyväksy nämä mittasuhteet kirjekuorelle valitsemalla OK.
-
Valitsemalla uudelleen OK palaat takaisin Kirjekuori-valintatauluun, jossa voit tehdä lisää muutoksia tai tulostaa kirjekuoren.
Kirjekuoriasetusten tallentaminen myöhempää käyttöä varten
Tallenna kaikki luodut kirjekuoren asetukset myöhempää käyttöä varten valitsemalla Lisää tämä kirjekuori aktiiviseen dokumenttiin -kohta Kirjekuori-valintataulussa.
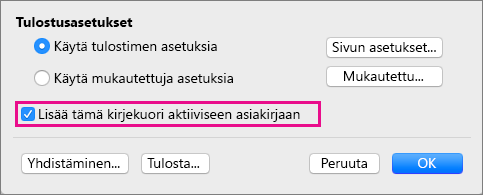
Kun Word lisää kirjekuoren nykyiseen asiakirjaan, kirjekuoresta tulee sivu 1. Tallenna asiakirja ja lisätty kirjekuori valitsemalla Tiedosto ja sitten Tallenna nimellä. Siirry johonkin kansioon, vahvista nimi tai muuta sitä ja valitse Tallenna.
Seuraavan kirjekuoren tulostamiseen vaaditaan vain muutama vaihe.
-
Avaa tallentamasi asiakirja.
-
Valitse Postitukset > Kirjekuoret.
Word avaa Kirjekuori-valintataulun, jossa näkyy mahdolliset osoitteet ja kirjekuoriasetukset, jotka on tallennettu tiedostoon.
-
Tee haluamasi muutokset osoitteisiin, asetteluun ja kirjekuoren kokoon.
-
Valitse Tiedosto > Tulosta.
Varmista, että kirjekuori näkyy esikatselualueella.
Vihje: Voit tulostaa useita kirjekuoria, joissa on sama osoite, kirjoittamalla tulostettavien kirjekuorien määrän Kopiot-ruutuun.
-
Valitse Sivut-kohdassa Nykyinen sivu ja valitse sitten Tulosta.
Joukkopostituksen kirjekuorien tulostaminen
Jos haluat tulostaa erän kirjekuoria, joissa on eri osoitteet, tutustu seuraaviin ohjeaiheisiin.
Yksittäisen kirjekuoren tulostaminen
-
Valitse Näytä-valikosta Tulostusasettelu.
Huomautus: Kirjekuorta ei voi tulostaa muistikirjan asettelunäkymässä eikä julkaisun asettelunäkymässä.
-
Valitse Työkalut-valikosta Kirjekuoret.
-
Kirjoita osoite Jakeluosoite-ruutuun tai muokkaa sitä.
-
Varmista, että Palautusosoite-ruudussa on palautusosoite, jota haluat käyttää.
Huomautus: Word käyttää oletusarvoisesti omien asetusten osoitetta. Jos haluat kirjoittaa toisen palautusosoitteen, poista Use my address (Käytä osoitettani) -valintaruudun valinta.
-
Aseta kirjekuori tulostimeen.
-
Valitse Kirjekuori-valintaikkunasta Tulosta.
-
Valitse Tulostin-ponnahdusikkunassa haluamasi tulostin ja valitse sitten Tulosta.
Palautusosoitteen määrittäminen kaikkiin kirjekuoriin
Kun tulostat yhden kirjekuoren, Word käyttää oletusarvoisesti omien asetusten palautusosoitetta, ellet kirjoita toista osoitetta. Jos haluat käyttää säännöllisesti toista osoitetta, voit määrittää toisen osoitteen omiin asetuksiin.
-
Valitse Word-valikosta Asetukset.
-
Valitse Omat asetukset-kohdassa käyttäjä tiedot

-
Kirjoita haluamasi tiedot palautusosoitteeseen.
Osoite näkyy automaattisesti, kun luot ja tulostat kirjekuoren seuraavan kerran.










