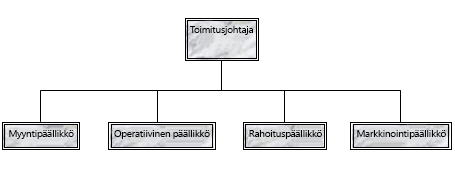
Voit luoda julkaisuun yksinkertaisen organisaatiokaavion käyttämällä muotoja edustamaan esimiehen tehtäviä ja raportointisijaintoja ja yhdistämällä ne sitten yhdysvivillä.
Organisaatiokaavion luominen
Muotojen lisääminen
-
Valitse Lisää-valikossaMuodotja valitse sitten muoto, jonka haluat lisätä.
-
Napsauta julkaisun kohtaa, johon haluat lisätä muodon.
-
Muuta muodon kokoa, väriä, täyttöä tai viivaa.
-
Napsauta muotoa hiiren kakkospainikkeella ja valitse sitten Muotoile automaattista muotoa.
-
Valitse haluamasi asetukset Muotoile automaattista muotoa -valintaikkunassa. Jos esimerkiksi haluat muuttaa täyttöä, valitse Värit ja viivat -välilehti. Valitse Täyttö-kohdassauusi väri väriluettelosta tai luo kuvio tai kuvio valitsemalla Täyttötehosteet liukuväri.
-
-
Kun muoto näyttää haluamallasi tavalla kaaviossa, napsauta muotoa hiiren kakkospainikkeella ja valitse sitten Kopioi.
-
Napsauta hiiren kakkospainikkeella kohtaa, johon haluat sijoittaa objektin kopion, ja valitse sitten Liitä.
-
Toista vaihetta 5, kunnes sinulla on kaikki kaavioon liittyvät muodot.
Muotojen yhdistäminen
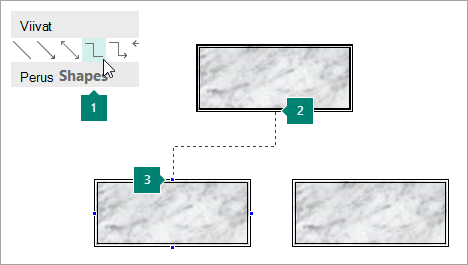
1 Yhdysviivan valitseminen
2 Ensimmäinen yhteyssivusto
3 Toinen yhteyssivusto; yhteyssivustot näkyvät sinisinä, kun osoitat muotoa.
-
Valitse Lisää-valikossaMuodotja valitse sitten haluamallasi yhdistinviivalla, kuten Liitosviiva.
-
Osoita kohtaa, johon haluat liittää yhdistimen, kuten ylimmän esimiehen sijaintimuodon alareunassa organisaatiokaaviossa.
Yhteyssivustot näkyvät sinisinä, kun osoitat muotoa.
-
Napsauta ensimmäistä yhteyssivustoa, osoita toista objektia (kuten organisaatiokaavion ensimmäistä raportointikohdan muotoa) ja napsauta sitten toista yhteyssivustoa.
-
Lisää kaikki tarvittavat yhdysviivat toistamalla vaiheet 1–3.
-
Valinnainen: Muuta yhdysviviiden väriä tai painoa.
-
Valitse muutettavat yhdysviivat. Jos haluat valita useita yhdistimiä, pidä VAIHTONÄPPÄINTÄ painettuna samalla, kun napsautat kutakin yhdistinviivaa.
-
Napsauta hiiren kakkospainikkeella Muotoile automaattista muotoa javalitse sitten Värit ja viivat -välilehti.
-
Valitse Haluamasivaihtoehdot Viiva-kohdassa.
-
Tekstin lisääminen
-
Jos haluat lisätä tekstiä organisaatiokaavion muotoon, napsauta muotoa ja kirjoita sitten haluamasi teksti.
-
Jos haluat muotoilla tekstiä, valitse muodon sisällä oleva teksti ja käytä sitten Tekstiruututyökalut Muotoile -välilehden asetuksia.
Muotojen ja yhdistinvivivimien siirtäminen organisaatiokaaviossa
Nyt kun olet lisännyt muotoja ja yhdistimiä organisaatiokaavioosi, voit hienosäätää kunkin osan sijaintia.
Muodon siirtäminen
-
Napsauta muotoa, jonka haluat siirtää.
-
Tee jompikumpi seuraavista:
Muodon vetäminen uuteen paikkaan
-
Vie hiiren osoitin muodon päälle. Kun osoitin muuttuu

Huomautus: Jos jokin Kohdista-komennoista on käytössä, muoto saattaa kohdistua lähimpään apuviivaan, muotoon tai viivaimen merkkiin, kun vapautat hiiren painikkeen.
Muodon siirtäminen vähittäin
-
Siirrä muotoa tähän suuntaan painamalla yhtä nuolinäppäimistä.
Objekti siirtää määritettyä etäisyyttä aina, kun painat nuolinäppäintä. Etäisyyksien oletusetäisyys on 0,13 tuumaa (tai vastaava, jos käytät toista mittayksikköä). Voit kuitenkin muuttaa etäisyyttä.
-
Valitse Tiedosto > Asetukset > Lisäasetukset.
-
Valitse Muokkausasetukset-kohdassa Siirrä objektit vähittäin -valintaruutu ja kirjoita sitten etäisyys, jota haluat objektien siirtyessäsi niitä.
-
Objektin sijoittaminen tarkasti sivulle
-
Napsauta muotoa hiiren kakkospainikkeella.
-
Valitse pikavalikosta Muotoile automaattista muotoaja valitse sitten Asettelu-välilehti.
-
Kirjoita Sijainti sivulla -kohtaanobjektin tai objektiryhmän vaaka- ja pystysuuntaisen sijainnin positiiviset mitat.
-
Valitse OK.
Vihje: Kun napsautat objektia, näet sen tarkan sijainnin tilarivillä ikkunan alareunassa.
-
Yhdistimen siirtäminen
-
Napsauta yhdistintä, jota haluat siirtää.
-
Tee toinen tai molemmat seuraavista toimista:
-
Jos haluat siirtää yhdistimen toista päätä, pidä osoitinta sen lopun kohdalla, jota haluat siirtää, kunnes osoitin muuttuu hiusristikoksi, ja vedä sitten pää ja yhdistä se toiseen kohtaan.
Jos haluat ohittaa automaattisen yhdistämisen, pidä ALT-näppäintä painettuna samalla, kun vedät yhdistimen loppua. Voit sijoittaa lopun haluamaasi paikkaan objektissa, mutta loppu ei ole yhteydessä.
-
Jos haluat irrottaa koko yhdistinviivan, vedä sitä keskeltä (ei keltaisesta vinoneliöstä).
-
Organisaatiokaavion työstäminen yhtenä objektina
Kun organisaatiokaavio näyttää siltä kuin haluat, voit ryhmitellä kaikki muodot ja yhdysviivat yhteen yhtenä objektina. Objektien ryhmitteleminen helpottaa koko organisaatiokaavion siirtoa ja kokoa, ja muotojen tai yhdysvivojen tahaton siirtäminen on helpompaa.
Objektien ryhmittäminen
-
Vedä hiiren osoitinta ja piirrä valintaruutu organisaatiokaavion muotojen ja yhdysvivitojen ympärille.
-
Valitse Piirtotyökalut - Muotoile -välilehdessä Ryhmä.
Jos haluat tehdä muutoksia kaavioon, voit purkaa muotojen ja yhdistimien ryhmittelyn valitsemalla Purka ryhmittely.
Julkaisun järjestäminen organisaatiokaaviota varten
Ennen kuin muodostat kaavion, näytä Perusmuodot- ja Yhdistin-alivalikot irrallisena työkalurivinä, jotta alivalikkoja ei tarvitse näyttää aina, kun haluat lisätä muodon tai yhdistimen viivan.
-
Avaa tai luo julkaisu, johon haluat lisätä organisaatiokaavion.
-
Valitse Objektit-työkaluriviltäAutomaattiset

-
Vedä Yhdistin

Yhdistimien alivalikosta tulee irrallinen työkalurivi.
-
Valitse Objektit-työkaluriviltäAutomaattiset

-
Vedä Perusmuodot-alivalikon

Perusmuodot-alivalikosta tulee irrallinen työkalurivi.
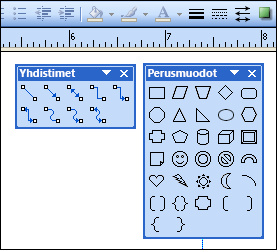
Organisaatiokaavion luominen
Nyt kun yhdistimienja perusmuotojen työkalurivit ovat näkyvissä, voit luoda organisaatiokaavion.
Muotojen luominen
-
Valitse Perusmuodot-työkaluriviltä organisaatiokaaviossasi lisättävä muoto, kuten suorakulmio,

-
Muuta muodon kokoa, väriä, täyttöä tai viivaa.
miten
-
Napsauta muotoa hiiren kakkospainikkeella ja valitse sitten Muotoile automaattista muotoa.
Muotoile automaattista muotoa -valintaikkuna tulee näkyviin.
-
Valitse haluamasi asetukset. Jos esimerkiksi haluat muuttaa täyttöä, valitse Värit ja viivat -välilehti. Valitse Täyttö-kohdassauusi väri väriluettelosta tai luo kuvio tai kuvio valitsemalla Täyttötehosteet liukuväri.
-
-
Kun muoto näyttää haluamallasi tavalla kaaviossa, napsauta muotoa hiiren kakkospainikkeella ja valitse sitten Kopioi.
-
Napsauta hiiren kakkospainikkeella kohtaa, johon haluat objektin, ja valitse sitten Liitä.
-
Toista vaihetta 4, kunnes olet saanut kaikki kaavioon liittyvät muodot.
Muotojen yhdistäminen
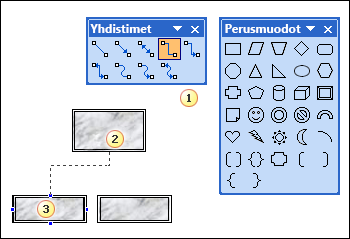
1 Yhdysviiva
2 Ensimmäinen yhteyssivusto
3 Toinen yhteyssivusto; yhteyssivustot näkyvät sinisinä ympyröissä, kun osoitat muotoa.
-
Kaksoisnapsauta Yhdistimet-työkalurivillä haluamiasi yhdistinviivaa, kuten Kulmayhdistin.
Huomautus: Kun kaksoisnapsautat yhdysviivaa, painike pysyy valittuna, kun lisäät haluamiasi yhdistimiä.
-
Osoita kohtaa, johon haluat liittää yhdistimen, kuten ylimmän esimiehen sijaintimuodon alareunassa organisaatiokaaviossa.
Yhteyssivustot näkyvät sinisiä ympyröitä, kun osoitat muotoa.
-
Napsauta ensimmäistä haluamaasi yhteyssivustoa, osoita toista objektia (kuten organisaatiokaavion ensimmäistä raportointikohdan muotoa) ja napsauta sitten toista yhteyssivustoa.
-
Lisää kaikki tarvittavat yhdysviivat toistamalla vaiheet 2–3.
-
Kun olet lisännyt haluamiasi yhdysviivat, napsauta yhdistinviivaa, jonka valitsit Yhdistin-työkalurivillä vaiheessa 1, tai peruuta yhdysviivapainikkeen valinta painamalla ESC-näppäintä.
-
Muuta yhdistinvivivimien väriä tai painoa.
-
Valitse muutettavat yhdysviivat. Jos haluat valita useita yhdistimiä, pidä VAIHTONÄPPÄINTÄ painettuna samalla, kun napsautat kutakin yhdistinviivaa.
-
Valitse Muotoile-valikossaAutomaattinen muoto javalitse sitten Värit ja viivat -välilehti.
-
Valitse Haluamasivaihtoehdot Viiva-kohdassa.
-
Tekstin lisääminen
-
Jos haluat lisätä tekstiä organisaatiokaavion muotoon, napsauta muotoa ja kirjoita sitten haluamasi teksti.
-
Jos haluat muotoilla tekstiä, valitse muodon sisällä oleva teksti ja käytä sitten muotoilutyökalurivin asetuksia.
Muotojen ja yhdistinvivivimien siirtäminen organisaatiokaaviossa
Nyt kun olet lisännyt muotoja ja yhdistimiä organisaatiokaavioosi, voit hienosäätää kunkin osan sijaintia.
Muodon siirtäminen
-
Napsauta muotoa, jonka haluat siirtää.
-
Tee jompikumpi seuraavista:
Muodon vetäminen uuteen paikkaan
-
Vie hiiren osoitin muodon päälle. Kun osoitin muuttuu

Huomautus: Jos jokin Kohdista-komennoista on käytössä, muoto saattaa kohdistua lähimpään apuviivaan, muotoon tai viivaimen merkkiin, kun vapautat hiiren painikkeen.
Muodon siirtäminen vähittäin
-
Siirrä muotoa tähän suuntaan painamalla yhtä nuolinäppäimistä.
Objekti siirtää määritettyä etäisyyttä aina, kun painat nuolinäppäintä. Etäisyyksien oletusetäisyys on 0,13 tuumaa (tai vastaava, jos käytät toista mittayksikköä). Voit kuitenkin muuttaa etäisyyttä.
-
Valitse Työkalut-valikossaAsetukset javalitse sitten Muokkaa-välilehti.
-
Valitse nuolinäppäimillä siirrä objektit vähittäin -valintaruutu ja kirjoita etäisyys, jonka haluat objektien siirtyessäsi niitä vähittäin.
-
Objektin sijoittaminen tarkasti sivulle
-
Napsauta muotoa hiiren kakkospainikkeella.
-
Valitse pikavalikosta Muotoile automaattista muotoaja valitse sitten Asettelu-välilehti.
-
Kirjoita Sijainti sivulla -kohtaanobjektin tai objektiryhmän vaaka- ja pystysuuntaisen sijainnin positiiviset mitat.
-
Valitse OK.
Vihje: Kun napsautat objektia, näet sen tarkan sijainnin tilarivillä ikkunan alareunassa.
-
Yhdistimen siirtäminen
-
Napsauta yhdistintä, jota haluat siirtää.
-
Tee toinen tai molemmat seuraavista toimista:
-
Jos haluat siirtää yhdistimen toista päätä, pidä osoitinta sen lopun kohdalla, jota haluat siirtää, kunnes osoitin muuttuu hiusristikoksi, ja vedä sitten pää ja yhdistä se toiseen kohtaan.
Jos haluat ohittaa automaattisen yhdistämisen, pidä ALT-näppäintä painettuna samalla, kun vedät yhdistimen loppua. Voit sijoittaa lopun haluamaasi paikkaan objektissa, mutta loppu ei ole yhteydessä.
-
Jos haluat irrottaa koko yhdistinviivan, vedä sitä keskeltä (ei keltaisesta vinoneliöstä).
-
Organisaatiokaavion työstäminen yhtenä objektina
Kun organisaatiokaavio näyttää siltä kuin haluat, voit ryhmitellä kaikki muodot ja yhdysviivat yhteen yhtenä objektina. Objektien ryhmitteleminen helpottaa koko organisaatiokaavion siirtoa ja kokoa, ja muotojen tai yhdysvivojen tahaton siirtäminen on helpompaa.
Objektien ryhmittäminen
-
Napsauta Objektit-työkalurivillä Valitse objektit -työkalua

-
Valitse valintaruudun alapuolella Ryhmittele objektit

Jos haluat tehdä muutoksia kaavioon, voit purkaa muotojen ja yhdistimien ryhmittelyn.
Objektien ryhmityksen purkaminen
-
Valitse ryhmitelty objekti (organisaatiokaavio).
-
Valitse valintaruudun alapuolella Ungroup Objects











