Tässä artikkelissa kerrotaan, miten voit muuntaa vCardin (.vcf-tiedoston) CSV-muotoon, jotta voit tuoda yhteystiedot Outlookiin.
TÄRKEÄÄ: Varmista, että olet vienyt kaikki yhteystietosi iCloudista! On yleinen virhe, että asiakkaat vievät vain yhden yhteystiedon iCloudista, kun heidän oli tarkoitus viedä ne kaikki. Ohjeet kaikkien yhteystietojen viemiseen iCloudista ovat artikkelissa iCloud-yhteystietojen vieminen vCard (.vcf) -tiedostoon.
Jotta voit tuoda vCard-tiedostossa olevat yhteystiedot Outlookiin PC-tietokoneessa, sinun on muunnettava ne .vcf-tiedostomuodosta .csv-tiedostomuotoon. Tämä sisältää niiden tuonnin Windowsiin ja viennin CSV-tiedostoon. Jos sinulla on yli 50 yhteystietoa, tämä on raskas prosessi, koska sinun painettava OK kunkin csv-tiedostoon tuotavan yhteystiedon kohdalla. Valitettavasti ei ole olemassa tapaa, jolla voit valita kaikkiin OK ja tuoda ne kaikki samanaikaisesti csv-tiedostoon.
Jos haluat pyytää, että Outlook tukee massatuontia vCard-tiedostosta, voit jättää Outlook-ehdotusruutuun palautetta Outlook 2016 -ryhmässä. Outlookin sähköposti- ja kalenteritiimi seuraa aktiivisesti tätä foorumia.
Voit muuntaa .vcf-tiedoston .csv-tiedostoksi tuomalla ne Windowsiin ja viemällä ne sitten .csv-tiedostoon. Voit tehdä tämän seuraavasti:
-
Avaa PC-tietokoneessa Resurssienhallinta (tai Windows Explorer, jos käytät aiempaa Windows-versiota).
-
Siirry Yhteystiedot-kansioosi:
C:\Users\<käyttäjänimi>\Contacts
-
Valitse sivun yläreunassa Tuo.

-
Valitse vCard (VCF-tiedosto) > Tuo.
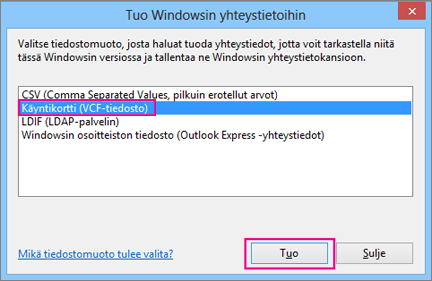
-
Siirry iCloudista viemääsi .vcf-tiedostoon ja valitse se. Valitse sitten Avaa.
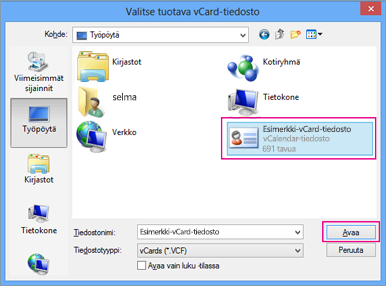
-
Valitse OK kullekin yhteyshenkilölle, jonka haluat tuoda csv-tiedostoon.
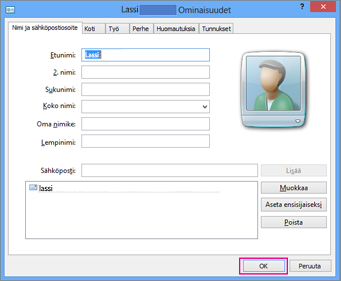
-
Kun olet valmis, valitse Sulje.
-
Valitse Resurssienhallinta-sivun yläosassa Vie.
-
Valitse CSV-tiedosto > Vie.
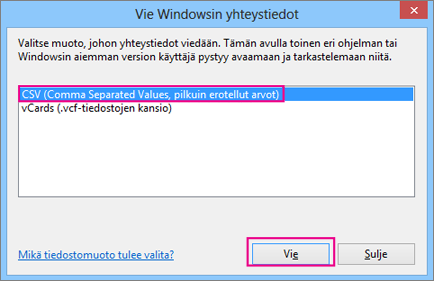
-
Nimeä csv-tiedosto valitsemalla Selaa.
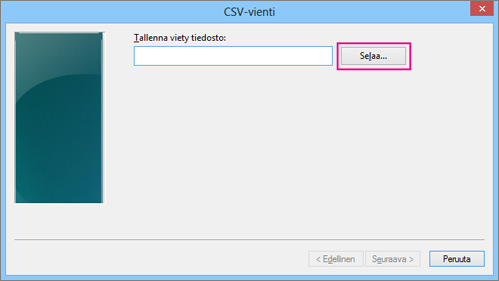
-
Kirjoita .csv-tiedoston nimi Tiedostonimi-ruutuun. Tässä esimerkissä annoin tiedoston nimeksi ”Omat iCloud-yhteystiedot”.
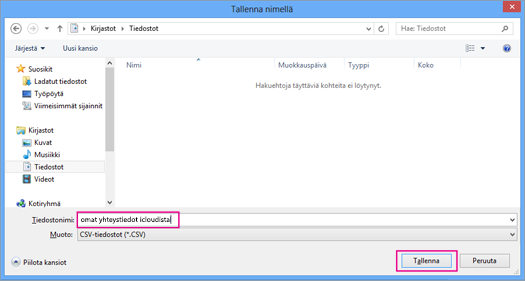
-
Valitse kentät, jotka haluat viedä .csv‑tiedostoon, ja valitse sitten Valmis. Oletusasetusten hyväksyminen nyt on suositeltavaa. Voit luoda toisen csv-tiedoston, jos haluat muita kenttiä.
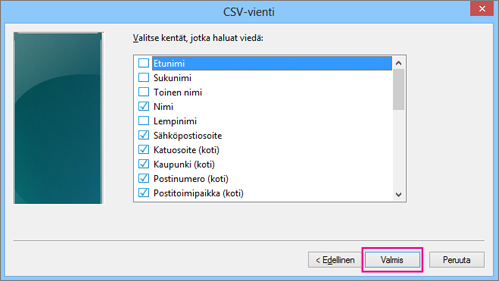
-
Näkyviin tulee seuraava viesti siitä, että yhteystietosi on viety .csv-tiedostoon.
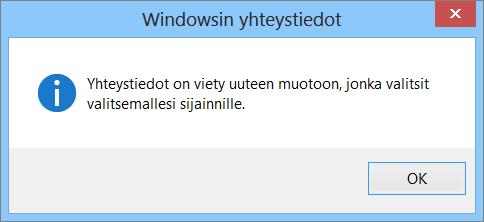
-
Voit tarkastella .csv-tiedoston sisältöä avaamalla sen Excelissä. Voit lisätä lisätietoja csv-tiedostoon, jos haluat, mutta älä muuta sarakeotsikoiden ylintä riviä. Lisätietoja .csv-tiedoston käyttämisestä on artikkelissa Yhteystietoluettelon luominen manuaalisesti csv-tiedostoon.
-
Nyt kun yhteystiedot ovat .csv-muodossa, voit tuoda ne Outlookiin. Katso artikkeli Yhteystietojen tuominen .csv-tiedostosta.
Jos käytät Outlookia Mac-tietokoneessa, katso lisätietoja artikkelista vCardin lisääminen yhteystietoihin Outlook 2016 for Macissa.
Katso myös
Outlookin sähköpostin, yhteystietojen ja kalenterin tuonti ja vienti










