Yhteystietoluettelon pitämiseksi ajan tasalla on tehtävä useita toimia. Tämän artikkelin avulla voit järjestellä yhteystietoja, jotta löydät helposti henkilöt, joiden kanssa sinun on oltava yhteydessä.
Mitä haluat tehdä ?
Hae henkilöitä
Hakupalkki sijaitsee yhteystietoluettelossa, Yhteystiedot-kuvakkeen alapuolella ja Puhelin-näkymässä Puhelin-kuvakkeen alapuolella. Voit etsiä henkilöiden nimiä tai osaamisalueen (tehtävänimike).
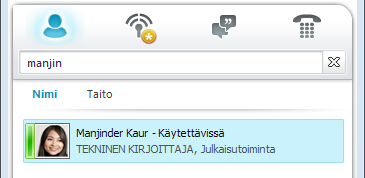
-
Kirjoita hakuruutuun nimi, sähköpostitunnus tai puhelinnumero. Voit myös kirjoittaa jakeluryhmän tai aliaksen nimen. Microsoft Lync Online viestintäohjelmisto näyttää tulokset kirjoittaessasi. Jos yhteystietoja tai ryhmiä tulee näkyviin useita, yhteystietoluettelossasi oleva yhteystieto näkyy luettelon yläosassa. Kaikilla yhteyshenkilöillä ja muilla kuin yhteyshenkilöillä on pystysuuntainen tilarivi henkilön kuvan vasemmalla puolella, ja ne ilmaisevat tavoitettavuuden, kuten Käytettävissä, Offline ja Varattu.
-
Jos yrityksesi käyttää Microsoft SharePoint -palveluita, nimi- ja osaamisaluepainikkeet näkyvät hakupalkin alapuolella. Voit hakea käyttämällä avainsanaa, kuten tehtävänimikettä tai osaamisaluetta. Valitse Osaamisalue , jos haluat nähdä muita, joilla on samankaltaisia osaamisalueita tai työnimikkeitä. Palaa yhteystietoluetteloon napsauttamalla hakupalkin X-painiketta .
Useiden yhteystietojen valitseminen
Joskus useiden yhteystietojen valitseminen kerrallaan on tehokkaampaa. Esimerkki on kokouskutsun kokoaminen.
-
Jos haluat valita useita ei-vierekkäisiä yhteystietoja, pidä CTRL-näppäintä painettuna samalla, kun napsautat niitä.
-
Jos haluat käyttää vierekkäisiä yhteystietoja, pidä VAIHTO-näppäintä painettuna samalla, kun napsautat, tai valitse se nuolinäppäimillä.
Yrityksen ulkopuolisten henkilöiden lisääminen yhteystietoluetteloon
Lync Online voi näyttää tavoitettavuustiedot yhteyshenkilöille, jotka käyttävät sähköpostipalveluja, kuten Windows Liven Internet-palvelujen verkkoa (mukaan lukien MSN ja Hotmail) ja jotka ovat liittyneet Lynciin. Organisaation ulkopuoliset käyttäjät (yrityksen ulkopuoliset käyttäjät) voivat esimerkiksi jakaa tavoitettavuustietoja, soittaa Lync-puheluita ja järjestää videoneuvotteluja.
-
Avaa Lync ja kirjoita hakuruutuun sen henkilön sähköpostiosoite, jonka haluat lisätä yhteystietoluetteloosi.
-
Napsauta näkyviin tulevassa yhteystietokortissa plusmerkkiä (+).
-
Valitse yhteystietoryhmä, johon yhteystieto sijoitetaan. Voit myös luoda uuden ryhmän tällä hetkellä kirjoittamalla nimen Lisää uuteen ryhmään - kentän viereen.
Joillakin käyttäjillä on sähköpostitili, jossa on palvelu, jota ei ole liitetty Lynciin. Vaikka voit lisätä nämä käyttäjät yhteystietoluetteloosi samalla tavalla kuin lisäät liitettyjä käyttäjiä, tavoitettavuustietoja ei näy.
Muut käyttäjät kirjautuvat sisään liitettyihin sivustoihin käyttämällä organisaation ulkopuolista käyttäjätunnusta (sähköpostiosoitetta). Jos näin on, käytä muotoa user(unfederated.com)@federatedcompany.com , kun lisäät yhteystiedon. Tämä näyttää hänen tavoitettavuustietonsa Lyncissä. Esimerkiksi MrContoso(gmail.com)@msn.com.
Yhteystietojen järjestäminen
Kun olet löytänyt haluamasi yhteystiedot, voit lisätä ne yhteystietoryhmään, jotta löydät ne helposti seuraavalla kerralla. Lync täyttää usein käytetyt yhteyshenkilöt automaattisesti 10 yhteyshenkilön perusteella, joiden kanssa käyt useimmin keskusteluja. Voit myös kiinnittää tärkeimmät yhteystiedot ryhmän yläreunaan, jotta pääset nopeasti alkuun. Lync täyttää kiinnitetyn luettelon valmiiksi ryhmän jäsenten kanssa.
Usein käytetyn yhteyshenkilön kiinnittäminen tai kiinnityksen poistaminen ryhmän alkuun
Jos haluat kiinnittää usein käytetyn yhteystiedon tai poistaa sen kiinnityksen, tee jompikumpi seuraavista.
-
Avaa Lync ja napsauta yhteyshenkilöä hiiren kakkospainikkeella yhteystietoluettelossa ja valitse kiinnitä usein käytettyihin yhteystietoihin.
-
Voit poistaa yhteystiedon kiinnityksen napsauttamalla hiiren kakkospainikkeella ja valitsemalla poistamalla kiinnityksen usein käytetyistä yhteystiedoista.
Luo ryhmä
-
Avaa Lync ja napsauta yhteystietoluettelossa hiiren kakkospainikkeella mitä tahansa ryhmän nimeä (esimerkiksi Usein käytetyt yhteystiedot), valitse Luo uusi ryhmä ja nimeä sitten ryhmä.
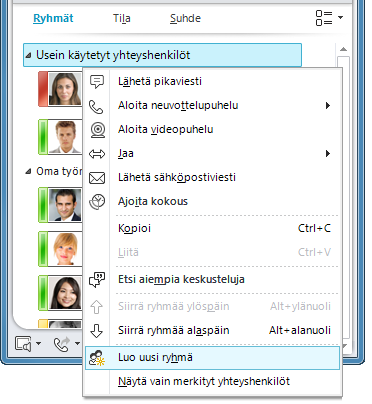
-
Jos haluat lisätä henkilöitä uuteen ryhmään, etsi yhteyshenkilö, osoita yhteystietojen nimeä hakutuloksissa ja napsauta sitten plusmerkkiä (+). Voit myös napsauttaa yhteyshenkilöä hiiren kakkospainikkeella hakutuloksissa, valita Lisää yhteystietoluetteloon ja valita sitten ryhmän nimen.
Huomautus: Jos näet Edustajat-ryhmän yhteystietoluettelossasi, siinä näkyvät edustajat, jotka olet määrittänyt Outlook hallitsemaan sähköpostiasi ja kalenteriasi puolestasi. Voit hallita näitä edustajia Outlook, et Lyncissä: siirry Outlook kohtaan Tiedosto > Tili Asetukset > Edustajakäyttöoikeus.
Yhteystietojen lajitteleminen ja näyttäminen
Voit lajitella yhteystietojasi seuraavasti:
-
Ryhmät-, Tila- ja Suhde-painikkeet .
-
Näyttönimi tai käytettävyysasetukset .
Yhteystietojen lajitteleminen yhteystietoluettelossa
-
Jos haluat nähdä oletusryhmien yhteystiedot (mukaan lukien usein käytetyt yhteyshenkilöt ja muut yhteystiedot) luomiesi ryhmien lisäksi, valitse Ryhmät.
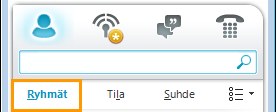
-
Tee yhteystietoluettelossa jokin seuraavista:
-
Jos haluat lajitella yhteystiedot tavoitettavuustilan (Online, Poissa, Tuntematon ja Ei käytettävissä) mukaan, valitse Tila.
-
Jos haluat lajitella yhteystiedot heidän tietosuojatasonsa mukaan, valitse Suhde.
-
Jos haluat nähdä yhteyksien selitykset, napsauta yhteyshenkilöä hiiren kakkospainikkeella ja valitse sitten Muuta tietosuojatasoa.
-
Yhteystietoluettelon ulkoasun muuttaminen
-
Tuo Asetteluasetukset-valikko näkyviin napsauttamalla hakupalkin alapuolella olevan Näyttöasetukset-painikkeen vieressä olevaa nuolta.
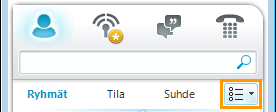
Sen mukaan, miten olet lajitellut yhteystiedot, valikossa näkyy eri vaihtoehtoja. Voit esimerkiksi näyttää "kutsumanimet" sähköpostin nimien tai tilatietojen sijaan. Jos yrityksesi on ottanut yhteystietokuvien näyttämisen käyttöön yhteystietoluettelossa, voit valita, näytetäänkö kuvat, mikä määrittää, kuinka monta yhteystietoa ikkunaan mahtuu. (Jos et näytä kuvia, voit valita vain nimen, yhden rivin tai nimen ja tiedot toisella rivillä.)
Huomautus: Voit myös poistaa kuvat käytöstä kaikkialla Lyncissä valitsemalla Oma kuvaLync – asetukset -valintaikkunassa. Lisätietoja on artikkelissa Oman kuvan asetusten määrittäminen.
Lyncin yhteystietojen näyttötavan muuttaminen
-
Napsauta yhteystietoluettelossa hakupalkin alapuolella olevaa Näyttöasetukset-painiketta , jos haluat vaihtaa yhden ja kahden tietorivin välillä yhteystietoa kohti. Jos yrityksesi käyttää yhteystietokuvia, kaksirivinen näkymä näyttää valokuvat.
-
Saat lisää vaihtoehtoja avaamalla Asetteluasetukset-valikon napsauttamalla Näyttöasetukset-kohdan vieressä olevaa alanuolta.
Yhteystietojen tarkasteleminen tietosuojatason mukaan (aiemmin käyttöoikeustaso)
-
Napsauta Yhteystietoluettelossa Yhteys-painiketta hakupalkin alapuolella.
Lisätietoja kunkin tietosuojatason tavoitettavuustiedoista on ohjeaiheessa Tavoitettavuustietojen käytön hallinta.
Yhteystietojen siirtäminen, kopioiminen ja poistaminen
Voit siirtää, kopioida ja poistaa yhteystietoja yhteystietoluettelossa seuraavasti.
-
Jos haluat siirtää yhteyshenkilön toiseen ryhmään, napsauta yhteystietoa hiiren kakkospainikkeella, osoita Siirrä yhteystieto kohteeseen -kohtaa ja valitse sitten haluamasi ryhmä.
-
Jos haluat kopioida yhteystiedon toiseen ryhmään, napsauta yhteystietoa hiiren kakkospainikkeella, valitse Kopioi, napsauta haluamaasi ryhmää hiiren kakkospainikkeella ja valitse sitten Liitä.
-
Jos haluat poistaa yhteyshenkilön ryhmästä, napsauta yhteystietoa hiiren kakkospainikkeella ja valitse sitten Poista ryhmästä.
-
Jos haluat poistaa yhteyshenkilön kokonaan, napsauta yhteystietoa hiiren kakkospainikkeella ja valitse sitten Poista yhteystietoluettelosta.
Huomautus: Sen mukaan, miten tarkastelet yhteystietoja (ryhmän, tilan tai suhteen mukaan), siirto- ja kopiointifunktiot eroavat toisistaan. Huomaa, että yhteystietojen vetäminen tietosuojatasoryhmien välillä muuttaa yhteyshenkilön tietosuojatasoa.
Yhteystietokortin tarkasteleminen
Yhteyshenkilön sinulle myöntämän tietosuojatason mukaan näet hänen aikataulunsa sekä henkilökohtaisen huomautuksen. Yhteystietokortissa on myös yhteys yhteyshenkilöön yhdistämispiste, kuten pikaviestikeskustelun aloittaminen, soittaminen, kokouksen ajoittaminen tai sähköpostiviestin lähettäminen.
-
Osoita yhteystietoluettelossa yhteyshenkilön kuvaa (tai tilakuvaketta, jos kuvia ei näytetä), niin näet perusyhteystietokortin.
-
Saat lisätietoja napsauttamalla Laajenna yhteystietokortti - painiketta (alanuoli) kortin oikeassa alakulmassa.
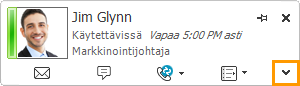
-
Jos haluat pitää kortin näkyvissä, napsauta kortin oikeassa yläkulmassa olevaa Kiinnitä-painiketta . Voit vetää kortin kätevään paikkaan työpöydällä.
Yhteyshenkilön merkitseminen
Voit merkitä yhteyshenkilön yhteystietoluetteloon merkitsemisen tai tunnisteen, jotta saat ilmoituksen, kun hän tulee saataville. Lync näyttää ilmoituksen heti, kun yhteyshenkilön tilaksi muuttuu Käytettävissä.
-
Napsauta yhteystietoluettelossa hiiren kakkospainikkeella henkilöä, jonka haluat merkitä tunnisteella.
-
Valitse Merkitse tilanmuutosilmoituksia varten.










