Tässä artikkelissa on vasta uksia usein kysyttyihin kysymyksiin Lyncistä Microsoft 365. Jos et löydä vastausta kysymykseesi täältä, ilmoita siitä meille, niin yritämme hoitaa asian.
Huomautus: Kaikki täällä kuvatut ominaisuudet eivät ehkä ole käytettävissä organisaatiossasi. Tarkista asia Lync-järjestelmänvalvojaltasi (yleensä se henkilö, joka antaa käyttäjätunnuksen ja salasanan), jos et ole varma.
Artikkelin sisältö
Kysymyksiä yhteyshenkilöistä
-
Miten voin lisätä sisäisen yhteyshenkilön Yhteystietoluettelooni?
-
Miten estän yhteyshenkilöitä ottamasta minuun yhteyttä Lyncin kautta?
-
Miten saan näkyviin vain online-tilassa olevat yhteyshenkilöt?
-
Miten voin järjestää yhteyshenkilöni sijainnin, osaston tai muun kriteerin perusteella?
-
Kuinka tiedän tai muutan, mitä tietoja yhteyshenkilö näkee minusta?
-
Mitä yhteyshenkilön tilan vieressä oleva punainen tähti (asteriski) tarkoittaa?
Miten voin lisätä sisäisen yhteyshenkilön Yhteystietoluettelooni?
-
Valitse Lyncin pääikkunassa Lisää yhteys tieto

-
Kirjoita hakuruutuun henkilön nimi tai sähköpostiosoite. Kirjoittaessasi näytölle ilmestyy luettelo henkilöistä, jotka vastaavat hakusanoja.
-
Selaa haku tuloksia, kunnes tulet henkilölle, jonka haluat lisätä yhteys tieto luetteloon. Napsauta luettelon kohtaa hiiren kakkos painikkeella ja valitse Lisää yhteys tieto luetteloon.
-
Valitse luettelosta ryhmä, johon haluat lisätä uuden yhteyshenkilösi.
Miten voin lisätä ulkoisen yhteyshenkilön?
Tärkeää:
-
Ulkoisia yhteyshenkilöitä tuetaan vain seuraavien ehtojen täyttyessä:
-
Vain sekä sinun että toisen Lync-käyttäjän käytettävissä olevia toimintoja tuetaan.
-
työpaikan tekninen tuki on määrittänyt tämän ominaisuuden tuettavaksi JA
-
organisaatiosi ulkopuolinen yhteyshenkilö on Lync-käyttäjä, jonka organisaatio tukee myös ulkoisia yhteyshenkilöitä, TAI Skype-käyttäjä, joka on kirjautunut Microsoft-tilin kautta (aiemmin Windows Live ID -tunnus).
-
Valitse Lyncin pääikkunassa Lisää yhteys tieto

-
Valitse yhteyshenkilön pikaviestintäpalvelun tarjoaja – Lync tai Skype. Muita kuin Lyncin tai Skypen pikaviestintää käyttäviä yhteyshenkilöitä ei tueta.
-
Kirjoita yhteyshenkilön sähköpostiosoite Lisää Lync-yhteyshenkilö ‑ruudun Pikaviestiosoite-kohtaan.
Tärkeää: Jos uuden yhteys henkilön Microsoft-tili on määritetty käyttämään omaa Sähkö posti osoitettaan (toisin kuin @hotmail. com, @outlook. com, @live. com tai jokin muu Microsoft-jonka pääte), kun yhteys henkilö on lisätty Lynciin, sinun on käytettävä muotoa käyttäjä (custedomain. com) @msn. com. Jos esimerkiksi haluat lisätä bob@contoso.com, kirjoita pikaviestin osoite-kohtaan Bob (contoso.com) @msn. com.
-
Valitse uudelle yhteyshenkilölle ryhmä ja tietosuojataso ja valitse OK.
Tärkeää: Jos lisätyn yhteyshenkilön kohdalla näkyy Tila tuntematon, odota 24 tuntia ja ota yhteys työpaikan tekninen tuki.
Miten löydän yhteyshenkilöitä organisaatiostani?
Kirjoita etsimäsi henkilön nimi, sähköpostiosoite tai puhelinnumero Lyncin pääikkunan yhteystietonäkymässä olevaan hakuruutuun.
Ovatko Skypen yhteyshenkilöt käytettävissä?
Kyllä. Tässä on, mitä ei ole saatavilla Skype-käyttäjien viestintään. Huomaa, että Skype-käyttäjän on kirjauduttava sisään Microsoft-tilillään (aiemmin Windows Live ID).
|
Käytettävissä Skype-käyttäjien kanssa |
Ei käytettävissä Skype-käyttäjien kanssa |
|---|---|
|
|
Muita pikaviestintäpalveluntarjoajia käyttäviä yhteyshenkilöitä ei tueta.
Miten estän yhteyshenkilöitä ottamasta minuun yhteyttä Lyncin kautta?
Jos estät yhteyshenkilöitä, nimesi ja sähköpostiosoitteesi näkyvät heille, mutta he eivät voi ottaa sinuun yhteyttä Lyncin kautta. Voit estää yhteyshenkilön Lyncissä toimimalla seuraavasti:
-
Napsauta yhteys tieto luettelossa torjuttavan yhteys tiedon kohdalla hiiren kakkos painikkeella, valitse Muuta tieto suoja suhdettaja valitse sitten Torjutut yhteys tiedot.
Miten saan näkyviin vain online-tilassa olevat yhteyshenkilöt?
Vaikka et voikaan poistaa offline-tilassa olevia yhteyshenkilöitä kokonaan yhteystietoluettelosta, voit ryhmitellä ne näkymään vähemmän häiritsevästi. Valitse Asetukset > Yhteystietoluettelo ja valitse sitten Näytä nämä tiedot ‑kohdassa Näytä eri ryhmässä yhteyshenkilöt, joiden tavoitettavuustila on Poissa, Offline tai Tuntematon ‑valintaruutu. Yhteyshenkilöt, jotka eivät ole käytettävissä, näkyvät yhteystietoluettelon alaosassa poissa- ja offiline-tilassa olevien yhteyshenkilöiden ryhmässä.
Miten poistan yhteyshenkilöitä Yhteystietoluettelostani?
Napsauta yhteyshenkilöä hiiren kakkospainikkeella ja valitse Poista yhteystietoluettelosta.
Miten hallitsen Yhteystietoluettelon Edustajat-ryhmää?
Microsoft 365 ei tue puhelun edustajia. Jos Lync-yhteys tieto luettelossasi on edustajat-ryhmä, siinä luetellaan Outlookin edustajat. Outlookin edustajat voivat hallita sähkö postia ja kalenteria, jos käytät Outlookia.
Voit lisätä, hallita ja poistaa Edustajat-ryhmän Outlook-edustajia Outlookissa. Ohjeita Outlook-edustajien lisäämiseen ja hallintaan on kohdassa Sähköpostin ja kalenterin hallintaoikeuden antaminen toiselle henkilölle. Voit poistaa Outlook-edustajia Outlookissa valitsemalla Tiedosto > Tilin asetukset > Edustajakäyttöoikeus.
Tärkeää: Poistetut Outlookin edustajat voivat edelleen näkyä Lync-yhteys tieto luettelossa, vaikka ne eivät enää voi hallita sähkö postia tai kalenteria, kun olet poistanut ne. Ongelma on tiedossa. Korjaus on saatavilla osoitteessa https://support.Microsoft.com/kb/2812461.
Miten voin järjestää yhteyshenkilöni sijainnin, osaston tai muun kriteerin perusteella?
Luo uusi ryhmä tarvitsemasi kategorian perusteella. Voit esimerkiksi luoda ryhmän nimeltä Pääkonttorin henkilöstö ja lisätä yhteyshenkilöitä tähän ryhmään. Lisätietoja ryhmän luomisesta saat seuraavassa kohdassa.
Miten voin luoda ryhmän?
-
Napsauta Lyncin pääikkunan yhteys tieto luettelossa hiiren kakkos painikkeella mitä tahansa ryhmän nimeä (esimerkiksi muita yhteyshenkilöitä) ja valitse sitten Luo uusi ryhmä. Voit myös napsauttaa Lisää yhteys henkilö -painiketta ja valita sitten Luo uusi ryhmä.
-
Kirjoita ikkunan alaosaan avautuvaan kenttään Uusi ryhmä -tekstin tilalle merkityksellinen ryhmän nimi.
Kuinka monta yhteyshenkilöä minulla voi olla?
Lisättävien yhteyshenkilöiden enimmäismääräksi on oletuksena asetettu 1000. Organisaation todellisen enimmäismäärän asettaa työpaikan tekninen tuki, jolta voit pyytää lisätietoja, jos sinulle asetettu enimmäismäärä ei ole tiedossasi.
Kuinka tiedän tai muutan, mitä tietoja yhteyshenkilö näkee minusta?
Jokaisen yhteyshenkilösi ja itsesi välillä on tietosuojasuhde. Siinä on määritetty omien tavoitettavuustietojesi, kuten koti- ja matkapuhelinnumeroiden sekä kokoustilojen näkyminen henkilölle, sekä voiko henkilö ottaa sinuun yhteyttä, kun tilanasi on Älä häiritse. Lisätietoja tietosuojatasoista, mukaan lukien kuinka tarkastella ja muuttaa yhteyshenkilön tietosuojatasoa, on kohdassa Tavoitettavuustietojen hallinta Lyncissä.
-
Jos haluat tietää, mikä tietosuojataso sinulla on tietyn yhteyshenkilön kanssa, valitse Yhteystietoluettelon Yhteydet-välilehti. Yhteyshenkilöt ryhmitellään luettelossa tietosuojatason mukaan.
Miksi Yhteystietoluetteloni Yhteydet-välilehdessä näkyy ihmisiä, joita en ole koskaan lisännyt luettelooni, ja kuinka saan ne pois sieltä?
Jokaiselle yhteyshenkilölle, jonka kanssa kommunikoit Officen kautta, onpa hän Lync-yhteyshenkilö tai ei, määritetään oletusarvoinen tietosuojataso. Nämä luettelon ulkopuoliset yhteystiedot – ulkopuoliset, koska et ole lisännyt niitä yhteystietoluetteloon – eivät näy yhteystietoluettelon Ryhmät- tai Tila-välilehdissä. Mutta Yhteydet-välilehti näyttää kaikki Lync-yhteystiedot sekä kaikki luettelon ulkopuoliset yhteystiedot.
Jos haluat poistaa luettelon ulkopuoliset yhteystiedot yhteystietoluettelosta, napsauta hiiren kakkospainikkeella kyseistä yhteystietoa, valitse Muuta tietosuojatasoa ja valitse sitten Määritä tietosuojataso automaattisesti.
Mitä yhteyshenkilön tilan vieressä oleva punainen tähti (asteriski) tarkoittaa?
Yhteyshenkilön tilan vieressä näkyvä punainen tähtimerkki kertoo, että henkilö on ottanut Outlookissa poissaoloviestin käyttöön.
Kysymyksiä pikaviesteistä
-
Miten voin korostaa pikaviesti-ilmoitusten ääniä niin, että pikaviestipyynnöt eivät jää huomaamatta?
-
Miten voin saada ilmoituksen tietyn yhteyshenkilön tullessa Käytettävissä-tilaan?
-
Mistä löydän aiemmat pikaviestikeskustelut, puhelut tai vastaamattomista pikaviestikutsuista?
-
Miten voin tallentaa aiemmat pikaviestikeskustelut tai lopettaa niiden tallentamisen?
-
Voinko valita, mitkä pikaviestikeskustelut haluan tallentaa?
-
Voinko käyttää Lync-pikaviesteissäni oikeinkirjoituksen tarkistusta?
-
Miten lisään jakamisen, ääntä tai videota pikaviestikeskusteluun?
Miten voin korostaa pikaviesti-ilmoitusten ääniä niin, että pikaviestipyynnöt eivät jää huomaamatta?
Lync lähettää oletusarvoisesti äänimerkin, kun joku ottaa yhteyttä pikaviestillä, ellei Lyncin asetuksissa ole määritetty, että äänimerkkiä ei lähetetä, kun tilanasi on Älä häiritse. Jos sinulta silti jää huomaamatta tulevia pikaviestipyyntöjä – esimerkiksi useiden avoinna olevien ikkunoiden takia tai jos äänenvoimakkuus on liian pienellä tai mykistyksellä – voit tehdä muutoksia.
Lync ilmoittaa uusista pikaviesteistä myös visuaalisella merkillä, joka tulee näkyviin näytön oikeaan alakulmaan.
Jos haluat varmistaa, että huomaat keskustelupyynnöt, voit kokeilla seuraavaa:
-
Voit säätää näyttöä niin, että Lync on aina etualalla, kun se käynnistyy. Jos haluat tehdä tämän, napsauta Asetukset -painiketta, valitse Työkalutja valitse sitten aina päällimmäisenä.
-
Jos käytössäsi on useita näyttöjä, siirrä Lyncin pääikkuna aina käytössäsi olevaan näyttöön.
-
Varmista, että tietokoneen kaiuttimien ja muiden äänilaitteiden äänenvoimakkuus on päällä.
-
Varmista, että Lync on määritetty lähettämään ääni-ilmoituksia. Jos haluat tehdä tämän, napsauta Asetukset -painiketta

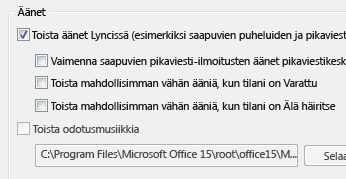
-
Ota huomioon, että saat ilmoituksen saapuvasta viestistä, kun olet valinnut enemmän tai enemmän huomiota herättävämmän hälytys äänen kuin oletuksena. Toimi seuraavasti:
-
Napsauta Asetukset -painiketta, valitse soitto äänet ja äänet, napsauta ääni asetukset -painiketta ja valitse sitten äänet -väli lehti.
-
Vedä Ohjelmatapahtumat-kohdan liukusäädin Microsoft Lync 2010:n luetteloihin.
-
Valitse Saapuva pikaviesti. Ikkunan alareunassa olevien äänien pitäisi lukea COMMUNICATOR_iminvite.
-
Napsauta sen vieressä olevaa avattavan luettelon nuolipainiketta ja kuuntele luettelon ääninäytteitä.
-
Kun löydät ääni merkin, jota haluat käyttää saapuvien PIKAVIESTIILMOITUSTEN kohdalla, valitse Käytä. (Ohjelma tapahtumien pitäisi nyt lukea Saapuva pikaviesti, ja äänien pitäisi näyttää valitsemasi. wav-tiedoston nimi.)
-
Valitse OK. (Voit myös tallentaa oman .wav-tiedoston tätä tarkoitusta varten ja selata sitten kyseiseen tiedostoon ja valita sen pikaviesti-ilmoitukseksi.)
Miten voin vaimentaa pikaviesti-ilmoitusten äänet?
Voit vaimentaa pikaviesti-ilmoitusten äänet kokonaan tai määrittää, että pikaviestien äänimerkit ja/tai puhelimen ääni-ilmoitukset eivät kuulu, kun tavoitettavuustilanasi on Älä häiritse. Voit myös määrittää, että saat ilmoituksen vain silloin, kun yhteyttä ottava henkilö on tietosuojatasoltaan työryhmäsi jäsen.
Äänimerkkien vaimentaminen kokonaan:
Napsauta Lyncin pääikkunassa Asetukset -painiketta, valitse soitto äänet ja äänetja poista sitten Toista äänet Lyncissä (mukaan lukien saapuvien ilmoitusten ja pikaviestien ilmoitukset) -valinta ruutu.
Muiden muutosten tekeminen asetuksiin:
-
Napsauta Lyncin pääikkunassa Asetukset -painiketta

Miten voin saada ilmoituksen tietyn yhteyshenkilön tullessa Käytettävissä-tilaan?
Napsauta yhteyshenkilöä Lyncin pääikkunan yhteystietoluettelossa hiiren kakkospainikkeella ja valitse sitten Merkitse tilanmuutosilmoituksia varten.
Voinko poistaa käytöstä ponnahdusilmoituksen, joka tulee näyttöön, kun joku haluaa käynnistää pikaviestikeskustelun kanssani?
Jollet halua saada keskusteluilmoituksia, määritä tavoitettavuustilaksesi Älä häiritse. Kun valitset tämän tilan, saat pikaviestejä (ja Lync-puheluja) vain oman työryhmäsi jäseniltä. Jollet halua yhteydenottoa keneltäkään, poista kaikki henkilöt työryhmästäsi.
Jos saat keskusteluilmoituksen, johon et halua vastata, voit aina valita ponnahdusikkunassa Ohita.
Tavoitettavuustilan muuttaminen Älä häiritse -tilaksi:
-
Napsauta Lyncin pääikkunassa nimesi alapuolella näkyvää tilatietoa ja valitse avattavasta luettelosta Älä häiritse.
Työryhmän tietojen tarkasteleminen ja muokkaaminen:
-
Valitse Lyncin pääikkunan Yhteystiedot-näkymässä Tietoturvatasot-välilehti ja katso Työryhmä-kohtaa.
-
Tee jompikumpi seuraavista:
-
Jos haluat poistaa henkilön työryhmästä, napsauta hänen tietuettaan hiiren kakkospainikkeella, vie hiiri Muuta tietosuojatasoa -kohdan päälle ja napsauta uutta tietosuojatasoa.
-
Jos haluat lisätä jonkun työryhmääsi niin, että saat häneltä aina pikaviestit (ja puhelut), etsi kyseisen henkilön yhteystiedot kirjoittamalla henkilön nimi hakukenttään tai selaamalla yhteystietoluetteloa. Napsauta hänen tietuettaan hiiren kakkospainikkeella, vie hiiri Muuta tietosuojatasoa -kohdan päälle ja valitse Työryhmä.
-
Lisätietoja tietosuojatasoista on artikkelissa Tavoitettavuustietojen hallinta Lyncissä.
Voinko muuttaa saamani pikaviestin ponnahdusilmoituksen oletusarvoista kokoa, väriä, sisältöä tai toiminnallisuutta?
Et voi. Pikaviesti-ilmoitusikkunaa ei voi muokata kuvaamallasi tavalla.
Mistä löydän aiemmat pikaviestikeskustelut, puhelut tai vastaamatta jääneet pikaviestipyynnöt?
Jos käytät Outlookia ja Exchangea, Lync tallentaa oletusarvoisesti kaikki saapuneet ja lähetetyt keskustelut Outlookin Keskusteluhistoria-kansioon, jotta voit tarkastella aiempia keskusteluita.
Jos haluat nähdä luettelon viimeisimmistä Lync-keskusteluista:
-
Napsauta Lyncin pääikkunassa hakuruudun yläpuolella olevaa Keskustelut-välilehteä.
Jos haluat nähdä koko Lync-keskusteluhistoriasi:
-
Napsauta ikkunan alaosassa olevaa Näytä lisää Outlookissa -linkkiä.
Jos haluat aloittaa keskusteluiden tallentamisen (jos oletusarvoa on muutettu), katso seuraava kysymys ja sen vastaus.
Miten voin tallentaa aiemmat pikaviestikeskustelut tai lopettaa niiden tallentamisen?
Jos käytät Outlookia ja Exchangea, Lync tallentaa oletusarvoisesti pikaviestikeskustelut ja puhelutallenteet. Jos oletusarvoa on muutettu, voit aloittaa keskustelujen tallentamisen uudelleen toimimalla seuraavasti:
Tärkeää: Voit tallentaa keskusteluja vain Outlookin ja Exchangen uusissa versioissa.
-
Varmista, että käytät Outlook 2013:a tai Outlook 2010:tä (napsauttamalla Windowsin Käynnistä-painiketta > Kaikki ohjelmat > Microsoft Office ja katsomalla, mikä Outlookin versio siellä on mainittu).
-
Napsauta Lyncin pääikkunassa Asetukset -painiketta

-
Valitse Omat asetukset-kohdan henkilökohtaiset tiedot-kohdassa Tallenna pikaviestikeskustelut sähkö postin keskustelu historia-kansioon -valinta ruutu sen mukaan, mitä haluat tehdä, ja valitse sitten OK.
Voinko valita, mitkä pikaviestikeskustelut haluan tallentaa?
Et voi. Omat asetukset -ikkunassa näkyvä keskustelujen tallennusasetus on joko käytössä tai pois käytöstä.
Miten voin lähettää pikaviestikeskustelun sähköpostitse?
Jos käytät Outlookia ja Exchangea, Lync tallentaa pikaviestikeskustelut oletusarvoisesti. Voit lähettää aiemman pikaviestikeskustelun sähköpostitse toimimalla seuraavasti:
Tärkeää: Voit tallentaa keskusteluja vain Outlookin ja Exchangen uusissa versioissa.
-
Napsauta Outlookin siirtymisruudussa Keskusteluhistoria-kansiota.
-
Napsauta haluamaasi keskustelua ja valitse sitten Vastaa, Vastaa kaikille tai Lähetä edelleen riippuen siitä, mitä haluat tehdä. Jos valitset Lähetä edelleen, kirjoita Vastaanottaja-ruutuun niiden henkilöiden sähköpostiosoitteet, joille haluat lähettää pikaviestikeskustelun.
-
(Valinnainen) Kirjoita viesti.
-
Valitse Lähetä.
Minkälaisia tietoja voin kopioida ja liittää pikaviestiin?
Voit kopioida ja liittää tekstiä, taulukoita ja linkkejä muista Microsoft Office -tuotteista suoraan Lyncin pikaviestiin. Voit myös kopioida ja liittää tiedostoja ja kuvia, esimerkiksi valokuvia ja näyttökuvia. Jos haluat lähettää kuvan, valitse ja kopioi kuva (käyttämällä Paintia, Windowsin apuohjelmien Leikkaustyökalua tai kuvankäsittelyohjelmaa), vie kohdistin pikaviestissä kohtaan, johon haluat lisätä kuvan, napsauta hiiren kakkospainiketta ja valitse Liitä.
Huomautukset: Jollet pysty jakamaan tallentamattomia kuvia, olet pikaviestikeskustelussa useamman kuin yhden henkilön kanssa tai Lyncin uusimpia päivityksiä ei ole asennettu. Tee jokin seuraavista:
-
Voit jakaa kuvan ryhmäpikaviestikeskustelussa seuraavasti: a) tallenna kuva, valitse esityskuvake (näyttö) > Liitteet-välilehti > Lisää tiedostoja (tiedosto lähetetään kuvakkeena, jonka vastaanottajat voivat siirtää tietokoneeseensa ja avata tarkasteltavaksi) tai b) kopioi kuva, valitse esityskuvake (näyttö) > Luonnoslehtiö ja liitä kuva.
-
Jos tarvitset uusimmat päivitykset, tarkista Windows Update -päivitykset tai selvitä päivitysajankohta ottamalla yhteyttä työpaikan tekninen tuki. Jos päivitys ei vielä ole saatavilla, voit jakaa kuvan seuraavasti: kopioi kuva, valitse esityskuvake (näyttö) > Luonnoslehtiö ja liitä kuva.
Voinko käyttää Lync-pikaviesteissäni oikeinkirjoituksen tarkistusta?
Kyllä. Lync tarkistaa pikaviestien oikeinkirjoituksen automaattisesti. Lync ei merkitse omaan Office-sanastoosi lisäämiäsi sanoja väärin kirjoitetuiksi.
Jos haluat poistaa oikeinkirjoituksen tarkistuksen käytöstä Lyncissä, napsauta Asetukset-painiketta 
Voinko lisätä Lync-pikaviesteihini mukautettuja hymiöitä?
Et voi. Lyncin hymiövalikoimassa on kuitenkin 80 valmista hymiötä. Saat ne näkyviin napsauttamalla hymiökuvaketta, joka on keskusteluikkunassa tekstialueen oikealla puolella.
Miten voin muuttaa pikaviestieni fontteja?
Voit muuttaa kirjoittamasi pikaviestin fonttia, tyyliä, kokoa ja väriä toimimalla seuraavasti:
-
Kirjoita viesti, Korosta muutettava teksti, napsauta PIKAVIESTIN kirjoitus alueen Fontti -painiketta ja tee valintasi fontti-ikkunassa.
Voit muuttaa kaikkien lähettämiesi viestien oletusfonttitietoja toimimalla seuraavasti:
-
Napsauta Lyncin pääikkunassa Asetukset -painiketta

Jos haluat muuttaa myös saapuvien pikaviestien oletus fontti tietoja (esimerkiksi parantaa niiden luettavuutta):
-
Napsauta Lyncin pääikkunassa Asetukset -painiketta, valitse Yleiset, valitse Muuta fonttiaja valitse sitten oletus fontti, fontti tyylit, fontti koko ja fontin väri. Valitse sitten Käytä asetuksia saapuviin viesteihin -valinta ruutu ja valitse sitten OK.
Voinko peruuttaa pikaviestin (estää sen lähettämisen)?
Et voi. Pikaviestiä ei voi peruuttaa enää sen jälkeen, kun olet lähettänyt sen painamalla Enter-näppäintä.
Miten lisään jakamisen, ääntä tai videota pikaviestikeskusteluun?
Keskusteluikkunan alalaidassa on painikkeita, joiden avulla voit lisätä ääntä, videota tai jaettua sisältöä pikaviestikeskusteluun.
Jos haluat tehdä keskustelusta puhelun, eli lisätä siihen äänen, napsauta keskusteluikkunan alalaidassa olevaa puhelu (puhelin) -kuvaketta, valitse sopiva vaihtoehto ja valitse sitten Soita. Lisätietoa on ohjeaiheessa Äänen käyttäminen Lync-kokouksessa.
Jos haluat lisätä videon, napsauta video (kamera) -kuvaketta ja valitse sitten Käynnistä kamera. Lisätietoa on ohjeaiheessa Videon käyttäminen Lync-kokouksessa.
Jos haluat jakaa työpöydän, ohjelman, PowerPoint-esityksen, luonnoslehtiön, äänestyksen, muistiinpanoja tai liitteen, vie hiiri esitys (näyttö) -kuvakkeen päälle ja valitse Esitys-välilehdessä sopiva vaihtoehto. Lisätietoja on ohjeaiheessa Työpöydän tai ohjelman jakaminen Lyncissä.
Huomautus: Videopuheluja, sisällön jakamista tai neuvottelupuheluja ei voi käyttää Skype-yhteyshenkilöiden kanssa. Lisätietoja on kohdassa Ulkoisen yhteyshenkilön lisääminen Lyncissä.
Kysymyksiä tavoitettavuudesta
-
Miksi en voi asettaa tavoitettavuustilakseni Näy poistuneena?
-
Miten estän yhteyshenkilöitä ottamasta minuun yhteyttä Lyncin kautta?
-
Mitä yhteyshenkilön tilan vieressä oleva punainen tähti tai asteriski tarkoittaa?
Miten lisään tai poistan poissaoloviestin Lyncissä?
Jos käytät Microsoft Outlookia ja Lynciä synkronoidaan Microsoft Exchange Serverin kautta Outlook-kalenteriin, Outlookin poissa-Huomautus tulee näkyviin Lynciin sen jälkeen, kun olet ottanut automaattiset vasta ukset käyttöön Outlookissa.
-
Napsauta Outlookissa Tiedosto-välilehteä ja sitten Automaattiset vastaukset -painiketta. Kirjoita sitten poissaoloviestisi ja määritä sille päivämäärät.
Huomautus: Lisä tietoja Automaattiset vasta ukset-toiminnon käyttämisestä Outlookissa ja Outlook 2013-käyttäjille on kohdassa automaattisten Poissaolovastausten lähettäminen Outlookista.
Poissaoloviesti näkyy Lyncissä nimesi yhteydessä muiden Yhteystietoluetteloissa ja yhteystietokortissasi.
Jos et käytä Outlookia, kerro työtovereillesi poissaolostasi kirjoittamalla oma viesti Lyncin pääikkunassa nimesi yläpuolella olevaan tekstiruutuun. Kuten Outlookin poissaoloviestikin, oma viesti näkyy Lyncissä sinun yhteystietojesi kohdalla muiden Yhteystietoluettelossa ja yhteystietokortissasi.
Lisätietoja oman viestin näkyvyydestä muille on ohjeaiheessa Kuka näkee tavoitettavuustietoni?
Jos et halua Outlookin poissaoloviestin näkyvän Lyncissä, ota Outlookin Automaattiset vastaukset pois käytöstä:
-
Valitse Outlookissa Tiedosto-välilehti ja napsauta sitten Automaattiset vastaukset -ikkunan Poista käytöstä -painiketta.
Jos haluat poistaa oman viestin, korosta viesti Lyncin pääikkunassa nimesi yläpuolella olevassa tekstiruudussa ja paina Enter.
Miksi en voi asettaa tavoitettavuustilakseni Näy poistuneena?
Jotkin yritykset poistavat Näy poistuneena -tilan, koska se voi häiritä tavoitettavuuden ennustamista. Jos esimerkiksi monet käyttäjät käyttävät tätä tilaa, Lyncin tavoitettavuustietojen luotettavuus heikkenee merkittävästi.
Jos haluat olla rauhassa, käytä Älä häiritse ja Varattu-tiloja. Kun tilasi on Älä häiritse, vain Työryhmä-tason yhteyshenkilöt voivat ottaa sinuun yhteyttä. Jos haluat tarkistaa yhteystietoluettelosta, kuuluuko joku Työryhmä-ryhmään, valitse Yhteydet-välilehti ja katso kohtaa Työryhmä. Jos haluat muuttaa yhteyshenkilön tietosuojatasoa, napsauta hiiren kakkospainikkeella yhteystietoa ja valitse sitten Muuta tietosuojatasoa. Lisätietoja tietosuojatasoista on osiossa Tavoitettavuustietojen hallinta Lyncissä.
Mitä Tila-asetusikkunassa olevat asetukset tarkoittavat?
Tila-asetuksissa voit määrittää, kuinka monta minuuttia käyttämättömänä, ennen kuin tavoitettavuustilasi muuttuu aktiivi seksi ja poissa, jos et halua käyttää oletus asetuksia. Voit myös ohjata Lyncin tunnistamaan automaattisesti, kun jaat tietoja tästä tieto koneesta. Lync asettaa tilasi esitykseksi ja estää muita lähettämästä viestejä sinulle tuona aikana.
Voit määrittää nämä tila-asetukset toimimalla seuraavasti:
-
Napsauta Lyncin pääikkunassa Asetukset -painiketta ja valitse sitten tila.
-
Napsauttamalla ylös- ja alaspäin osoittavia nuolia voit määrittää minuuttimäärän, jonka kuluttua tavoitettavuustilaksesi vaihtuu Poistumassa.
-
Napsauttamalla ylös- ja alaspäin osoittavia nuolia voit määrittää minuuttimäärän, jonka kuluttua tavoitettavuustilaksesi vaihtuu Poistunut.
-
Voit hallita yleistä tilaa (korvata oletusasetukset tai hyväksyä ne) napsauttamalla sopivaa painiketta ja valitsemalla sitten OK.
-
Valitse Näytä minulle Älä häiritse-kohdan valinta ruutu, kun esitän työpöytäni , ja Näytä minulle ei häiritse, kun näyttösi on monistettu , jotta muut eivät keskeytä sinua, kun annat esitystä tai teet yhteistyötä verkossa Lync-tieto koneella.
Nämä asetukset eivät vaikuta muihin sovelluksiin, kuten PowerPoint-esitys-tai luonnos lehtiöön, jotka voivat häiritä PIKAVIESTINTÄÄ esityksen aikana.
Voinko luoda mukautetun tavoitettavuustilan?
Lyncin tavoitettavuustilat on ennalta vahvistettu, eikä niitä voi lisätä. Voit kuitenkin kirjoittaa henkilökohtaisen huomautuksen Lyncin pääikkunan yläosaan, jotta saat lisä tietoja siitä, missä olet ja mitä teet. Voit tehdä tämän napsauttamalla muistiinpanon näyttö aluetta ja kirjoittamalla sitten näkyvissä olevan muistiinpanon päälle.
Mitä eri tavoitettavuustilat tarkoittavat, mitkä niistä asetetaan automaattisesti ja mitkä voin asettaa itse?
Seuraavassa taulukossa esitellään eri tavoitettavuustilat sekä kerrotaan, mitä kukin tila tarkoittaa ja miten se asetetaan.
|
Tavoitettavuustila |
Kuvaus |
Tilan asettamistapa |
|---|---|---|
|
|
Olet online-tilassa, ja sinuun voi ottaa yhteyttä. |
Lync asettaa tämän tilan havaitessaan, että käytät tietokonettasi. Voit asettaa tämän tilan myös itse, kun et käytä tietokonettasi, jos haluat muiden tietävän, että olet toimistossasi. |
|
|
Olet varattu etkä halua, että sinua häiritään. |
Lync asettaa tämän tilan, kun sinulla on Outlook-kalenterin mukaan tapaaminen. Voit asettaa tämän tilan myös itse napsauttamalla avattavan luettelon nuolta. |
|
|
Sinulla on käynnissä Lync-puhelu (kahdenvälinen äänipuhelu) etkä halua, että sinua häiritään. |
Lync asettaa tämän tilan havaitessaan, että sinulla on meneillään Lync-puhelu. |
|
|
Olet kokouksessa etkä halua, että sinua häiritään. |
Lync asettaa tämän tilan havaitessaan, että sinulla on meneillään Lync-kokous, tai jos käytät Outlookia ja sinulla pitäisi Outlook-kalenterin mukaan olla kokous. |
|
|
Sinulla on käynnissä Lync-neuvottelupuhelu (Lync-kokous, jossa on ääniyhteys) etkä halua, että sinua häiritään. |
Lync asettaa tämän tilan havaitessaan, että sinulla on meneillään Lync-neuvottelupuhelu. |
|
|
Pidät esitystä etkä halua, että sinua häiritään. |
Lync asettaa tämän tilan havaitessaan, että jaat parhaillaan näyttösi tai pidät esitystä. |
|
|
Et halua, että sinua häiritään. Näet keskusteluilmoitukset vain, jos ne tulevat omaan Työryhmääsi kuuluvilta käyttäjiltä. |
Voit asettaa tämän tilan napsauttamalla avattavan luettelon nuolta. |
|
|
Olet hetken poissa tietokoneen ääreltä. |
Voit asettaa tämän tilan napsauttamalla avattavan luettelon nuolta. |
|
|
Olet kirjautuneena sisään, mutta tietokoneesi on ollut käyttämättömänä tai olet ollut poissa tietokoneeltasi tietyn ajan (voit määrittää tämän ajan itse). |
Lync asettaa tilaksesi Poistumassa, kun tietokoneesi on ollut käyttämättömänä viisi minuuttia, ja Poistunut, kun Poistumassa-tila on kestänyt viisi minuuttia. (Jos haluat muuttaa näitä oletusarvoja, napsauta Asetukset-painiketta |
|
|
Et ole töissä, eikä sinuun voi ottaa yhteyttä. |
Voit asettaa tämän tilan napsauttamalla avattavan luettelon nuolta. |
|
|
Et ole kirjautunut sisään. (Näyt offline-tilassa henkilöille, joilta olet estänyt tavoitettavuustietojen näkymisen.) |
Lync asettaa tämän tilan, kun kirjaudut ulos tietokoneeltasi. |
|
|
Tavoitettavuustilasi ei ole tiedossa. |
Tämä tila saattaa näkyä yhteyshenkilöille, jotka eivät käytä Lynciä pikaviestiohjelmanaan. |
Kuka näkee tavoitettavuustietoni?
Kaikki yhteyshenkilöt näkevät osan tavoitettavuustiedoistasi, mutta vain Työryhmääsi kuuluvat näkevät kaikki tiedot. Nähtävissä olevien tietojen määrä riippuu tietosuojatasosta, jonka olet määrännyt kullekin yhteyshenkilölle. Yksi mahdollinen tietosuojataso on Työryhmä. Lisätietoja tästä ja muista tietosuojatasoasioista, kuten miten muuttaa niitä, on ohjeaiheessa Tavoitettavuustietojen hallinta Lyncissä.
-
Jos haluat tietää, mikä tietosuojataso sinulla on tietyn yhteyshenkilön kanssa, valitse Lyncin Yhteystietoluettelon Yhteydet-välilehti. Tässä välilehdessä yhteyshenkilöt on ryhmitelty tietosuojatason mukaisesti.
Miten estän yhteyshenkilöitä ottamasta minuun yhteyttä Lyncin kautta?
Vaikka nimesi ja sähköpostiosoitteesi näkyvät estetyille yhteyshenkilöille, he eivät voi ottaa sinuun yhteyttä Lyncin kautta. Voit estää yhteyshenkilön Lyncissä toimimalla seuraavasti:
-
Napsauta estettävää yhteyshenkilöä hiiren kakkospainikkeella, valitse Muuta tietosuojatasoa ja sitten Estetyt yhteyshenkilöt.
Miten piilotan offline-tilassa olevat yhteyshenkilöt, jotta saan näkyviin vain online-tilassa olevat yhteyshenkilöt?
Vaikka et voikaan poistaa offline-tilassa olevia yhteyshenkilöitä kokonaan yhteystietoluettelosta, voit selkeyttää luetteloa siirtämällä tällaiset yhteyshenkilöt erilliseen ryhmään. Valitse Asetukset > Yhteystietoluettelo ja valitse sitten Näytä eri ryhmässä yhteyshenkilöt, joiden tavoitettavuustila on Poissa, Offline tai Tuntematon -valintaruutu. Yhteyshenkilöt, jotka eivät ole käytettävissä, näkyvät näytön alaosassa Yhteyshenkilöt tiloissa Poissa ja Offline -ryhmässä.
Mitä yhteyshenkilön tilan vieressä oleva punainen tähti tai asteriski tarkoittaa?
Yhteyshenkilön nimen vieressä näkyvä punainen asteriski kertoo, että henkilö on ottanut Outlookissa käyttöön poissaoloviestin.
Kysymyksiä kuvista
Kuinka muutan tai poistan kuvani?
Jos haluat muuttaa tai piilottaa kuvan, napsauta sitä ja valitse sitten Muokkaa tai Poista oma kuva -painike, jos haluat muuttaa kuvaa tai poistaa sen paikasta, jossa se näkyy kaikissa käyttämissäsi Office-ohjelmissa, mukaan lukien Lync. Jos haluat piilottaa sen vain Lyncissä, valitse Piilota Oma kuva.
Lisätietoja kuvan näyttämisestä, piilottamisesta ja vaihtamisesta on artikkelissa Kuvan näyttäminen, piilottaminen ja vaihtaminen Lyncissä.
Miksi en voi muuttaa kuvaani?
Jos Oma kuva -asetuksissa Muokkaa tai poista oma kuva -painike ei ole käytettävissä (se näkyy harmaana):
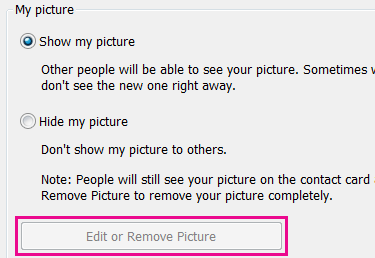
syynä on luultavasti seuraava asia:
-
Muokkaa tai poista oma kuva -painikkeen yläpuolella oleva Piilota oma kuva on valittuna. Valitse sen sijaan Näytä oma kuva.
-
Käytössäsi on Microsoft 365 esipäivitys. Ennen kuin saat palvelu päivityksen, joka otetaan käyttöön kaikille Microsoft 365 asiakkaille, sinun on palattava Microsoft 365 portaaliin, jotta voit vaihtaa kuvasi. Et voi muuttaa sitä Lyncissä. Lisä tietoja on artikkelissa Lync-kuvan vaihtaminen Microsoft 365-ennakko päivitys tilillä .
-
Kuvan muuttamistoiminto ei ole käytettävissä yrityksessäsi. Saat lisätietoja ottamalla yhteyttä työpaikkasi tekniseen tukeen.
Kuka näkee kuvani?
Lync-kuvasi näkyy kaikissa käyttämissäsi Office-ohjelmissa, mukaan lukien Outlook.
Miten poistan käytöstä kaikki kuvat Lyncissä, mukaan lukien omani?
Valitse Asetukset > Henkilökohtainen ja poista Näytä yhteyshenkilöiden valokuvat -valintaruudun valinta. Tämä poistaa kaikki kuvat yhteystietoluettelosta. Myös lähettäjän ja vastaanottajan kuvat poistetaan pikaviesti- ja ryhmäkeskusteluista, eikä omaa kuvaasi näytetä Lyncissä.
Kysymyksiä ääni- ja videotoiminnoista
Mistä tiedän, että laitteet on määritetty oikein?
Lync tunnistaa ääni- ja videolaitteet automaattisesti. On kuitenkin suositeltavaa, että varmistat määritysten olevan kunnossa ennen puhelun soittamista tai kokoukseen osallistumista.
Lisä tietoja on artikkelissa Skype for Businessin (Lync) äänen määrittäminen ja testaaminen tai Skype for Business (Lync)-videon määrittäminen ja testaaminen .
Voinko soittaa puhelun Lyncillä?
Kyllä, tieto koneesta on tehty Lync-puhelu tieto koneelle, joka on Lync-tai Skype-käyttäjä. Puhelu on tehty tieto koneen äänen kautta. Lync-puhelu soi kaikissa vastaanottajalaitteissa, jotka on otettu käyttöön Lyncissä, kuten pöytä tieto koneissa ja kannettavissa.
Lisätietoja viestinnästä ulkoisen yhteyshenkilön (ulkoiset yhteyshenkilöt) kanssa on artikkelissa Ulkoisen yhteyshenkilön lisääminen Lyncissä. Lisätietoja on artikkelissa Lync-äänipuhelun soittaminen ja vastaanottaminen.
Missä Lyncin valintapaneeli on ja miten sitä käytetään?
Kaikilla Microsoft 365 käyttäjillä ei ole valinta paneelia. Jos teet näin, voit käyttää sitä PIN-koodilla tai valita puhelun automaattista ääni järjestelmää varten ja avata sen kahdessa paikassa:
-
Lyncin pääikkunan Puhelin-välilehdessä.

-
Keskusteluikkunassa, joka avautuu, kun puhelu aloitetaan. Valintapaneeli avautuu, kun siirrät hiiren osoittimen puhelin- ja mikrofonikuvakkeen päälle.
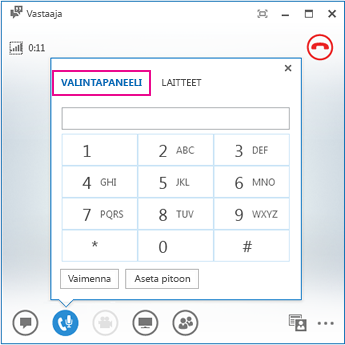
Voinko soittaa puhelun, vaikka vastaanottajaa ei ole lisätty yhteystietoluetteloon?
Kyllä. Voit etsiä henkilöä kirjoittamalla nimen hakuruutuun. Osoita henkilön kuvaa hakutuloksissa ja valitse sitten Soita.
Miten lisään puhelinnumeroni yhteystietokorttiin?
Voit lisätä puhelinnumeroita yhteystietokorttiin, jotta yhteyshenkilöt voivat tavoittaa sinut puhelimella. Yhteystietokorttiin lisätyt numerot näkyvät Lync-yhteyshenkilöille henkilön tietosuojatason mukaan. Lisätietoja tietosuojatasoista on artikkelissa Tavoitettavuustietojen hallinta Lyncissä.
-
Napsauta Lyncin pääikkunassa Asetukset-painiketta ja valitse sitten Puhelimet.
-
Valitse Omat Puhelin numerot-kohdassa haluamasi ruutu ja kirjoita numero. Käytä vain numeroita 0123456789 ja ei sulkeita tai yhdysmerkkejä. Kun lisäät kansainvälisiä numeroita, kirjoita +-merkki ja sitten maakoodi ja sen jälkeen paikallinen numero.
-
Valitse niiden numeroiden valintaruudut, joiden haluat näkyvän yhteystietokortissasi.
Lisä tietoja Puhelin numeroiden lisäämisestä yhteys tieto korttiin on kohdassa Puhelin asetusten määrittäminen.
Mistä ääniongelmat johtuvat?
Ongelmatapauksissa keskusteluikkunaan tai Lyncin pääikkunaan tulee ilmoitus. Saat lisätietoja tai ratkaisuehdotuksia napsauttamalla ilmoitusta.
Esimerkki:
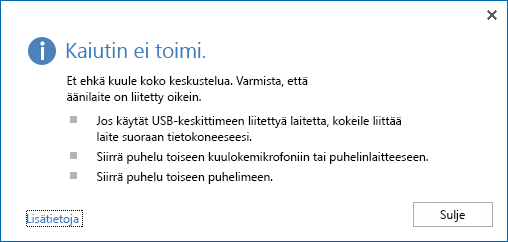
Jos ääntä ei kuulu, tarkista seuraavat seikat:
-
Lyncin ja tietokoneen kaiuttimet on otettu käyttöön ja niiden äänenvoimakkuus on riittävä.
-
Puhelimen luuri on pidikkeessä (jos käytössä on Lync Phone Edition).
-
Käyttämäsi laite on valittu Laitteet-välilehdessä. (Siirrä hiiren osoitin puhelin- ja mikrofonikuvakkeen päälle ja valitse Laitteet-välilehti.)
Kuinka voin parantaa laitteen äänenlaatua?
-
Käytä laadukasta äänilaitetta, vaihda vialliset tai vioittuneet laitteet ja varmista, että laite toimii odotetusti suorittamalla asennus. Suosittelemme käyttämään laitetta, joka on lueteltu puhelimissa ja laitteissa, jotka ovat oikeutettuja Microsoft Lynciin.
-
On tärkeää, että melua vaimentava mikrofoni on lähellä suuta, noin kahden senttimetrin päässä. Tällä tavoin ei-toivottu taustamelu voidaan suodattaa pois.
-
Useimmissa kuulokemikrofoneissa on painike, jolla äänenvoimakkuutta voidaan säätää sen mukaan, mihin äänilaitteeseen kuulokemikrofoni on kytketty. Jos sinä tai muut soittajat kuulette kohinaa, soita testipuhelu ja säädä sitten kuulokemikrofonin asetuksia, kunnes kohina poistuu.
-
Jos käytät Lync Phone Editionia käyttävän puhelimen kaiutintoimintoa ja soittajat valittavat taustamelusta, varmista, että puhelin on tasaisella alustalla ja että olet puhelimen lähellä.
-
Jos käytät kahta erillistä äänilaitetta (kuten pöytäkoneen kaiuttimia ja kameraa), yritä sijoittaa ne sopivan etäisyyden päähän toisistaan kaiun minimoimiseksi.
-
Puheluja ei kannata soittaa langattoman Internet-yhteyden, VPN-yhteyden tai etäkäyttöpalvelimen kautta.
















