Huomautus: Microsoft haluaa tarjota sinulle ajantasaisinta ohjesisältöä mahdollisimman nopeasti omalla kielelläsi. Tämä sivu on käännetty automaation avulla, ja siinä saattaa olla kielioppivirheitä tai epätarkkuuksia. Tarkoitus on, että sisällöstä on sinulle hyötyä. Kertoisitko sivun alareunassa olevan toiminnon avulla, oliko tiedoista hyötyä? Tästä pääset helposti artikkelin englanninkieliseen versioon.
Word for Android on ladattavissa maksutta Google Playsta. Kun olet asentanut sen, tutustu käyttövinkkeihin tämän animoidun oppaan avulla.
Missä ovat valintanauhan välilehdet? Miten muokataan?
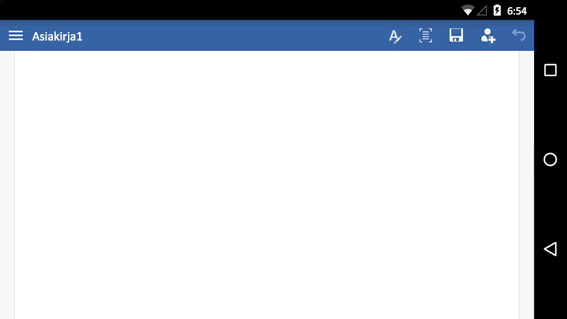
Yritätkö muokata tiedostoa tai löytää painikkeen? Kirjaudu ensin sisään ja avaa tiedosto. Napauta Näytä valintanauha -painiketta 
Näppäimistön sulkeminen
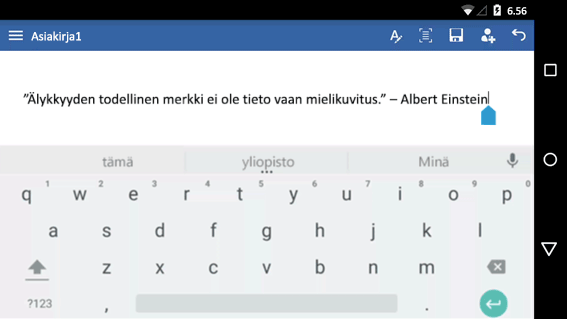
Peittääkö näppäimistö työsi? Napauta puhelimesi Edellinen-painiketta. Puhelimesi Edellinen-painike saattaa näyttää hieman erilaiselta kuin tässä näkyvä.
Eikö kirjoittaminen onnistu? Piilota valintanauha.
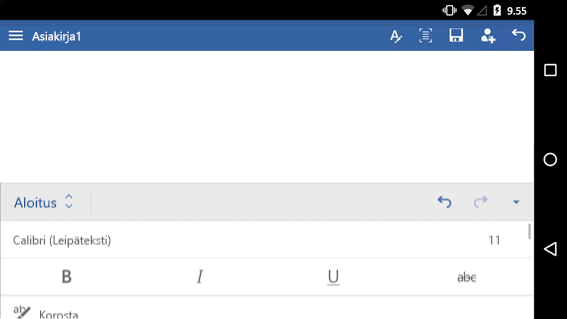
Jos haluat kirjoittaa, piilota ensin valintanauha. Vihje: Voit piilottaa valintanauhan myös puhelimesi Edellinen-painikkeella.
Kohdistimen sijoittaminen
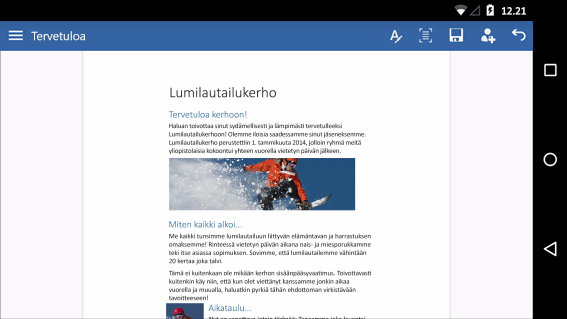
Napauta mitä tahansa tekstin kohtaa. Napauta sinistä kahvaa 
Sanan tai kappaleen valitseminen
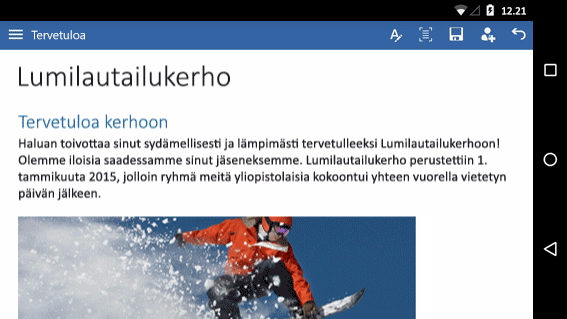
Valitse sana kaksoisnapauttamalla sitä. Valitse kappale tai rivi luettelosta napauttamalla sitä kolmesti.
Lue ja muokkaa helpommin
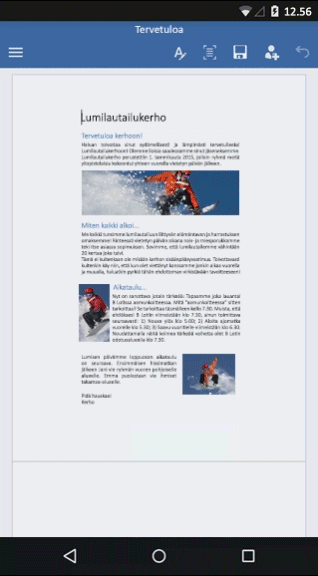
Napauta tarkastella asiakirjan, joka on optimoitu puhelimen Mobile näkymä-painiketta. Kun olet valmis, näet, miltä se näyttää tulostettuna napauttamalla Tulostusasettelu -painike 
Lisätietoja
Android-puhelimen muita animoituja oppaita on kolme:










