Valitse Microsoft Word Starter 2010. on tekstin käsittely ohjelma, joka on suunniteltu jokapäiväisiin tehtäviin, kuten kirjeiden kirjoittamiseen, ansio luettelon päivittämiseen ja uutis kirjeiden luomiseen. Word Starter on osa Microsoft Office Starter 2010, ja se on ladattu valmiiksi tieto koneeseesi.
Word Starter 2010 on hyvin samankaltainen kuin Microsoft Word 2010 ulkoasu, mutta se ei tue Word-koko version kehittyneitä ominaisuuksia. Jos haluat lisä ominaisuuksia, voit päivittää Word 2010 suoraan Word Starter 2010. Valitse valinta nauhan Aloitus -väli lehdessä Osta .
Tässä artikkelissa käsiteltävät aiheet
Avaa Word Starter ja tutustu
Avaa Word Starter ja Windowsin Käynnistä-painike.
-
Napsauta Käynnistä -painiketta

-
Valitse Microsoft Word Starter 2010.
Näyttöön tulee Word Starter-käynnistys näyttö ja tyhjä asia kirja.
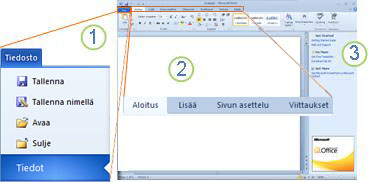
1. tiedosto -väli lehden napsauttaminen avaa asia kirjan Backstage-näkymän, jossa voit avata ja tallentaa tiedostoja, hakea tietoja nykyisestä asia kirjasta sekä suorittaa muita tehtäviä, joita ei tarvitse tehdä asia kirjan sisällölle, kuten tulostamisesta tai sähkö posti viestin kopion lähettämisestä.
2. valinta nauhan kussakin väli lehdessä näkyvät tehtävän mukaan ryhmiteltyjä komentoja. Vietät todennäköisesti suurimman osan ajasta Aloitus -väli lehden avulla, kun kirjoitat ja muotoilet tekstiä. Lisää-väli lehden avulla voit lisätä asia kirjaan taulukkoja, ClipArt-kuvia tai muita grafiikoita. Sivun asettelu -väli lehden avulla voit säätää reunuksia ja asettelua, erityisesti tulostamista varten. Postitukset -väli lehden avulla voit suunnitella kirje kuoria ja otsikoita sekä koota joukko postituksia (yhdistäminen).
3. Word Starter-ikkunan reunassa olevassa ruudussa on linkkejä ohje isiin ja ClipArt-kuvien pikanäppäimiin, jotka antavat ammattimaisen näkö isiä asia kirjoja. Ruudussa näkyy myös mainonta ja linkki, jonka avulla voit ostaa Officen täyden ominaisuus version.
Uuden asiakirjan luominen
Luodessasi asiakirjaa Valitse Microsoft Word Starter 2010. ohjelmassa voit aloittaa kokonaan alusta tai käyttää apuna mallia, jossa osa tiedoista on jo valmiina.
-
Valitse Tiedosto ja valitse sitten Uusi.
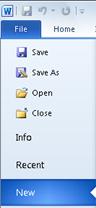
-
Jos haluat aloittaa kokonaan tyhjästä asiakirjasta, kaksoisnapsauta Tyhjä asiakirja kohtaa.
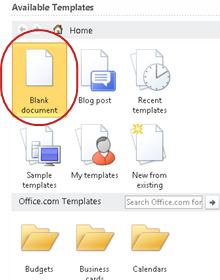
Jos haluat aloittaa suoraan tietyntyyppisestä asiakirjasta, valitse jokin Office.com-sivuston malleista.
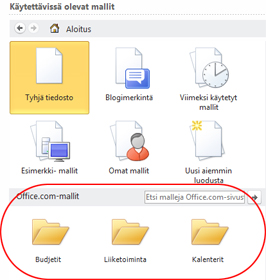
-
Word Starter avaa tyhjän asiakirjan tai mallin, johon voit alkaa lisätä sisältöä.
Asiakirjan tallentaminen
Kun keskeytät tai lopetat työskentelemisen, sinun täytyy tallentaa asiakirja, jotta et menetä tekemiäsi muutoksia. Asiakirja tallentuu tietokoneeseen tiedostona, jonka voit avata myöhemmin muokattavaksi ja tulostettavaksi.
-
Valitse pikatyökalurivillä Tallenna

(Pikanäppäinyhdistelmä: paina CTRL+S.)
Jos asiakirja on jo tallennettu tiedostona, tekemäsi muutokset tallentuvat siihen välittömästi ja voit jatkaa asiakirjan käsittelemistä.
-
Jos kyseessä on uusi asiakirja, jota et ole vielä tallentanut, kirjoita asiakirjan nimi.
-
Valitse Tallenna.
Tekstin kirjoittaminen ja muotoileminen
Jos aloitat asia kirjan tyhjästä sivusta tai mallista, voit lisätä omaa sisältöä kirjoittamalla tekstiä ja muotoilemalla sen. Voit käyttää muotoilua koko naisiin kappale isiin sekä tiettyihin sanoihin tai lauseisiin, jotta ne erottuvat muista.
-
Kirjoita teksti.
Tekstin sijainti ja fontti määräytyvät käyttämäsi mallin asetusten mukaan. Myös tyhjällä asia kirjalla on asetukset tekstin ulkonäköä varten.
Word Starter näyttää oletusarvoisesti tyhjän asia kirjan tekstin Calibri 11 pisteen fontilla. Kappaleet tasataan vasemmalle, ja kappaleiden välissä on tyhjä rivi.
-
Jos haluat, että asia kirja on helppolukuisempi, voit lisätä otsikoita, joihin siirryt uuteen aiheeseen.
Kirjoita otsikko ja paina ENTER-näppäintä.
-
Napsauta mitä tahansa juuri kirjoittamasi otsikon kohtaa ja valitse sitten Aloitus -väli lehden Tyylit -ryhmässä (mutta älä napsauta) Otsikko 1.
-
Word Starter näyttää esikatselun siitä, miltä otsikko näyttäisi, jos valitsit Otsikko 1.
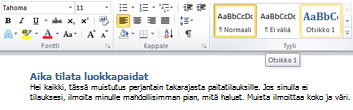
-
Napsauta tyyli valikoiman vieressä olevaa Lisää alanuolta ja osoita eri tyylejä.
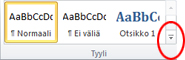
Huomaa, että otsikko, otsikko, alaotsikko, lainaus, Intense Quoteja List- kappale vaikuttavat koko kappaleeseen, kun taas muut tyylit vaikuttavat vain sanaan, johon kohdistin on sijoitettu.
Tyylit ovat esimääritettyjä muotoiluja, jotka on suunniteltu yhdessä asia kirjan viimeisteltyä ulkoasua varten.
-
Valitse, jos haluat käyttää haluamaasi tyyliäsi.
Jos haluat täydentää tyyliä, jota voit käyttää tyylien valikoimassa, voit valita muotoiltavan tekstin ja valita sitten komennon Aloitus -väli lehden Fontti -ryhmästä.
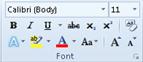
Tässä on monia vaihto ehtoja, kuten:
-
Lihavoi
-
Kursivointi
-
Alleviivaa
-
Yliviivaus
-
Alaindeksi
-
Yläindeksi
-
Väri
-
Koko
Sivun reunusten säätäminen
Sivun reunusten säätäminen antaa lisää tai vähentää tyhjää tilaa asia kirjan sisällön ja sivun reunojen välillä. Word Starter määrittää oletusarvoisesti kaikki reunukset yhdellä tuumalla. Kapeammat reunukset sopivat enemmän sivun sisältöön kuin laajemmat reunukset, mutta asia kirjan lisääminen on helpompaa tyhjää tilaa silmällä.
Voit päättää, haluatko käyttää reunusten oletus asetuksia vai onko jokin toinen asetus asia kirjan ulkoasu haluamallasi tavalla.
-
Valitse Sivun asettelu -välilehdestä Reunukset.
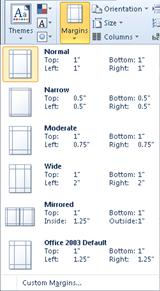
-
Valitse jokin valmiista määrityksistä tai tee omat määritykset, valitse Mukautetut reunuksetja määritä sitten mitat ylä-, ala-, vasen-ja oikea -ruutuun.
Huomautukset:
-
Voit asetella sivun vaaka suunnassa sen sijaan, että se olisi esimerkiksi, jos asia kirjassa on leveä taulukko. Jos haluat luoda vaakasuuntaisen sivun, valitse sivun asettelu -väli lehden sivun asetukset -ryhmästä suuntaja valitse sitten Vaaka.

-
Word Starterin amerikanenglanninkielinen versio käyttää oletusarvoisesti tuumaa, kun haluat määrittää mitat, kuten sivun reunukset. Jos haluat mieluummin käyttää metristä tai Ladonta yksikköä, valitse tiedosto -väli lehti, valitse Asetukset, valitse lisä toiminnotja valitse sitten Näytä-kohdassa yksiköt, joita haluat käyttää Näytä mitta yksiköt- ruudussa.
-
Kuvan tai ClipArt-leikkeen liittäminen
Voit helposti lisätä tiedostoon tieto koneeseen tallennetun kuvan. Lisäksi Office.com tarjoaa palvelun, jonka avulla voit lisätä asia kirjoihin ammattimaisesti suunniteltuja ClipArt-kuvia ja valo kuvat.
Tietokoneeseen tallennetun kuvan lisääminen
-
Napsauta asiakirjan kohtaa, johon haluat lisätä kuvan.
-
Valitse Lisää-välilehden Kuvat-ryhmästä Kuva.
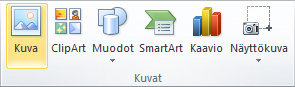
-
Etsi kuva, jonka haluat lisätä. Sinulla voi esimerkiksi olla kuva tiedosto, joka sijaitsee asia kirjoissa.
-
Kaksoisnapsauta liitettävää kuvaa.
ClipArt-kuvan lisääminen
-
Napsauta asia kirjan kohtaa, johon haluat lisätä ClipArt-kuvan.
-
Valitse Lisää -väli lehden kuvitukset -ryhmässä ClipArt- ruutu.
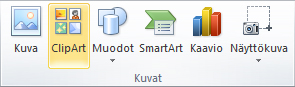
-
Kirjoita ClipArt -tehtävä ruudun Etsi -teksti ruutuun sana tai lause, joka kuvaa haluamaasi ClipArt-kuva tyyppiä.
-
Valitse Siirry ja lisää sitten haluamasi ClipArt-kuva asiakirjaan napsauttamalla kuvaa tulosluettelossa.
Kun etsit ClipArt-kuvia ja muita kuvia verkossa, sinut siirretään Bingiin. Sinun on kunnioitettava tekijänoikeuksia. Bing-haun käyttöoikeussuodatin auttaa kuvien valinnassa.
Vihje Jos haluat muuttaa asiakirjaan lisäämäsi kuvan kokoa, valitse kuva. Voit suurentaa tai pienentää kuvaa yhteen tai useampaan suuntaan vetämällä koonmuuttokahvaa kuvan keskikohdasta poispäin tai keskikohtaan päin.
Taulukon lisääminen
Taulu koiden avulla voit järjestää sisältöä riveihin ja sarakkeisiin. Tämä on kätevä tapa esittää tietoja, jotka on luokiteltu tai ryhmitelty, kuten tiimin paidan koot, hinta ja muut ehdot ostos luettelon kohteille, tai Puhelin numerot ja Sähkö posti osoitteet yhteys tieto luetteloa varten.
-
Osoita kohtaa, johon haluat lisätä taulukon.
-
Valitse Lisää -väli lehden taulukot -ryhmästä taulukkoja valitse sitten haluamasi rivien ja sarakkeiden määrä vetämällä.
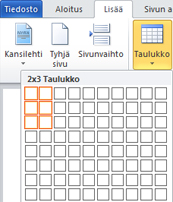
-
Kirjoita teksti taulukkoon. Jos tarvitset lisää rivejä, paina SARKAINTA, kun olet nykyisen taulukon lopussa.
Jos haluat antaa taulukolle viimeistellyn ulkoasun, voit muotoilla sen taulukko tyylien valikoiman avulla.
-
Napsauta mitä tahansa taulukon kohtaa ja valitse sitten rakenne-väli lehden taulukko työkalut-väli lehdessä (mutta älä napsauta) valikoiman erilaisia taulukko tyylejä.
Word Starter näyttää, miltä taulukko näyttää, kun napsautat jotain taulukko tyyliä.
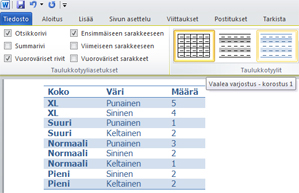
-
Jos haluat poistaa otsikko rivin muotoilun käytöstä, tyhjennä Otsikko Rivi -valinta ruutu taulukko tyylien asetukset -ryhmässä. Kokeile muiden vaihto ehtojen vaihtamista käytöstä. Kun löydät haluamasi taulukko tyylit, napsauta sitä.
Oikeinkirjoituksen tarkistaminen
Asia kirjan oikeinkirjoituksen tarkistaminen on nopea ja helppo tapa tallentaa itsellesi hämmennystä asia kirjan kirjoitus virheistä ja kirjoitus virheisiin.
Kun kirjoitat tekstiä, Word Starter merkitsee kirjoitus virheitä punaisella aalto viivalla. Voit korjata ne napsauttamalla sanaa hiiren kakkos painikkeella ja napsauttamalla sitten oikein kirjoitettua sanaa (tai valitsemalla Ohita , jos haluat, että Word Starter ohittaa tämän sanan, tai valitse Lisää sanastoon , jos kyseessä on oikeinkirjoitus, jonka haluat merkitä oikein).
Word Starter merkitsee kielioppi virheitä vihreällä aalto viivalla. Korjaa ne samalla tavalla kuin oikeinkirjoitus virheet (Napsauta Word Starter-toiminnon ehdottaman korjauksen tai valitse Hylkää kerran).
Word Starter merkitsee tilannekohtaiset kirjoitus virheet sinisellä aalto viivalla. Nämä ovat oikein kirjoitettuina olevia sanoja, mutta ne eivät todennäköisesti ole sana, jota tarkoitatte. Esimerkiksi englanniksi voit kirjoittaa "Anna minulle ei". Sana "ei" on kirjoitettu oikein, mutta sana, jonka tarkoitit, on "tiedä". Napsauta sanaa hiiren kakkos painikkeella ja valitse oikea oikeinkirjoitus (tai ohita se valitsemalla Ohita ).
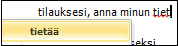
Jos haluat tarkistaa koko asia kirjan oikeinkirjoituksen, valitse Aloitus-väli lehdessä oikeinkirjoitus.
(Pikanäppäin: paina F7-näppäintä.)
Tulosta
Ennen kuin tulostat asia kirjan, kannattaa esikatsella sitä ja varmistaa, että se näyttää haluamallasi tavalla. Kun esikatselet asia kirjaa Word Starter-sovelluksessa, se avautuu Microsoft Officen Backstage-näkymä. Tässä näkymässä voit muuttaa joitakin sivun asetukset-asetuksia ennen tulostamista.
-
Valitse Tiedosto ja valitse sitten Tulosta.
Pikanäppäin. Voit myös painaa CTRL + P-näppäin yhdistelmää.
Huomautus: Esikatseluikkuna näkyy mustavalkoisena, vaikka tiedosto sisältäisi värejä, jos käytät tulostinta, joka tulostaa vain mustavalkotulosteita.
-
Jos haluat esikatsella seuraavia tai edellisiä sivuja, valitse Esikatselu-ikkunan alareunasta Seuraava sivu tai Edellinen sivu.
-
Valitse Tulosta.

Jakaminen, sähkö postin tai verkko version käyttäminen
Joskus haluat jakaa asia kirjasi muiden kanssa. Jos jaat asia kirjan sellaisen henkilön kanssa, jolla on myös Word, voit lähettää asia kirjan Sähkö posti viestin liitteenä. Vastaanottajat voivat avata asia kirjan Wordissa ja käsitellä sitä.
Huomautus Sähkö posti liitteiden lähettämisen komentojen käyttäminen edellyttää, että tieto koneeseen on asennettu Sähkö posti ohjelma, kuten Windows Mail.
Jos haluat, että vastaanottaja näkee asia kirjan sen muokkaamisen sijaan, voit lähettää tiedoston tilanne vedoksen PDF-tai XPS-tiedostona.
-
Napsauta Tiedosto-välilehteä ja valitse Tallenna ja lähetä.
-
Valitse Lähetä sähkö postin avulla
-
Toimi seuraavasti:
-
Jos haluat lähettää asia kirjan Word-tiedostona, valitse Lähetä liitteenä.
-
Jos haluat lähettää asia kirjan tilannevedoksena, valitse Lähetä PDF- tiedostona tai Lähetä XPS-tiedostona.
-
-
Sähkö posti ohjelma aloittaa Sähkö posti viestin, jonka liitteenä on määritetty tiedosto tyyppi. Kirjoita Sähkö posti osoitteesi ja lähetä se.
Asia kirjan lähettämisen vaihto ehto on tallentaa se Windows Live OneDrive. Tällä tavalla sinulla on yksi kopio tiedostosta, joka on muiden käytettävissä. Voit lähettää henkilöille linkin tiedostoon, jossa he voivat tarkastella sitä ja jopa muokata sitä selaimessa (jos annat hänelle käyttö oikeuden).
-
Napsauta Tiedosto-välilehteä ja valitse Tallenna ja lähetä.
-
Valitse Tallenna Internetiin.
-
Valitse Kirjaudu, anna Windows Live ID tunnuksesi ja salasanasi ja valitse OK.
Jos käytössäsi on Hotmail, Messenger tai Xbox Live, sinulla on jo Windows Live ID -tunnus. Jos sinulla ei ole sellaista, luo uusi Windows Live ID valitsemalla Rekisteröi uusi tili .
-
Valitse kansio OneDrivessa ja valitse sitten Tallenna nimellä. Kirjoita tiedoston nimi ja valitse Tallenna.
Tiedosto tallentuu OneDriveen. OneDrive voit antaa henkilöille oikeuden tarkastella ja muokata kansioiden sisältöä. Kun haluat jakaa tiedoston, voit lähettää siihen linkin sähköpostitse.
Lisä tietoja asia kirjojen tallentamisesta OneDrive-sovelluksessa on Ohje aiheessa tiedoston tallentaminen OneDriveen Officesta










