Asiakirjan luominen Wordissa

Word avulla voit:
-
Luo asiakirja alusta alkaen tai mallista.
-
lisätä tekstiä, kuvia, ClipArt-kuvia ja videoita
-
tutkia aihetta etsimällä uskottavia lähteitä
-
Voit käyttää tiedostojasi tietokoneella, tabletilla tai puhelimella OneDriven kautta.
-
Jaa tiedostoja ja tee yhteistyötä muiden kanssa.
-
jäljittää ja tarkistaa muutoksia.
Uuden tiedoston luominen
-
Valitse Tiedosto-välilehdessä Uusi.
-
Valitse Tyhjä asiakirja tai kaksoisnapsauta mallin kuvaa tai kirjoita haluamasi tiedosto Hae online-malleja -ruutuun ja paina Enter-näppäintä.
Vihje: Jos haluat harjoitella Word ominaisuuksien käyttöä, kokeile oppimisopasta, kuten Tervetuloa Word tai Lisää ensimmäinen sisällysluettelo.
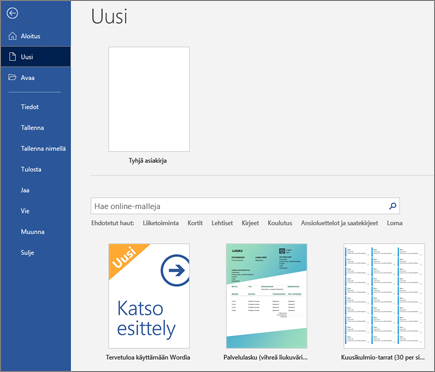
Tekstin lisääminen ja muotoilu
-
Napsauta uutta tyhjää sivua ja kirjoita tekstiä.
-
Valitse muotoltava teksti ja valitse fonttiasetukset Aloitus-välilehdessä : lihavointi, kursivointi, luettelomerkit, numerointi ja paljon muuta.
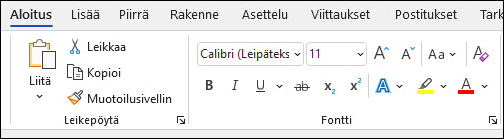
Kuvien, muotojen, SmartArt-kuvien tai kaavion lisääminen ja muuta
-
Valitse Lisää-välilehti.
-
Valitse, mitä haluat lisätä:
-
Taulukot – valitse

-
Kuvat – valitse

Huomautus: Wordin vanhemmissa versioissa voi olla valintanauhassa Online-kuvat voi olla Kuvat-kohdan vieressä.
-
Muodot – valitse

-
Kuvakkeet – valitse

-
3D-mallit – valitse

-
SmartArt – valitse

-
Kaavio – valitse

-
Näyttökuva – valitse

-
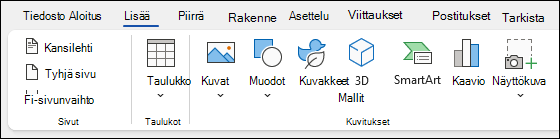
Seuraavaksi: Asiakirjan tallentaminen OneDriveen Wordissa











