Haluatko tarkastella sähköpostitse sinulle lähetettyä laskentataulukkoa tai tehdä siihen muutoksia? Tai haluatko luoda uuden Microsoft Excel -työkirjan, kun et ole tietokoneesi ääressä? Microsoft Excel Mobilen avulla voit tehdä nämä suoraan puhelimestasi. Aloita siirtymällä Office-toimintoon.
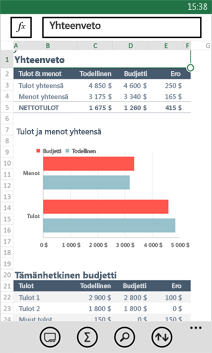
Excel-työkirjan avaaminen
-
Valitse sovellus luettelostaOffice

-
Tee jompikumpi seuraavista:
-
Napauta Sijainnit-kohdassa paikkaa, jossa työkirja on, ja napauta sitten työkirjaa. Se voi olla missä tahansa näistä paikoista – puhelimessasi, sähkö postissa OneDrive, Microsoft SharePoint 2010 tai uudemmassa sivustossa tai SharePoint Online-sivustossa, joka on käytettävissä microsoft 365-sovelluksessa.
-
Selaa kohtaan Viimeisimmät ja napauta sitten työkirjaa, jonka olet avannut hiljattain.
-
Valitse hae

Huomautukset:
-
Excel Mobile ei tue kaikkia Microsoft Excel 2010:stä tai sitä uudemmista versioista löytyviä ominaisuuksia, toimintoja ja funktioita. Jos työkirjassa on sisältöä, jota ei tueta, työkirjan voi siitä huolimatta avata. Ei-tuettua sisältöä ei näytetä tai se näkyy eri tavalla, ja työkirjan muokkaaminen puhelimessa ei välttämättä ole mahdollista. Jos funktiota ei tueta, laskettu arvo tulee näkyviin soluun, mutta työkirjaa ei voi muokata puhelimessa.
-
Etsitkö työkirjaa, jonka olet jo avannut sähköpostin kautta? Selaa kohtaan Sijainnit, valitse Sähköposti ja napauta sitten työkirjaa.
-
Jos haluat käyttää OneDrive tallennettuja työkirjoja, sinun on määritettävä Microsoft-tili puhelimeesi. Lisätietoja asiakirjojen tallentamisesta ja synkronoinnista OneDrivessa on artikkelissa Tiedostojen synkronointi OneDriven avulla.
-
Lisätietoja SharePoint- tai SharePoint Online -sivustossa olevien työkirjojen käyttämisestä on artikkelissa Tiedostojen käyttäminen SharePointissa.
Vihjeitä:
-
Jos sinulla on paljon käyttämäsi työkirja, voit kiinnittää sen aloitusnäyttöön. Selaa Office-toiminnossa kohtaan Viimeisimmät, kosketa pitkään työkirjaa ja valitse sitten Kiinnitä aloitusnäyttöön.
-
Tarkastellessasi laskentataulukoita voit lähentää ja loitontaa niitä nipistämällä ja venyttämällä sormiasi.
-
-
Uuden Excel-työkirjan luominen ja tallentaminen
-
Valitse sovellus luettelostaOffice

-
Selaa kohtaan Viimeisimmät, valitse Uusi

-
Kun olet tehnyt haluamasi muutokset, valitse lisää

-
Kirjoita nimi Tiedostonimi-ruutuun ja valitse sitten Tallenna-luettelo > OneDrive tai Puhelin > Tallenna.
Lukujen ja tekstin lisääminen
-
Napauta työkirjassa laskenta taulukon solua, johon haluat lisätä luvun tai tekstin, ja napauta sitten funktion

-
Kirjoita luku tai teksti ja valitse sitten Enter

-
Jos haluat lisätä luvun tai tekstiä toiseen soluun, napauta solua ja kirjoita luku tai teksti.
-
Kun olet kirjoittanut tiedot, paina puhelimen takaisin

-
Voit poistaa yhden tai useamman solun sisällön seuraavasti:
-
Jos haluat poistaa yhden solun sisällön, napauta solua, jossa on poistettavat tekstit tai numerot, valitse sisältö napauttamalla kaava rivillä olevaa tekstiä tai numeroita ja napauta sitten poista


-
Jos haluat poistaa useamman kuin yhden solun sisällön, napauta solua, vedä ympyröitä ja valitse solu alueet ja valitse sitten lisää

-
-
Jos haluat kumota viimeisimmän tekemäsi muutoksen, valitse lisää

-
Jos haluat tehdä uudelleen viimeisimmän muokkaamasi muutoksen, valitse lisää

Lukujen laskeminen nopeasti (Summa)
Summan avulla voit laskea summia, keskiarvoja, vähimmäis- ja enimmäisarvoja sekä solualueen arvojen määrän.
-
Napauta laskentataulukossa lukuja sisältävän solualueen jälkeistä ensimmäistä tyhjää solua tai valitse laskettava solualue napauttamalla ja vetämällä.
-
Valitse Automaattinen summa

Huomautus: Jos haluat käyttää funktiota kaavassa lukujen laskemiseen, napauta solua, johon haluat lisätä funktion, ja valitse sitten kaava rivin vierestä funktio 

Lukujen lajitteleminen
-
Napauta työkirjassa lajiteltavan solualueen ensimmäistä solua ja vedä sitten alareunan ympyrä lajiteltavan solulueen viimeiseen soluun.
-
Valitse lajittele

-
Jos haluat lajitella luvut suurimmasta pienimpään Lajittelujärjestys > Laskeva.
-
Jos haluat lajitella luvut pienimmästä suurimpaan Lajittelujärjestys > Nouseva.
-
-
Valitse Valmis.
Huomautus: Jos haluat lajitella toisen sarakkeen mukaan, valitse Lisää asetuksia > Seuraava lajitteluperuste > seuraava sarake, jonka mukaan haluat lajitella > Lajittelujärjestys > Nouseva tai Laskeva > Valmis.
Työkirjan laskentataulukosta tai kaaviosta toiseen siirtyminen
-
Valitse työkirjassa taulukot

-
Napauta tarkasteltavaa työkirjaa tai kaaviota.
Kommentin lisääminen
-
Napauta työkirjassa solua, johon haluat lisätä kommentin.
-
Valitse lisää


-
Kun kommentti on valmis, napauta kommenttiruudun ulkopuolella.
-
Voit tarkastella kommenttia napauttamalla kommentin sisältävää solua työkirjassa.
-
Jos haluat poistaa kommentin, napauta kommentin solua, napauta lisää

Tietyn sanan tai luvun etsiminen
-
Valitse työkirjassa etsi

-
Kirjoita etsittävä sana tai numero ja napauta sitten kirjoita

-
Etsi seuraava esiintymä napauttamalla seuraava

-
Lopeta etsiminen napauttamalla mitä tahansa laskentataulukon kohtaa.
Työkirjan lähettäminen sähköpostitse
-
Valitse sovellus luettelostaOffice

-
Etsi lähetettävä työkirja tekemällä jokin seuraavista:
-
Jos olet avannut työkirjan jo aiemmin, selaa kohtaan Viimeisimmät.
-
Selaa kohtaan Sijainnit ja napauta paikkaa, jossa työkirja sijaitsee.
-
Valitse hae

-
-
Kosketa työkirjaa pitkään, valitse Jaa ja kirjoita sitten sähköpostitilin nimi.
-
Lisää Sähkö posti viestiin vastaanottaja ja muut tiedot ja valitse sitten lähetä











