Jos näkyviin tulee virhesanoma, jossa on numero 30068, kun yrität asentaa Microsoft 365n, kokeile ratkaista ongelma seuraavasti. Yleisimmät ratkaisut on mainittu ensin, joten kokeile niitä järjestyksessä.
Vihje: Jätä kommentti ja kerro meille, oliko näistä ratkaisuista apua.
1 – Tietokoneen käynnistäminen uudelleen ja Officen asentaminen uudelleen
-
Käynnistä tietokone uudelleen.
-
Asenna Microsoft 365 uudelleen.
Kun haluat asentaa Officen uudelleen, valitse versio, jonka haluat asentaa, ja noudata sitä koskevia ohjeita.
2 – Tarkista, onko palvelu poistettu käytöstä
-
Avaa Suorita-ikkuna painamalla näppäinyhdistelmää Käynnistä

-
Kirjoita Suorita-ikkunassa services.msc ja valitse OK.
-
Etsi Palvelut-ikkunassa selaamalla Microsoft Officen pika-asennus.
-
Tarkista Tila-sarake. Jos tilana on Ei käytössä, napsauta sitä hiiren kakkospainikkeella ja valitse Ominaisuudet.
Huomautus: Jos tilana ei ole Ei käytössä, siirry seuraavaan osioon Officen asennuksen poistaminen ja asentaminen uudelleen.
-
Valitse Yleiset-välilehden avattavasta Käynnistystapa-luettelosta Manuaalinen tai Automaattinen. Valitse Käytä ja valitse sitten OK.
-
Asenna Office uudelleen noudattamalla artikkelissa Officen lataaminen ja asentaminen tai uudelleenasentaminen kuvattuja vaiheita.
3. - Officen asennuksen poistaminen ja asentaminen uudelleen
-
Valitse alla olevaa painike ladataksesi ja asentaaksesi Officen poistotyökalun.
-
Seuraa alla olevia ohjeita selaimesi mukaan ladataksesi asennuksen poistotyökalun.
Vihje: Työkalun lataaminen ja asentaminen saattaa kestää muutaman minuutin. Kun asennus on valmis, Poista Office-tuotteita -ikkuna avautuu.
Edge tai Chrome
-
Napsauta hiiren kakkospainikkeella vasemmasta alakulmasta tai oikeasta yläkulmasta kohtaa SetupProd_OffScrub.exe > Avaa.
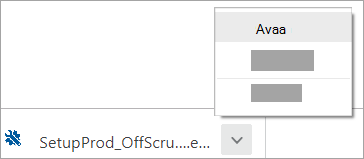
Edge (vanhempi) tai Internet Explorer
-
Valitse selainikkunan alaosassa Suorita käynnistääksesi SetupProd_OffScrub.exe-työkalun.

Firefox
-
Valitse ponnahdusikkunassa Tallenna tiedosto ja valitse sitten selainikkunan oikeassa yläkulmassa latausnuoli > SetupProd_OffScrub.exe.
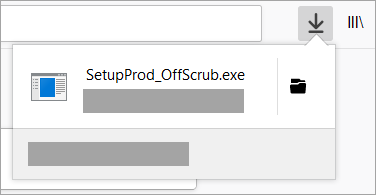
-
-
Valitse poistettava versio ja valitse sitten Seuraava.
-
Noudata näytölle tulevia ohjeita ja käynnistä tietokone uudelleen pyydettäessä.
Kun käynnistät tietokoneen uudelleen, poistotyökalu avautuu automaattisesti uudelleen asennuksen poiston viimeisten vaiheiden suorittamiseksi. Noudata näytölle tulevia ohjeita.
-
Valitse vaiheet sen mukaan, minkä Office-version haluat asentaa tai asentaa uudelleen. Sulje asennuksen poistotyökalu.
Anna palautetta
Palautettasi arvostetaan. Jätä meille kommentti alla ja kerro, mistä näistä ratkaisuista oli apua. Jos mikään näistä ei ollut avuksi, kerro meille siitäkin, jotta voimme tutkia tätä ongelmaa lisää.











