Kuvat ovat tehokkaita, ja niillä on kyky vangita lukijan mielenkiinto ja välittää tai vahvistaa viestejä. Kuvat nostavat esiin mielenkiintoisia tekstikohtia, joista tekstiin tutustuminen on helppo aloittaa. Kuvat välittävät lukijalle lyhyen yleiskatsauksen tekstin aiheesta ja auttavat lukijaa ymmärtämään monimutkaisia ideoita nopeasti.
Kuvat voivat tuoda vaihtelua harmaaseen tekstiin. Ne voivat kuitenkin myös kääntää huomion pois viestistäsi, jos kuvat eivät liity viestiin läheisesti. Opettele käyttämään kuvia tehokkaasti yhtenä julkaisusi viestin osana. Voit yrittää luoda uusia kuvia tai lisätä tekstiä kuviin Microsoft Designer tai käyttämällä Microsoft Designer mallia.
Sisältö
Viestin tehostaminen kuvilla
Luo ja valitse julkaisuun kuvia, jotka ovat:
-
Aiheeseen liittyviä Käytä kuvia, jotka selventävät tekstin pääkohtia. Lukijat selailevat sivuja lukemalla otsikoita ja kuvatekstejä, joten tukemalla viestiäsi kuvalla ja lyhyellä kuvauksella voit varmistua siitä, että lukijat huomaavat tärkeimmät viestisi.
-
Yhdenmukaisia Valitse ja käsittele kuvasi niin, että julkaisustasi tulee yhdenmukainen. Voit yhdenmukaistaa kuvien ulkoasun monella tavalla. Voit esimerkiksi käyttää suppeaa värivalikoimaa tai yhtä korostusväriä, yhteistä graafista tyyliä, samaa kamera- tai kuvakulmaa tai yhtenäistä valaistusta. Voit myös käyttää joka kuvassa samoja suodatintehosteita tai havainnollistaa kehittyvää tarinaa käyttämällä samoja valokuvamalleja.
-
Inhimillisiä Yleensä ihmiset pitävät muiden ihmisten katselusta. Henkilöiden muotokuvat vetävät lukijoita puoleensa, etenkin jos kuvat ovat merkityksellisiä ja kertovat tarinan. Käyttämällä kuvia, joissa henkilö käyttää tuotteitasi tai palvelujasi, autat lukijaa näkemään, kuinka tuotteesi ja palvelusi toimivat, ja saat hänet kuvittelemaan itsensä niiden käyttäjänä.
-
Liikkumattomia Animaatio varastaa huomion. Turhat animaatiot voivat hämätä potentiaalista asiakasta – asiakkaan huomio voi herpaantua niin, että pääasia jää huomaamatta. Jos käytät animoitua kuvaa verkkojulkaisussa, anna sille selvä tehtävä (animaation avulla voit esimerkiksi näyttää, miten tuotteesi toimii käytännössä).
Viestintäkanavaan sopivan kuvakoon käyttäminen
Voit muuttaa grafiikan kokoa ja tarkkuutta yleensä hyvillä tuloksilla. Joskus kuvaa ei kuitenkaan voi pienentää tai suurentaa niin paljon kuin haluaisit. Siksi ennen sopivan kuvan etsimistä on hyvä tietää, mitä itse asiassa tarvitaan.
Piirto- tai skannausohjelman tai digitaalikameran luomat kuvat muodostuvat eri värisistä ruuduista, eli kuvapisteistä koostuvasta ruudukosta. Kuva sisältää aina saman määrän tietoa, eli yhtä monta kuvapistettä, vaikka skaalaisit sitä suuremmaksi tai pienemmäksi julkaisuasi varten.
Kuvan resoluutio ilmaistaan kuvapisteiden määränä tuumalla (pixels per inch, ppi) tai pistettä tuumalla (dots per inch, dpi). Ilmaisuja käytetään usein tarkoittamaan samaa asiaa.
Kuvaa suurentaessasi saat näkyviin lisää yksityiskohtia, kun aloitat kuvasta, jossa on paljon kuvapisteitä tai suuri tarkkuus. Kuvan suurentaminen pienentää tarkkuutta (kuvapisteiden määrä tuumalla laskee). Kuvan pienentäminen suurentaa sen tarkkuutta (kuvapisteiden määrä tuumalla kasvaa).
Jos kuvan tarkkuus on liian pieni, kuvan ulkoasu on tukkoinen tai pikselöity. Jos kuvan tarkkuus on liian suuri, julkaisun tiedostokoko kasvaa tarpeettoman suureksi ja julkaisun avaamiseen, muokkaamiseen ja tulostamiseen kuluu enemmän aikaa. Jos kuvan tarkkuus on suurempi kuin 1 000 ppi, se ei ehkä tulostu lainkaan.
Käytössä olevan tarkkuuden löytäminen
Jokaisella julkaisun kuvalla on todellinen tarkkuus, joka ottaa huomioon kuvan alkuperäisen tarkkuuden ja sen koon muutoksen Publisherissa. Jos kuvan alkuperäinen tarkkuus on ollut esimerkiksi 300 ppi ja se on suurennettu kaksinkertaiseksi, sen todellinen tarkkuus on 150 ppi.
Saat selville julkaisussa olevan kuvan käytössä olevan tarkkuuden toimimalla seuraavasti:
-
Valitse Työkalut > Grafiikanhallinta.
-
Napsauta Grafiikanhallinta-tehtäväruudun Valitse kuva -kohdassa tarkasteltavan kuvan vieressä olevaa nuolta ja valitse sitten Tiedot.
-
Käytössä oleva tarkkuus -kenttä näyttää tarkkuuden dpi-muodossa (pistettä tuumalla).
Jos aiot antaa tulostuspalvelun tulostaa värikuvat puolestasi, kuvien tarkkuuden on oltava 200 ppi:n ja 300 ppi:n välillä. Tarkkuus voi olla suurempikin, jopa 800 ppi, mutta ei pienempi. Jos aiot käyttää kuvia vain verkossa (esimerkiksi Microsoft Office PowerPointissa), kuvien tarkkuuden ei tarvitse olla kuin 96 ppi, joka on tietokonenäyttöjen näytön tarkkuus.
Tiedostomuoto voi myös vaikuttaa tiedostokokoon. Ennen kuin muutat kuvan tarkkuutta, varmista, että käytät kuvan sisällölle sopivaa tiedostomuotoa. Seuraavassa taulukossa on lueteltu yleisiä kuvatiedostomuotoja, niiden käyttötarkoituksia ja niiden etuja.
|
Tiedostomuoto |
Verkkokauppa |
Paikallinen tulostus |
Painotalo |
Pääasialliset käyttötarkoitukset |
Ominaisuudet |
|---|---|---|---|---|---|
|
BMP |
x |
x |
Viivapiirrokset (kuvakkeet, painikkeet, logot) |
Pieni tiedostokoko, vähän värejä, ei läpinäkyvyyttä, vähäinen pakkaus |
|
|
EMF |
x |
x |
Viivapiirrokset |
BMP:n parannus, jolla pienempi tiedostokoko |
|
|
EPS |
x |
x |
Viivapiirrokset, syväyspolulliset kuvat, kaksoissävyt, spottivärit |
CMYK-väritiedot |
|
|
GIF |
x |
Pienitarkkuuksiset, tasaväriset, teräväreunaiset viivapiirrokset (kuvakkeet, painikkeet, logot), animaatiot |
Pieni tiedostokoko, vähän värejä, läpinäkyvyys, hieman pakkausta ilman yksityiskohtien katoamista |
||
|
JPEG |
x |
x |
Valokuvat |
Pieni tiedostokoko, miljoonia värejä, ei läpinäkyvyyttä, joustava pakkaus, joka aiheuttaa yksityiskohtien katoamista |
|
|
PNG |
x |
x |
x |
Viivapiirrokset, animaatio |
GIF:n parannus, jolla pienempi tiedostokoko, miljoonia värejä, läpinäkyvyys ja pakkaus ilman yksityiskohtien katoamista |
|
TIFF |
x |
x |
Kuvat, viivapiirrokset |
Iso tiedostokoko, monipuoliset RGB- ja CMYK-väritiedot, läpinäkyvyys, pakkaus ilman yksityiskohtien katoamista |
|
|
WMF |
x |
x |
Viivapiirrokset |
BMP:n parannus, jolla pienempi tiedostokoko |
Suuritarkkuuksisen grafiikan tarkkuuden pienentäminen
Jos sinulla on vain muutama kuva, joiden tarkkuus on liian suuri, tulostamisen pitäisi sujua ongelmitta. Jos sinulla on useita suuritarkkuuksisia kuvia, julkaisu tulostuu tehokkaammin, jos pienennät niiden tarkkuutta pakkaamalla ne.
Määritä kuvan koko sivulla ennen sen pakkaamista. Kun pakkaat kuvan Publisherissa, se menettää osan yksityiskohdistaan, ja jos suurennat kuvan myöhemmin, sen laatu huononee. Voit edelleen pienentää pakatun kuvan kokoa ja säilyttää kuvan laadun. Pakkaa kuva uudelleen, jos haluat poistaa ylimääräisen kuvatiedon.
Tärkeää: Ennen kuin pienennät julkaisuun tarkoitetun ja tulostuspalvelussa tulostettavan kuvan tarkkuutta, sinun kannattaa kysyä neuvoa tulostuspalvelusta. Tulostuspalvelun henkilökunta osaa kertoa tarvittavan tarkkuuden.
Suuritarkkuuksisen grafiikan tarkkuuden pienentäminen
Voit pienentää yhden tai useamman kuvan tai kaikkien kuvien tarkkuutta Publisherissa pakkaamalla.
-
Napsauta kuvaa hiiren kakkospainikkeella, valitse Muotoile kuvaa > Kuva.
-
Valitse Pakkaa.
-
Tee Pakkaa kuvat -valintaikkunan Kohde - tulostus -kohdassa jokin seuraavista:
-
Valitse Tulostuspalvelu, niin kuvat pakataan 300 ppi:n tarkkuuteen.
-
Valitse Paikallinen tulostus, niin kuvat pakataan 220 ppi:n tarkkuuteen.
-
Valitse Verkko, niin kuvat pakataan 96 ppi:n tarkkuuteen.
-
-
Valitse Käytä heti pakkaamisasetuksia -kohdassa, haluatko pakata kaikki julkaisun kuvat vai ainoastaan valitut kuvat, ja valitse sitten OK.
-
Jos näet viestin, jossa kysytään, haluatko käyttää kuvien optimointia, valitse Kyllä.
Kuvien pakattu versio korvaa alkuperäiset suuritarkkuuksiset kuvat.
Julkaisun koon pienentäminen linkitetyillä kuvilla
Aina kun lisäät julkaisuun kuvan, julkaisun koko kasvaa. Jos linkität kuvan lisäämisen sijaan, voit välttää upotettujen kuvien aiheuttamat isot tiedostokoot.
Kun linkität kuviin, kuvatiedostoihin myöhemmin tehdyt muutokset näkyvät myös julkaisussa.
Huomautus: Jos siirrät julkaisun toiselle tietokoneelle, muista siirtää myös linkitettyjen kuvien kopiot. Kun käytät ohjattua matkapaketin luomista, tämä tehdään puolestasi.
Kuvan lisääminen linkkinä
-
Valitse Lisää > Kuva > Tiedostosta.
-
Siirry Lisää kuva -valintaikkunassa haluamaasi kuvaan ja valitse se.
-
Napsauta Lisää-kohdan vieressä olevaa nuolta ja valitse sitten Linkitä tiedostoon.
Käyttökelpoisten kuvien hankkiminen
Jos sinulla on hyviä ideoita, silmää hyville otoksille ja hyvät varusteet, voit ottaa omat kuvasi tai palkata valokuvaajan.
Jos et osaa ottaa ammattimaisia valokuvia tai luoda laadukkaita kuvituksia, etsi kuvia eri verkkolähteistä, kuten:
-
Bing, jota voit käyttää suoraan Office-sovelluksesta. Valitse Office 2013:ssa tai Office 2016:ssa Lisää > Online-kuvat. Jos käytät jotakin aiemmista Office-versioista, valitse Lisää > ClipArt.
-
Kuvapankit, kuten Corbis ja Getty (maksullisia);
-
Muut hakukoneet, kuten MSN, Yahoo ja Google (käyttöoikeudet vaihtelevat);
-
Kirjastot ja muut julkiset laitokset, kuten Yhdysvaltain kongressin kirjasto (käyttöoikeudet vaihtelevat).
Juridiset kysymykset
Verkossa olevien kuvien hyvä saatavuus tekee kuvien luvattomasta ja ilmaisesta kopioimisesta ja käyttämisestä houkuttelevaa. Vältä rikkomasta tekijänoikeuksia varmistamalla ennen kuvan julkaisemista, että sinulla on oikeus käyttää sitä.
Kun käytät kuvia tai ClipArt-kuvia Bingistä, sinun on kunnioitettava tekijänoikeuksia, ja Bingin käyttöoikeussuodatin voi auttaa kuvien valinnassa.
Kun ostat valokuvausta, ostat oikeudet käyttää sitä eri tarkoituksiin. Useimpia kuvia ja arkistovalokuvausta ei voi käyttää jälleenmyyntiin; Voit siis käyttää sitä yrityksesi mainostamiseen, mutta et voi käyttää sitä itse tuotteena.
Jos epäröit kuvan käyttämistä, ota yhteyttä kuvan omistajaan ja pyydä julkaisulupa ennen kuvan julkaisemista.
Hankittujen kuvien muokkaaminen
Voit muokata tai parannella kuvia, niin että julkaisujesi ulkoasu tai tyyli vastaa asiakkaittesi ja yrityksesi tarpeita. Voit käyttää muutosten tekemiseen kuvankäsittelyohjelmaa, mutta voit parannella kuvaa monipuolisesti myös Publisherin piirtotyökaluilla, joilla onnistuu muun muassa:
Voit luoda julkaisulle yhdenmukaisen ulkoasun lisäämällä saman tehosteen kaikkiin julkaisun kuviin.
Vihje: Kun olet muokannut ClipArt-kuvaa, se kannattaa tallentaa, jotta voit käyttää sitä uudelleen. Jos haluat tallentaa muokatun ClipArt-kuvan, napsauta sitä hiiren kakkospainikkeella ja valitse sitten Tallenna kuvana. Valitse Tallenna nimellä ‑valintaikkunan Tallennusmuoto-luettelosta haluamasi tiedostomuoto. Jos aiot käyttää muokattua ClipArt-kuvaa painetuissa julkaisuissa, tallenna se Microsoft Windows Metafile (.wmf) -muodossa. Jos aiot käyttää ClipArt-kuvaa verkkojulkaisuissa, valitse Muuta ja valitse sitten Verkko (96 dpi). Tallenna ClipArt-kuva Graphics Interchange Format (.gif) -muodossa. Valitse sijainti kohdassa Tallenna kohteeseen ja valitse sitten Tallenna.
Rajaaminen
Kun rajaat kuvan, poistat siitä alueet, joita et halua näyttää. Tässä esimerkissä rajaus kohdistettiin ison kuvan oikean alareunan naamioihin. Lopputulos näkyy pienimmässä kuvassa.
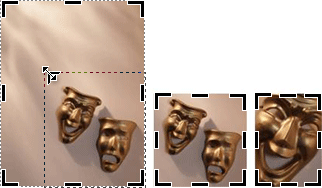
-
Valitse ClipArt-kuva asiakirjasta.
-
Valitse Kuva > Rajaa

-
Vie osoitin ClipArt-kuvan reunassa olevan mustan rajauskahvan päälle. Napsauta ja vedä sitten hiirellä, kunnes olet rajannut kuvan halutunlaiseksi.
Koon muuttaminen
Kun löydät asiakirjaasi täydellisesti sopivan ClipArt-kuvan, se ei ehkä ole oikean kokoinen. Koska kuvan rajaus ei aina onnistu, voit suurentaa tai pienentää ClipArt-kuvaa, niin että se mahtuu tietylle alueelle. Esimerkiksi alla oleva toinen ClipArt-kuva on pienennetty ensimmäisestä.
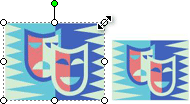
-
Valitse ClipArt-kuva.
-
Siirrä osoitin kuvan jossakin kulmassa olevan avoimen ympyrän päälle.
-
Vedä, kunnes kuva on haluamasi kokoinen.
Huomautus: Kulman avoimesta ympyrästä vetäminen muuttaa kuvan kokoa, niin että mittasuhteet säilyvät. Kuten esimerkissä näkyy, vetäessäsi jostakin reunan ympyrästä kuva kasvaa tai kutistuu, niin että sen mittasuhteet eivät säily.
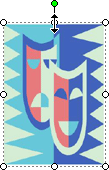
Kiertäminen ja kääntäminen
ClipArt-kuvan kiertäminen lisää dynaamista epäsymmetriaa ja voi näin parantaa sivun asettelua. Esimerkiksi tämä naamio on pystysuuntaisena kankea ja ennalta-arvattava. Naamion hienovarainen kiertäminen synnyttää mielikuvan liikkeestä (ilman animaation häiritsevyyttä).
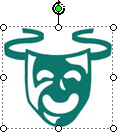
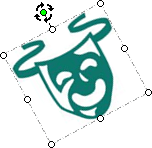
ClipArt-kuvan kääntäminen voi tasapainottaa sivun. Tämä esiintyjäpari on luotu kopioimalla vasemmanpuoleinen ClipArt-kuva ja kääntämällä oikeanpuoleinen liitetty kopio. Kuvia voi käyttää vaikka panemalla toisen niistä tärkeän otsikon alkuun ja toisen sen loppuun.
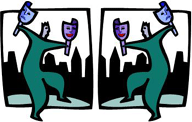
ClipArt-kuvan kiertäminen
-
Valitse ClipArt-kuva.
-
Valitse Järjestä > Kierrä tai käännä ja tee jokin seuraavista:
-
Kierrä kuvaa 90 astetta kerrallaan valitsemalla Kierrä 90 astetta vasemmalle tai Kierrä 90 astetta oikealle. Napsauta kerran, jos haluat kiertää kuvaa 90 astetta. Jatka napsauttelua, kunnes kuva on haluamassasi asennossa.
-
Valitse Kierrä vapaasti ja aseta osoitin objektin yläosassa olevan pyöreän vihreän kahvan päälle. Kun näet vihreän kahvan ympärillä ympyrän, vedä, kunnes objekti on haluamassasi kulmassa.
-
ClipArt-kuvan kääntäminen
-
Valitse ClipArt-kuva.
-
Valitse Järjestä > Kierrä tai käännä ja valitse sitten Käännä vaakasuunnassa tai Käännä pystysuunnassa.
Varjon lisääminen
Varjon lisääminen ClipArt-kuvaan voi antaa julkaisuun syvyyttä ja antaa ammattimaisen ulkoasun.
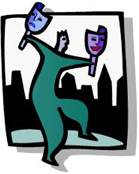
-
Valitse ClipArt-kuva.
-
Valitse Muotoilu > varjostustyyli

Huomautus: Jos haluat poistaa varjon, valitse Varjostettu tyyli ja valitse sitten Ei varjoa.
Kontrastin ja kirkkauden muuttaminen
Voit muuttaa ClipArt-kuvan ulkoasua säätämällä kuvan kontrastia ja kirkkautta.
-
Valitse ClipArt-kuva.
-
Tee Kuva-työkalurivillä jokin seuraavista toimista:
-
Jos haluat lisätä kirkkautta, valitse Lisää kirkkautta

-
Jos haluat vähentää kirkkautta, valitse Vähemmän kirkkautta

-
Jos haluat lisätä kontrastia, valitse Lisää kontrastia

-
Jos haluat pienentää kontrastia, valitse Pienempi kontrasti

-
Säädä tasoja ja vertaile eroja. Voit esimerkiksi tehdä ClipArt-kuvasta tummemman vähentämällä kirkkautta tai himmentää sitä vähentämällä kontrastia.
Jos haluat sijoittaa leikkeen tekstin taakse, voit pestä leikkeen valitsemalla Kuva > Väri 
Tekstin rivittäminen ClipArt-kuvan ympärille
Yksi keino ammattimaisen ulkoasun aikaansaamiseksi on lisätä tekstiä, joka rivittyy kuvan ympärille. Tekstin rivitysominaisuuden avulla voit asettaa ClipArt-kuvan tekstilohkojen keskelle.
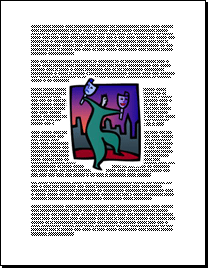
-
Lisää ClipArt-kuva tekstilohkoon.
-
Kun leike on valittuna, valitse Kuva > Tekstin rivitys

Voit rivittää tekstin kuvan ympäri, kuvan ylä- ja alapuolelle tai kuvan läpi. Voit myös muokata rivityspisteitä, mikä voi olla hyödyllistä epäsäännöllisiä muotoja käsiteltäessä.
Vihje: Voit asettaa kuvan asiakirjaan joko ennen tekstin lisäämistä tai sen jälkeen, mutta kuvan ja tekstirivityksen asettaminen voi olla helpompaa sen jälkeen, kun kaikki teksti on lisätty asiakirjaan.










