Jos tarvitset tulostusasetuksia, joita ei ole pöytätulostimessa, voit viedä julkaisun tulostuspalveluun, joka voi toistaa työsi siirtymätulostimella tai laadukkaalla digitaalisella tulostimella.
Voit esimerkiksi tulostaa julkaisun suurempina määrinä, tulostaa erikoispapereille (kuten sametti- tai korttikartonkiinnille) tai käyttää sidonta-, leikkaus- ja viimeistelyasetuksia.
Jos tarvitset satoja kopioita tai jopa tuhansia, tulostuspalvelu voi olla edullisin ja tehokkain tapa tulostaa julkaisu.
Publisher on monia ominaisuuksia, jotka helpottavat paino- ja kopiointiliikkeiden julkaisun valmistelua tulostusta varten. Seuraavien vihjeiden avulla voit valmistella julkaisun tulostusta varten tulostuspalvelussa tai kopiointiliikkeessä.
Vihje 1: Keskustele projektista painotalon avulla
Ota yhteyttä painotaloon ennen suunnitteluprosessia ja sen aikana, jotta säästät aikaa ja rahaa myöhemmin. Ennen kuin aloitat projektin, kuvaile projektisi ja tavoitteesi ja selvitä tulostimen vaatimukset.
Ennen kuin luot julkaisun, keskustele seuraavista asioista:
-
Kysy, hyväksyykö tulostin Publisher tiedostoja. Jos et löydä tulostinta, jolla on, voit kysyä muita tapoja lähettää julkaisu tulostettavaksi. Useimmat tulostustoiminnot hyväksyvät PostScript-tiedostot tai PDF tiedostot, ja ne antavat ohjeet näiden tiedostojen luomiseen julkaisusta.
-
Kerro tulostimelle projektin tulostustarpeista, kuten määrästä, laadusta, paperista, paperin koosta, suositellusta värimallista, sidonnasta, taittumisesta, rajaamisesta, budjetista, tiedostokokorajoituksista ja määräajoista. Kysy aina, onko tulostimessa haluamasi kohteet varastossa.
-
Kerro tulostimelle, sisältääkö julkaisusi skannattuja kuvia, ja jos on, skannaatko ne itse vai käytätkö tulostuspalvelua vai palvelutoimistoa tarkistamaan ne.
-
Kysy, tuleeko esipainiketehtäviä, kuten ansastus ja sivujen määrääminen.
-
Pyydä suosituksia, jotka voivat säästää rahaa.
Vihje 2: Valitse värimallisi etuajassa
Ennen kuin käytät paljon aikaa julkaisun suunnitteluun, päätä, haluatko tulostaa julkaisun värillisenä. Jos tulostat julkaisun korkealaatuiseen digitaaliseen väritulostimeen, sinun ei tarvitse huolehtia väristä. Digitaaliset väritulostimet toistavat tarkasti miljoonia värejä. Jos aiot tulostaa julkaisun siirtymätulostusnäppäimellä, sinulla on useita värimallivaihtoehtoja.
Siirtymätulostus edellyttää, että ammattimainen lehdistöoperaattori määrittää ja suorittaa tulostustyön. Yleensä jokainen julkaisun tulostamiseen tarvittava muste vaatii operaattorille enemmän asetuksia ja lisää kustannuksia. Tarvitsemiesi musteiden määrä riippuu valitsemastasi värimallista.
Kun määrität julkaisulle väritulostuksen, voit valita seuraavista värimalleista:
-
Mikä tahansa väri (RGB)
-
Yksi väri
-
Spottivärit
-
Prosessivärit
-
Prosessi ja spottivärit
Mikä tahansa väri (RGB)
Jos tulostat digitaalisella väritulostimella (kuten työpöydän väritulostimella), käytät RGB(Punainen, Vihreä, Sininen) -värimallia. Kun tulostat muutaman kopion, tämä on halvin tulostettava värimalli. RGB-väreillä on suurin ero minkä tahansa värimallin välillä, mikä vaikeuttaa värien täsmäämistä tulostustöiden välillä.
Yksi väri
Jos tulostat yhdellä värillä, kaikki julkaisun sisältö tulostetaan yhden käsinkirjoituksen sävynä, joka on yleensä musta. Tämä on halvin värimalli, joka tulostetaan siirtymäpuristimen päälle, koska se vaatii vain yhden käsinkirjoituksen.
Spottivärit
Jos tulostat spottivärillä, kaikki julkaisun sisältö tulostetaan yhden käsinkirjoituksen sävynä ( yleensä mustana) ja yhden värin sävynä spottivärinä, jota käytetään yleensä korostuksena. Publisher käyttää SPOTTIVÄRITÖISSÄ PANTONE-värejä®.
Tämä värimalli edellyttää vähintään kahta mustetta, ja se voi nostaa siirtymäpuristukseen tulostamisen kustannuksia lisäämälläsi käsinkirjoituksella.
Huomautus: Joissakin tapauksissa spottivärien tulostaminen voi olla kalliimpaa kuin prosessivärien käyttäminen. Tämä koskee usein lyhytaikaisia töitä.
Prosessivärit
Jos käytät tätä värimallia, julkaisu tulostetaan täydellä värillä yhdistämällä eri prosenttiosuudet prosessivärisyaanista, magentasta, keltaisesta ja mustasta, jotka yleensä lyhennetään CMYK:ksi (syaani, magenta, keltainen, näppäin). Vaikka voit yhdistää nämä neljä muste, jotta saat lähes täyden värivalikoiman, et voi saada joitakin värejä. Esimerkiksi CMYK-värimalli ei voi tuottaa metallisia värejä tai värejä, jotka ovat erittäin kylläisiä.
Prosessiväritulostus edellyttää aina, että painallus määritetään neljällä CMYK-musteella. Se edellyttää myös lehdistöoperaattorin taitoa, jotta se voi yhdistää yhden käsinkirjoituksen muiden kanssa, jota kutsutaan rekisteröinniksi. Nämä vaatimukset tekevät prosessiväritulostuksesta kalliimpaa kuin spottiväritulostus.
Prosessi ja spottivärit
Tämä värimalli on kallein tulostaminen, koska se yhdistää prosessiväritulostuksen (neljä mustetta) yhteen tai useampaan spottivärimusteeseen. Tätä värimallia käytetään vain, jos haluat sekä täyden värin että erittäin kyllästyneen tai metallisen värin, jota ei voi tuottaa CMYK:n avulla.
Valitse värimalli
Kun valitset värimallin Publisher, Värivalitsin näyttää vain ne värit, jotka ovat käytettävissä valitsemassasi värimallissa. Jos esimerkiksi määrität värimalliksi Yhden värin, voit valita vain viivan, täytön ja tekstin värit, jotka voit tehdä kyseisellä käsinkirjoituksen värillä. Jos määrität värimalliksi Spottivärit, voit valita vain viivan, täytön ja tekstin värit, jotka voidaan tehdä spottivärin avulla.
Vihje 3: Varmista, että julkaisun sivut ovat oikean kokoisia
Ennen kuin luot julkaisun, päätä, minkä kokoinen haluat valmiin tulostetun julkaisun olevan. Ota yhteyttä tulostuspalveluun.
Kun olet määrittänyt haluamasi sivun koon, määritä se Sivun asetukset -valintaikkunassa.
Varmista tässä vaiheessa, että Sivun asetukset -valintaikkunassa valitsemasi sivun koko on haluamasi kokoinen. Sivukokoa on vaikea muuttaa julkaisun suunnittelun jälkeen. Lisäksi painotalolla on vaikeuksia tulostaa julkaisua erikokoiseksi kuin määrittämäsi.
On tärkeää huomata, että sivun määrityksessä ja tulostamisessa sivukoko ja paperikoko ovat kaksi eri asiaa:
-
Sivun koko viittaa aina valmiin sivun kokoon rajaamisen jälkeen.
-
Paperin koko viittaa aina sen paperiarkin kokoon, jolle tulostat julkaisun, ennen leikkaamista.
Monissa tapauksissa paperikoon on oltava suurempi kuin sivun koko, jotta leikkausvara ja painomerkit tai jotta voit tulostaa useita sivuja paperiarkille.
Jos haluat tulostaa useita kopioita tai sivuja yhdelle paperiarkille kirjasen luomista varten, voit tehdä sen helposti Publisher. Useiden sivujen tulostamista yhdelle arkille niin, että ne voidaan taittaa ja rajata niin, että ne muodostavat sivusarjan, kutsutaan määräykseksi.
Vihje: Saat parhaan lopputuloksen käyttöönoton avulla keskusteleminen painotalon kanssa ennen julkaisun määrittämistä. Painotalosi voi käyttää kolmannen osapuolen käyttöönotto-ohjelmaa julkaisun määräämiseen.
Pääsääntöisesti sinun on määritettävä sivun koko kohteen lopulliseksi kooksi riippumatta siitä, aiotko käyttää käyttöönottoa vai et.
-
Käyntikortti, hakemistokortti ja postikortin koot Jos haluat tulostaa useita pieniä kohteita, kuten käyntikortteja, yhdelle kirjainkokoiselle arkille (8,5 x 11 tuumaa), määritä julkaisusivun koko korttien kokoiseksi (2 tuumaa x 3,5 tuumaa käyntikorteille), ei paperin kokoa, jolle ne tulostetaan. Sivun asetukset -valintaikkunassa voit määrittää, kuinka monta kopiota arkille tulostetaan.
Toimintaohjeet
-
Napsauta Sivun rakennenäkymä -välilehden Sivun asetukset -ryhmän valintaikkunan avainta.
-
Valitse Sivun asetukset -valintaikkunan Asettelutyyppi-kohdassaUseita sivuja arkilla tai jokin muu sopiva vaihtoehto.
-
Kirjoita Asetukset-kohdassa haluamasi arvot Sivureunus-, Yläreunus-, Vaakasuuntainen väli- ja Pystysuuntainen väli - ruutuihin.
-
Napsauta OK.
Valitsemasi paperikoon ja syöttämiesi reunusten arvojen mukaan Publisher sovittaa sivulle niin monta kopiota kohteesta kuin mahdollista. Julkaisuikkunassa näkyy edelleen vain yksi kopio, mutta kun tulostat julkaisun, Publisher tulostaa useita kopioita yhdelle paperiarkille.
-
-
Taitetun esitteen koot Jos julkaisu on yksi paperiarkki, joka taitetaan yhden tai useamman kerran, kuten kolmitaittoinen esite tai tervehdyskortti, sivun koon pitäisi olla sama kuin valmis koko, ennen kuin taitat sen. Esitteen jokaista paneelia ei kannata pitää erillisenä sivuna. Jos julkaisu on esimerkiksi kolmitaittoinen esite, jonka tulostat kirjekokoiselle paperille, napsauta Sivun asetukset -valintaikkunan Letter-sivukokoa.
-
Kirjasen koot Jos julkaisu on kirjanen, jossa on useita taitettuja sivuja (esimerkiksi luettelo tai lehti), sivun koon pitäisi olla sama kuin yhden sivun koko, kun teos on taitettu. Jos julkaisun sivukoko on esimerkiksi 5,5 x 8,5 tuumaa, voit tulostaa nämä sivut rinnakkain yhden kirjaimen kokoisen paperiarkin molemmille puolille. Publisher kirjanen tulostustoiminto järjestää sivut siten, että kun yhdistät ja taitat tulostetut arkit, sivut ovat oikeassa järjestyksessä.
Lisätietoja kirjasen määrittämisestä on artikkelissa Kirjekokoisen kirjasen tai uutiskirjeen määrittäminen ja tulostaminen.
-
Monimutkainen käyttöönotto Joihinkin määräyksiin voi liittyä suuri määrä sivuja, jotka tulostetaan yhdelle arkille, joka sitten taitetaan useita kertoja ja leikataan kolmelle sivulle, jotta saadaan ryhmä peräkkäin numeroituja sivuja. Tällainen käyttöönotto voidaan tehdä vain kolmannen osapuolen käyttöönotto-ohjelman avulla.
Vihje 4: Salli leikkausvarat
Jos julkaisussasi on elementtejä, jotka haluat tulostaa sivun reunaan, määritä ne leikkausvaraksi. Leikkausvara on paikka, jossa elementti ulottuu julkaisusivulta. Julkaisu tulostetaan paperikokoon, joka on suurempi kuin valmis sivukoko, ja leikataan sitten. Leikkausvarat ovat välttämättömiä, koska useimmat tulostuslaitteet, mukaan lukien siirtymätulostuspuristimia, eivät voi tulostaa paperin reunaan, ja paperin leikkaaminen voi jättää ohuen, valkoisen ja tulostamattoman reunan.
Voit luoda leikkausvaran Publisher suurentamalla elementtejä, joiden leikkausvaran haluat ulottuvan sivun reunasta vähintään 0,125 tuumaa.
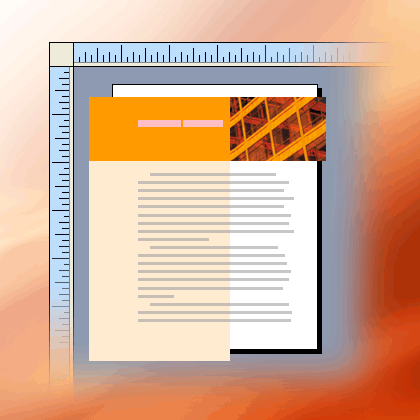
Jos elementti on automaattinen muoto, jonka loit Publisher, voit helposti venyttää sitä. Jos muoto on kuva, varmista kuitenkin tarkemmin, ettet saa kuvaa suhteettoman suureksi tai että et menetä osaa kuvasta, jonka haluat säilyttää sivun rajaamisen yhteydessä.
Vihje 5: Vältä synteettisten fonttityylien käyttöä
Kirjasimet on yleensä suunniteltu eri fonteilla vastaamaan kirjasimen muunnelmia. Esimerkiksi Kirjasin Times New Roman on itse asiassa neljä fonttia:
-
Times New Roman
-
Times New Roman Bold
-
Times New Roman Kursivointi
-
Times New Roman Bold Kursivointi
Jos käytät lihavointia tai kursivointia Publisher tekstissä, Microsoft Windows käyttää sopivaa fonttia, jos se on käytettävissä. Jos esimerkiksi valitset tekstiä Times New Romanissa ja valitset sitten Muotoilu-työkalurivillä Lihavoi, Windows korvaa fontilla Times New Roman Bold -vaihtoehdon.
Monissa kirjasintyypeissä ei ole erillisiä fontteja lihavoinnin ja kursivointiin. Kun käytät lihavointia tai kursivointia näissä fonteissa, Windows luo kirjasimesta synteettisen version tällä tyylillä. Esimerkiksi Kirjasin Comic Sans MS:ssä ei ole kursivoitua fonttiversiota. Kun kursivoit tekstin Comic Sans MS-versiossa, Windows saa tekstin näyttämään kursivoitulta viilaamalla merkit.
Useimmat työpöytätulostimet tulostavat synteettisiä fonttityylejä odotetulla tavalla, mutta huippuluokan tulostuslaitteet, kuten kuvantajat, eivät yleensä tulosta synteettisiä fontteja odotetulla tavalla. Varmista, että julkaisussasi ei ole synteettisiä fonttityylejä, kun luovutat sen tulostuspalveluun.
Tulostettavien erillisten fonttien tarkistaminen
Jotta voit varmistaa, ettei sinulla ole synteettisiä fonttityylejä, sinun on tiedettävä, mitä kirjasimia käytät ja mitä muunnelmia on käytettävissä erillisinä fontteina. Jos haluat nähdä, mitä kirjasimia olet käyttänyt julkaisussa, toimi seuraavasti:
-
Valitse Tiedosto-välilehdessäTiedot ja valitse sitten Hallitse upotettuja fontteja.
Fontit-valintaikkunassa näkyvät kaikki julkaisussa käytetyt kirjasimet.
Jos haluat nähdä, mitkä kirjasimen tyylivariaatiot ovat käytettävissä erillisinä fonteina, toimi seuraavasti:
-
Valitse aloitusvalikossaSuorita.
-
Kirjoita Suorita-valintaikkunanAvaa-ruutuunfontit ja valitse sitten OK.
Fontit-ikkuna avautuu ja näyttää luettelon kaikista tietokoneeseen asennetuista fonteista ja fonttivariaatioista.
-
Tarkista, onko julkaisussa käyttämissäsi kirjasintyypeissä käytettävissä erillisiä fontteja haluamiasi tyylejä varten.
Jos kirjasinluettelossa on vain yksi muunnelma, lihavoitua, kursivointia tai lihavoitua kursivointia varten ei ole käytettävissä erillisiä fontteja. Useimmat kirjasimet, joissa on käytettävissä vain yksi fontti, ovat koristeellisia fontteja, eikä niitä ole suunniteltu käytettäväksi muissa muunnelmissa.
Vihje 6: Vältä pienikokoisen tekstin sävyjen käyttöä
Jos värillinen teksti on pienessä fonttikoossa, käytä värejä, jotka ovat tasaisia spottivärivärejä tai värejä, jotka voidaan yhdistää yhtenäisiin prosessiväriväreihin. Vältä värisäikin käyttämistä.
Publisher tulostaa sävyt tasaisen käsinkirjoituksen värisenä näyttönä tai prosenttilukuna. Kun näyttöä tarkastellaan lähikuvassa, se näkyy pistekuviona. Esimerkiksi 50 -prosenttinen vihreä sävy tulostetaan tasaisen vihreän käsinkirjoituksen 50-prosenttisena näyttönä.
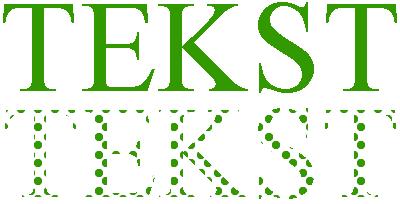
Kun sävytetty teksti on pienessä fonttikoossa, näytön muodostavat pisteet eivät ehkä riitä merkkien muodon selkeään määrittämiseen. Tuloksena oleva teksti on sumennettu tai pilkullinen ja vaikealukuinen. Jos sävy on prosessiväri (käyttämällä useita musteita), musteet voidaan kohdistaa epätäydellisesti, mikä voi lisätä tekstiin epäselvän reunan.
Jos haluat värittää tekstiä pienikokoisena, varmista, että käytät värejä, jotka tulostetaan kiinteinä musteina, ei sävyinä. Seuraavassa on joitakin mahdollisia värivaihtoehtoja:
-
[Musta]
-
Valkoinen
-
Syaani
-
Magenta
-
Keltainen
-
Punainen (100 prosenttia Magenta, 100 prosenttia keltainen)
-
Vihreä (100 prosenttia syaania, 100 prosenttia keltainen)
-
Sininen (100 prosenttia syaania, 100 prosenttia punaista)
-
100 -prosenttinen sävy spottiväristä
Huomautus: Jos tekstin fonttikoko on suurempi, noin 18 pistettä tai suurempi, sävyt eivät ole ongelma. Muista keskustella fonteista, jotka haluat sävytellä painotalossa.
Vihje 7: Digitaalisten valokuvien ja skannattujen kuvien koon muuttaminen asianmukaisesti
Paint-ohjelman, skannausohjelman tai digitaalikameran luomat grafiikat koostuvat eriväristen neliöiden ruudukosta, jota kutsutaan kuvapisteiksi. Mitä enemmän kuvapisteitä kuvassa on, sitä yksityiskohtaisemmin se näyttää.
Kuvan tarkkuus ilmaistaan kuvapisteinä tuumaa kohden (ppi). Jokaisessa kuvassa on rajallinen määrä kuvapisteitä. Kuvan suurentaminen pienentää tarkkuutta (vähemmän ppi:tä). Kuvan pienentäminen pienentää tarkkuutta (enemmän ppi:tä).
Jos kuvan tarkkuus on liian pieni, se tulostuu tukkeumaisemmin. Jos kuvan tarkkuus on liian suuri, julkaisun tiedostokoko muuttuu tarpeettoman suureksi ja avaaminen, muokkaaminen ja tulostaminen kestää kauemmin. Kuvia, joissa on yli 1 000 ppi, ei ehkä tulosteta lainkaan.
Jos kuvan tarkkuus on suurempi kuin mitä tulostin pystyy tulostamaan (esimerkiksi 800 ppi:n kuva 300-ppi-tulostimessa), tulostimella kestää enemmän aikaa käsitellä kuvatietoja näyttämättä tulostetussa ruudussa enempää yksityiskohtia. Yritä sovittaa kuvan tarkkuus tulostimen tarkkuuteen.
Tulostuspalvelulla tulostettavien värikuvien pitäisi olla 200–300 ppi. Kuvien tarkkuus voi olla suurempi , jopa 800 ppi, mutta niiden tarkkuuden ei pitäisi olla pienempi.
Huomautus: Joskus kuvan tarkkuus voi näkyä pisteinä tuumalla (dpi) ppi:n sijaan. Ilmaisuja käytetään usein tarkoittamaan samaa asiaa.
Tehokas tarkkuus
Kuva sisältää saman määrän tietoa riippumatta siitä, skaalaatko sen suuremmaksi vai pienemmäksi julkaisussasi. Jos haluat, että kuvasta tulee tarkempia tietoja suurentaessasi sitä, sinun on aloitettava kuvasta, jonka tarkkuus on tehokkaampi.
Jokaisella julkaisun kuvalla on tehokas tarkkuus, joka ottaa huomioon kuvan alkuperäisen tarkkuuden ja sen skaalauksen vaikutuksen Publisher. Jos kuvan alkuperäinen tarkkuus on ollut esimerkiksi 300 ppi ja se on suurennettu kaksinkertaiseksi, sen todellinen tarkkuus on 150 ppi.
Saat selville julkaisussa olevan kuvan käytössä olevan tarkkuuden toimimalla seuraavasti:
-
Valitse Näytä-välilehdessäGrafiikanhallinnan vieressä oleva valintaruutu.
-
Napsauta Grafiikanhallinnantehtäväruudun Valitse kuva -kohdassa kuvan vieressä olevaa nuolta ja valitse sitten Tiedot.
-
Tiedot-ikkunassa Todellinen tarkkuus -kenttä näyttää tarkkuuden pistein tuumalla (dpi).
Suuritarkkuuksisen grafiikan tarkkuuden pienentäminen
Jos sinulla on vain muutama grafiikka, joiden tarkkuus on liian suuri, tulostaminen ei välttämättä ole ongelma. Jos sinulla on useita suuren tarkkuuden kuvia, julkaisu tulostuu tehokkaammin, jos pienennät niiden tarkkuutta.
Tärkeää: Ennen kuin pienennät kuvan tarkkuutta, ota yhteyttä tulostuspalveluun tarvitsemasi tarkkuuden suhteen.
Publisher voit pienentää yhden, usean tai kaikkien kuvien tarkkuutta pakkaamalla ne.
-
Valitse Publisher yksi tai useampi kuva, jonka tarkkuutta haluat pienentää, napsauta yhtä niistä hiiren kakkospainikkeella ja valitse sitten Muotoile kuvaa.
-
Valitse Muotoile kuvaa -valintaikkunassa Kuva-välilehti .
-
Valitse Pakkaa.
-
Valitse Pakkaa kuvat -valintaikkunan Kohdelähtö-kohdassaTulostus.
-
Valitse Käytä heti pakkaamisasetuksia -kohdassa, haluatko pakata kaikki julkaisun kuvat vai ainoastaan valitut kuvat, ja valitse sitten OK.
-
Jos näyttöön tulee sanoma, jossa kysytään, haluatko käyttää kuvan optimointia, valitse Kyllä.
Saman kuvan tai kuvien 300 ppi -versio korvaa suuren tarkkuuden alkuperäisen kuvan tai kuvat.
Vihje 8: Linkitettyjen kuvien käyttäminen
Kun lisäät kuvia julkaisuun, voit upottaa ne julkaisuun tai linkittää kuvatiedostoihin. Kuvien lisääminen julkaisuun linkkien avulla pienentää julkaisun kokoa ja mahdollistaa sen, että tulostin voi muokata kuvia erikseen tai hallita niiden kaikkien värejä yhdessä erässä.
Jos lisäät linkitettyjä kuvia, muista luovuttaa kuvatiedostot julkaisun mukana tulostuspalveluun. Jos valmistelet julkaisun tulostusta varten ohjatun matkapaketin luomisen avulla, linkitetyt kuvat sisältyvät pakattuun tiedostoon.
Linkitettyjä kuvia sisältävän julkaisun toimittaminen on erityisen tärkeää, jos käytät EPS (Encapsulated PostScript) -grafiikkaa, koska et voi tallentaa kuvaa Publisher EPS-muodossa. EPS-kuva on käytettävissä tulostuspalvelussa vain, jos se toimitetaan erillisenä linkitettynä tiedostona.
Jos haluat lisätä kuvan linkkinä, toimi seuraavasti:
-
Osoita Lisää-valikossa Kuva-kohtaa ja valitse sitten Tiedostosta.
-
Selaa Lisää kuva -valintaikkunassa haluamaasi kuvaan ja napsauta sitä.
-
Napsauta Lisää-kohdan vieressä olevaa nuolta ja valitse sitten Linkitä tiedostoon.
Vihje 9: Valmistele julkaisutiedosto ohjatun matkapaketin luomisen avulla
Ohjattu matkapaketin luominen pakkaa julkaisun ja sen linkitetyt tiedostot yhteen pakattuun tiedostoon, jonka voit viedä painotaloon. Kun käytät ohjattua matkapaketin luomista, Publisher toimii seuraavasti:
-
Tallentaa tiedoston kopion ja upottaa truetype-fontit, jotka antavat upottamisoikeuden.
-
Luo pakatun arkistotiedoston, joka sisältää julkaisun ja kaikki sen linkitetyt kuvat.
-
Luo PDF tiedoston, jota tulostin voi käyttää mieluummin.
Huomautus: Voit tallentaa PDF- tai XPS-tiedostona 2007 Microsoft Office System-ohjelmasta vasta apuohjelman asentamisen jälkeen. Lisätietoja on artikkelissa PDF- tai XPS-tiedoston tallentaminen tai muuntaminen.
-
Kopioi pakatun tiedoston valitsemaasi asemaan.
Lisätietoja ohjatun matkapaketin luomisen suorittamisesta on artikkelissa Tiedoston tallentaminen tulostusta varten ohjatun matkapaketin luomisen avulla.










