Huomautus: Microsoft haluaa tarjota sinulle ajantasaisinta ohjesisältöä mahdollisimman nopeasti omalla kielelläsi. Tämä sivu on käännetty automaation avulla, ja siinä saattaa olla kielioppivirheitä tai epätarkkuuksia. Tarkoitus on, että sisällöstä on sinulle hyötyä. Kertoisitko sivun alareunassa olevan toiminnon avulla, oliko tiedoista hyötyä? Tästä pääset helposti artikkelin englanninkieliseen versioon.
Uuden viestin luominen Outlook Web App on pelkästään valitsemalla Uusi sähköpostiviesti. Viestiin vastaaminen on yhtä helppoa. Valitse lukuruudussa vastaa, vastaa kaikilletai Välitä viesti yläreunassa.
|
Tämä artikkeli koskee Outlook Web Appia, jota käyttävät sellaiset organisaatiot, joiden sähköpostipalvelimet käyttävät Exchange Server 2013:a tai 2010:tä. Jos käytössäsi on Microsoft 365, tai Exchange Server 2016 tai 2019, sähköpostiohjelmasi on Outlookin verkkoversio. Outlookin verkkoversion ohjeet löydät artikkelista Ohjeita Outlookin verkkoversion käyttöön. |
-
Valitse työkaluriviltä Uusi viesti.
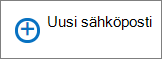
-
Kirjoita Vastaanottaja - tai kopio -rivillä, kuka tahansa, jolla on Yhteystiedot-kansioon tai organisaation osoiteluettelon nimi. Voit myös kirjoittaa sähköpostiosoite.
Huomautus: Ensimmäisen kerran, voit kirjoittaa henkilön nimeä, Outlook Web App etsii kyseisen henkilön sähköpostiosoite. Etsittävä nimi on tallennettu niin, että se ratkaistaan nopeammin viestiin osoite henkilölle seuraavan kerran.
-
Lisää viestin aihe, kirjoita viesti ja valitse sitten

Kun vastaat viestiin, kolme asiaa tapahtuu automaattisesti. Uuden viestin lomake, aihe ja alkuperäisen viestin tekstin paketti sisältää, ja määritä etuliite (uudelleen:) osoittamaan vastauksen on lisätty.
Jos haluat vastata viestin lähettänyttä henkilöä
-
Valitse viesti lukuruudussa ja valitse sitten

-
Kirjoita vastauksesi ja valitse sitten

Vastaa lähettäjälle, viestin ja kaikille muille vastaanottajille
-
Valitse viesti lukuruudussa ja valitse sitten

-
Kirjoita vastauksesi ja valitse sitten

Kun viestin edelleen, aihe ja alkuperäisen viestin sisältyvät uusi viestilomake automaattisesti. Etuliitteen (Fw:) lisätään myös edelleenlähettämisen viestiin.
-
Valitse viesti lukuruudussa ja valitse sitten

-
Tee jokin seuraavista:
-
Kirjoita sanoma henkilön nimi tai sähköpostiosoite Vastaanottaja -riville.
tai
-
Valitse Vastaanottaja tai kopio Avaa osoiteluettelot.
-
-
Kirjoita viesti ja valitse sitten

Lisää

-
Liitetiedoston lisääminen
Valitse
-
Lisää kuva, joka näkyy viestin
Valitse
-
Allekirjoituksen lisääminen manuaalisesti
Valitse
Outlook Web App sisältää Lisää toimintoja 
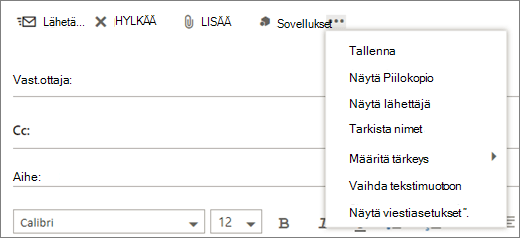
-
Tallenna
Outlook Web App tallentaa viestin automaattisesti, kun kirjoitat sitä, mutta voit myös pakottaa tallennuksen milloin tahansa. -
Näytä Piilokopio
Piilokopio avulla voit lisätä jonkun vastaanottajaksi näyttämättä hänen nimeään muille vastaanottajille. -
Näyttää
Jos sinulla on oikeus lähettää useammasta kuin yhdestä osoitteesta, voit muuttaa osoitteesta viestin kirjoittamisen kentän avulla. -
Tarkista nimet
Valitse tämä asetus, voit tarkistaa nimet ja sähköpostiosoitteet kirjoitit, varmista, että se ei voi lähettää niihin viestejä. -
Tärkeyden määrittäminen
Viestin tärkeyden määrittäminen avulla. Et voi muuttaa viestin käsittelyn, mutta sen avulla vastaanottaja tietää, onko suuri tärkeys tai pieni tärkeys.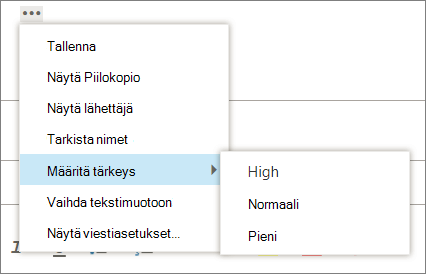
-
Vaihda tekstimuotoon
Muuta Vaihda HTML-vakioasetus avulla. -
Näytä viestiasetukset
Tämä asetus on muita viestiasetukset kohtaa, johon voit määrittää viestin luottamuksellisuuden ja lukukuittaukset pyynnön.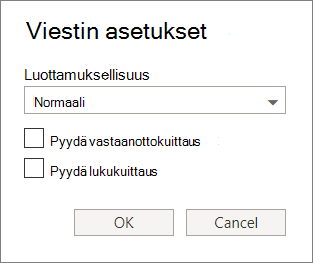
Luottamuksellisuus-asetuksia ovat Normaali, Henkilökohtainen, Yksityinenja Luottamuksellinen. Nämä asetukset ovat vain tiedoksi ja eivät muutu viestin käsittelyn.
Pyydä vastaanottokuittaus, jos haluat tietää, kun olet lähettänyt viestin on muutettu vastaanottajat. Lukukuittauksen kertoo, kun lähettämäsi viesti on merkitty luetuksi. Jotkin sähköpostiohjelmien, kuitenkin, että vastaanottajat voivat valita, jos ne vastata Lukukuittaukset.
Tärkeää:
-
Voit ehkä myös käytettävissä viestin salaaminen ja digitaalinen allekirjoittaminen, sen mukaan, onko järjestelmänvalvoja on ottanut käyttöön nämä ominaisuudet.
-
Jos Sisältöoikeuksien hallinnan asetukset ovat käytettävissä omalla tililläsi, näet myös voit määrittää käyttöoikeudet. Voit käyttää käyttöoikeudet, esimerkiksi estää vastaanottajat, jotka olet lähettänyt viestin välittäminen tai vastaa kaikille avulla voit vastata viestiin, jonka olet lähettänyt.
Outlook Web Appvoit aloittaa, lopettaa ja Käynnistä uudelleen kirjoittaminen milloin tahansa. Outlook Web App tallentaa viestin, jonka parissa työskentelet automaattisesti.
Viestin, joka on alkanut, mutta ei lähetä etsiminen Aloita tarkistamalla kansioluettelossa Luonnokset -kansioon. Kaikki luonnokset säilytetään siellä, kunnes ne on lähetetään tai poistettu.
Jos et löydä luonnos viesti Luonnokset -kansioon, etsi se samaan kansioon, alkuperäinen viesti avulla. Wordin Luonnos näkyvät viestiluettelossa alkuperäisen viestin lähettäneen henkilön nimen vieressä.
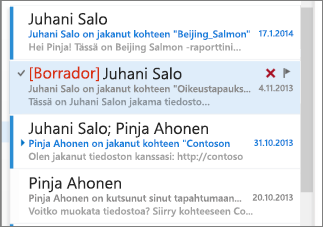
Viestiluonnoksen käsittelemään
Valitse viestiluonnos viestiluettelon tarkasteluoikeudet lukuruudussa. Voit hylätä luonnos tai jatkaa sitä.
-
Näytä viesti uudessa ikkunassa
Voit tarkastella viestin kirjoittamisen erillisessä ikkunassa. Valitse Avaa erillisessä ikkunassa
-
Lisää vastaanottajia, viestin
Aina ennen viestin lähettämistä voit lisätä vastaanottajia. Kirjoita Vastaanottaja - tai kopio -riville vastaanottajan nimi tai sähköpostiosoite.










