Paranna kokouskokemusta ja pidä ihmiset tarkkaavaisena lisäämällä video Lync-kokoukseen. Muista määrittää kamera ennen kokousta ja varmistaa, että se toimii.
Lisätietoja kameran määrittämisestä ja testaamisesta saat napsauttamalla tätä.
Huomautus: Lisätietoja muista Lync kokoushuoneen ominaisuuksista, kuten äänen, esitysten, osallistujien ja asettelujen vaihtoehdoista, on artikkelissa Johdanto Lyncin kokoushuoneeseen tai lisätietoja kokoushuoneesta Office 365 käyttäjille.
Videon aloittaminen kokouksessa
-
Pidä hiiren osoitinta kamerakuvakkeen päällä ja valitse Aloita oma video.
-
Video käynnistyy ja se näkyy kaikille kokoukseen osallistuville.
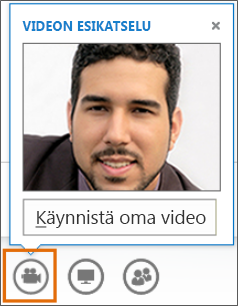
-
Jos haluat lopettaa videon, vie osoitin kamerakuvakkeen päälle ja valitse vaihtoehto:
-
Lopeta oma video lopettaa oman videon, mutta muiden osallistujien videot näkyvät edelleen.
-
Poistu videosta lopettaa kaikki videot, mutta ääniyhteys pysyy käytettävissä.
Videon hallintaominaisuudet ja näkymät
Valitse kokouksessa Valitse asettelu ja valitse sitten jokin seuraavista vaihtoehdoista:
-
Galleria-näkymä näyttää kaikkien osallistujien videot ja kokoussisällön.
-
Esittäjän näkymä näyttää esittäjien videot ja kokoussisällön.
-
Sisältö näkymä näyttää vain kokouksen sisällön.
-
Kutistettu näkymä näyttää osallistujien ruudut suppeassa ikkunassa ja kokoussisällön.
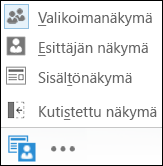
Voit hallita osallistujia napsauttamalla osallistujan videota tai kuvaa hiiren kakkospainikkeella:
-
Mykistä, Poista mykistys, Poista kokouksesta.
-
Lukitse videon spotti sulkee kohteena olevaa henkilöä lukuun ottamatta kaikkien muiden osallistujien videon tai kuvan.
-
Kiinnitä valikoimaan – Pitää osallistujan näkyvissä valikoimanäkymässä , kunnes kiinnitys on purettu.
Jos haluat katsella kokouksen videota erillisessä ikkunassa, valitse Avaa videovalikoima uuteen ikkunaan.
-
Valitse Koko näytön näkymä, jos haluat nähdä videot suurikokoisina.
-
Palaa normaalinäkymään valitsemalla Videovalikoimassa Ponnahdusikkuna .
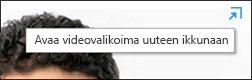
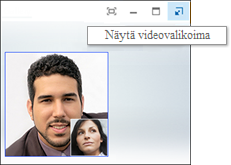
Huomautus: Jos käytät Lync etäympäristössä, moninäkymävideo ei ole käytettävissä. Lisätietoa on artikkelissa Lync 2013:n käyttäminen VDI-ympäristössä. (VDI ei ole käytettävissä Microsoft 365 käyttäjille.)










