Versiotietojen ottaminen käyttöön ja määrittäminen luettelossa tai kirjastossa
Voit seurata ja hallita tietoja ajan mittaan luetteloiden ja kirjastojen versiotietojen avulla sekä tarkastella ja palauttaa kohteen historian aiempia versioita.
Kun asetus on käytössä, kohteen historiaan lisätään uudet versiot muutosten tallentamisen jälkeen. Tallennettujen versioiden määrää ja luonnosten tai aliversioiden näkyvyyttä voidaan muokata kunkin luettelon ja kirjaston osalta.
Versiotietojen ottaminen käyttöön ja määrittäminen luettelossa tai kirjastossa
-
Avaa luettelo tai kirjasto, jonka versiotiedot haluat ottaa käyttöön.
-
Valitse Asetukset

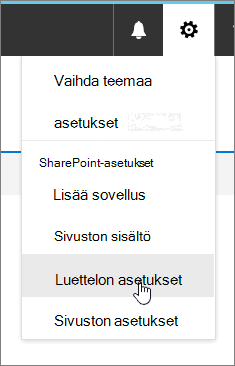
-
Valitse Asetukset-sivullaVersiotietojen asetukset.
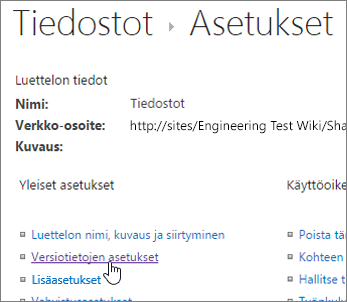
-
Versioasetukset-sivulla on käytettävissä seuraavat asetukset:
-
Tiedostokirjasto:
-
Vaadi lähetettyjen kohteiden sisällön hyväksyntä.
-
Luo versio aina, kun muokkaat tiedostoa tässä tiedostokirjastossa käyttämällä joko pääversioita tai pää- ja aliversioita.
-
Rajoita säilytettävien versioiden ja luonnosten määrää.
-
Määritä aikarajoitukset versioiden poistamiseksi iän perusteella. Huomautus: Kun versioiden aikarajoitukset on määritetty, versiot poistetaan pääversioiden määrän ylittämisen jälkeen tai määritetyn ajanjakson jälkeen. Esimerkki kirjastosta, joka on määritetty tallentamaan 500 pääversiota, joiden vanhentumispäivä on 365 päivää. Tallentuu enintään 500 versiota, ja kaikki yli 365 päivää vanhemmat versiot poistetaan.
-
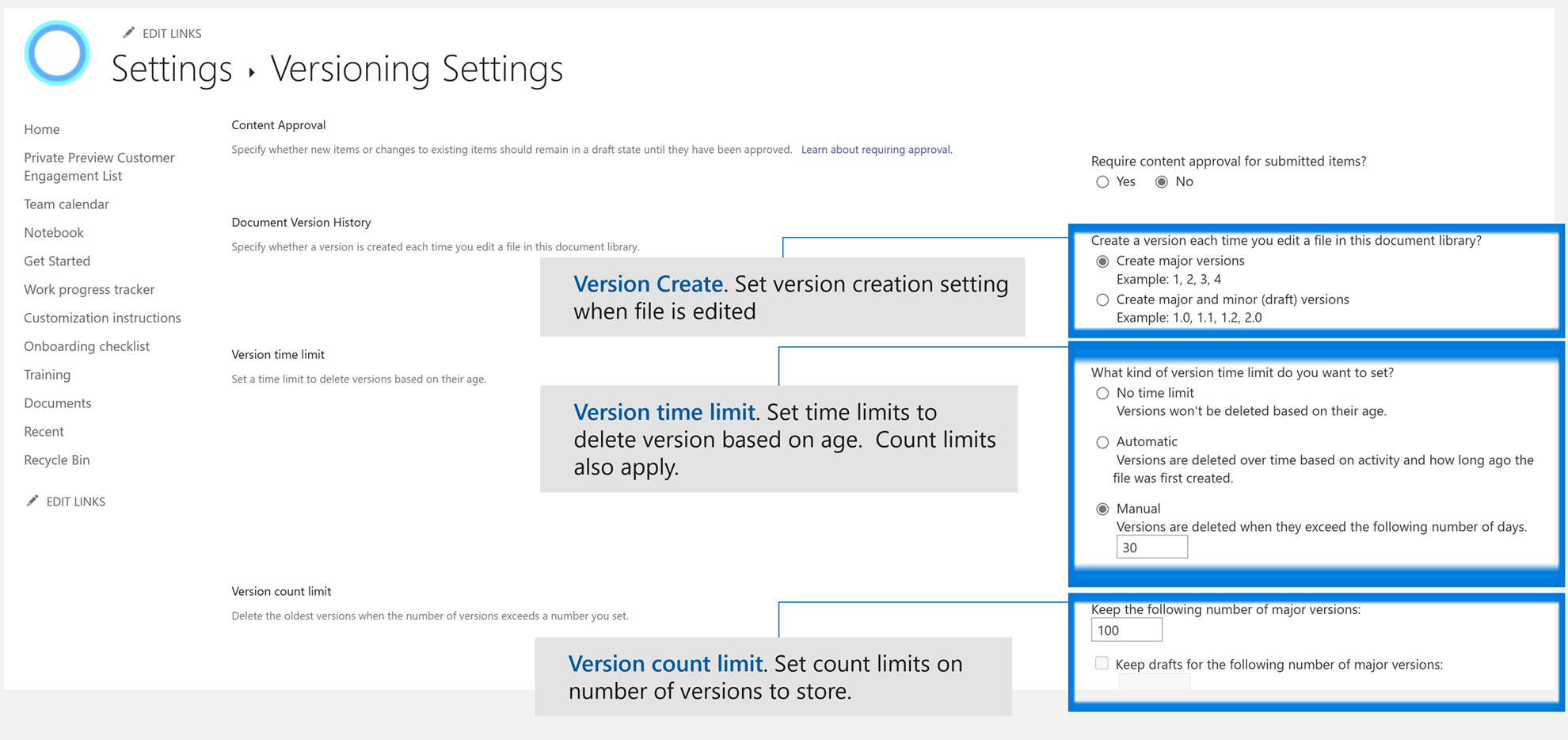
-
-
Luettelo:
-
Vaadi lähetettyjen kohteiden sisällön hyväksyntä.
-
Luo versio aina luettelokohdetta muokattaessa
-
Rajoita säilytettävien versioiden ja luonnosten määrää.
-
Määritä, kuka voi nähdä luettelon luonnoskohteita.
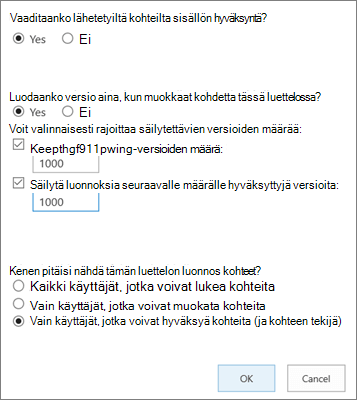
-
-
-
Valitse OK.
Luettelon tai kirjaston aiemman version tarkasteleminen, palauttaminen tai poistaminen
-
Avaa luettelo tai kirjasto, jossa on kohde tai tiedosto, jota haluat tarkastella.
-
Valitse sen kohteen vierestä, jonka historiaa haluat tarkastella, ... (kolme pistettä).
-
Valitse Versiohistoria.
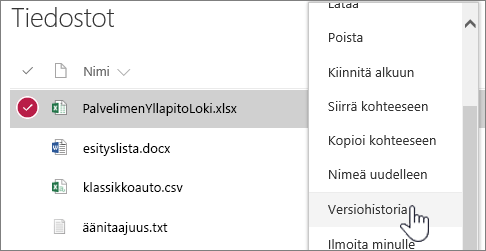
Jos et näe versiohistoriaa, valitse Lisää ja valitse sitten Versiohistoria.
-
Tarkastele Versiohistoria-valintaikkunassa päivämäärää, jolloin versio vanhenee.
Huomautus:
-
Versioiden vanhentumispäivä määräytyy kirjastossa käytössä olevan version aikarajoituksen ja versioiden luontipäivän mukaan. Muokattu päivämäärä on se päivämäärä, jolloin tiedoston sisältöä on muutettu, mikä voi poiketa version luontipäivämäärästä.
-
Versiot, joiden asetuksena on Ei koskaan vanhene, voidaan poistaa manuaalisesti tai automaattisesti, jos tiedostolle määritetyt versiorajoitukset ylittyvät.
-
-
Valikossa voit tehdä seuraavia asioita.
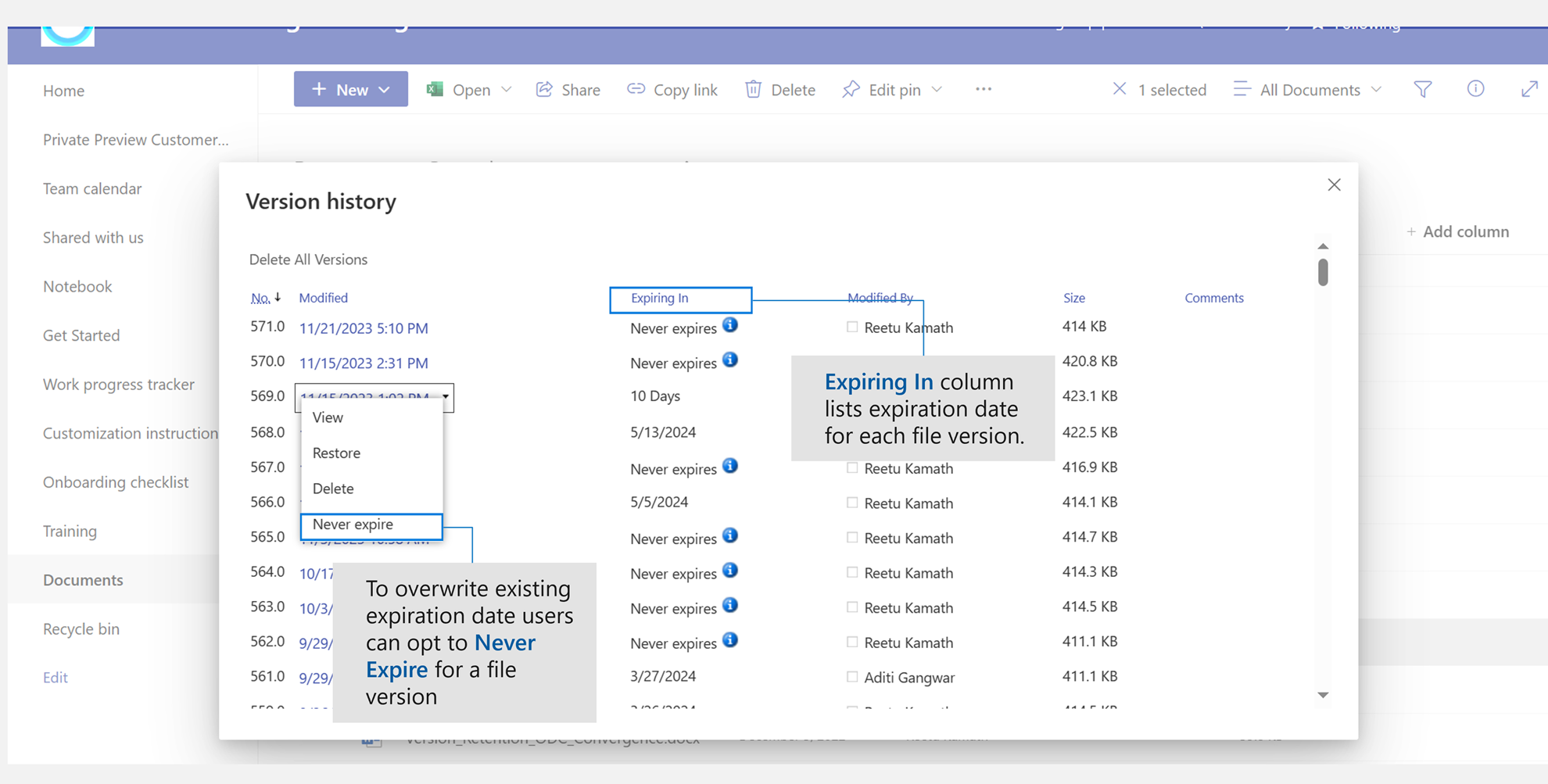
-
Näyttää nykyinen asiakirja. Näyttöön tulee valintaikkuna, jossa voit palauttaa tai poistaa aiemman version sekä nähdä nykyisen hyväksynnän tilan. Voit myös muokata nykyistä versiota tässä valintaikkunassa.
-
Palauttaa asiakirjan. Näyttöön tulee valintaikkuna, jossa kysytään, haluatko tehdä siitä tällä hetkellä hyväksytyn asiakirjan. Tällöin tämä lisätään uutena versiona.
-
Poistaa asiakirjan. Näyttöön tulee valintaikkuna, jossa kysytään, haluatko varmasti lähettää kohteen roskakoriin.
-
Älä koskaan vanhene: Korvaa vanheneminen vanhenevissa versioissa toiminnoksi Ei koskaan vanhene.
-
Hylätä tämän version. Näkyy vain hyväksytyissä asiakirjoissa Poista-asetuksen sijaan.
-
-
Kun olet valmis, valitse oikeassa yläkulmassa X.
Versiotietojen ottaminen käyttöön ja määrittäminen SharePoint 2016- tai SharePoint 2013 -luettelossa tai -kirjastossa
-
Siirry kirjastoon tai luetteloon, jossa haluat ottaa versiot käyttöön.
-
Valitse valintanauhassa Kirjasto tai Luettelo.
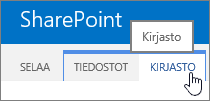
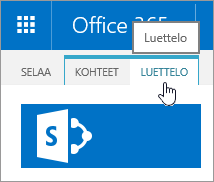
-
Valitse Asetukset-ryhmässäKirjaston asetukset tai Luettelon asetukset.
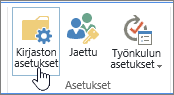
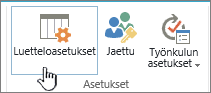
-
Valitse Asetukset-sivullaVersiotietojen asetukset.
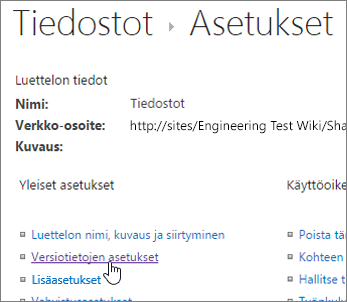
-
Versioasetukset-sivulla on käytettävissä seuraavat asetukset:
-
Tiedostokirjastoa varten
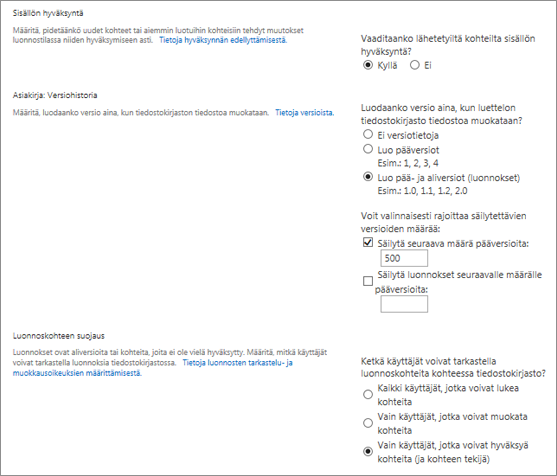
-
Vaadi lähetettyjen kohteiden sisällön hyväksyntä.
-
Luo versio joka kerta kun muokkaat tiedostoa tässä asiakirjakirjastossa, joko pääversioita tai pää- ja aliversioita.
-
Rajoita säilytettävien versioiden ja luonnosten määrää.
-
Määritä, kuka voi nähdä versiokohteita.
-
Edellytä asiakirjojen kuittaamista ulos ennen kuin niitä voi muokata.
-
-
Luetteloa varten
-
Vaadi lähetettyjen kohteiden sisällön hyväksyntä.
-
Luo versio aina luettelokohdetta muokattaessa
-
Rajoita säilytettävien versioiden ja luonnosten määrää.
-
Määritä, kuka voi nähdä luettelon luonnoskohteita.
-
-
-
Valitse OK.
Versiotietojen poistaminen käytöstä SharePoint 2016- tai 2013 -luettelossa tai kirjastossa
Voit ottaa version käyttöön samalla tavalla, mutta valitse Versioasetukset-sivullaEi versiotietojen hallintaa. Jos haluat edellyttää sisällön hyväksyntää, voit myös valita Ei.
Aiemman version tarkasteleminen, palauttaminen tai poistaminen
Jos haluat palauttaa asiakirjan aiemman version, suorita nämä vaiheet.
-
Siirry luetteloon tai kirjastoon, jonka sisältämän asiakirjan historiaa haluat tarkastella.
-
Valitse valintanauhassa Tiedostot tai valitse Kohteet. Jos valintanauhaa ei ole, valitse sen kohteen vieressä, jonka historiaa haluat tarkastella, ... (kolme pistettä).
-
Valitse Versiohistoria.
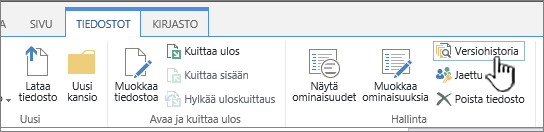
Jos et näe versiohistoriaa, valitse valintaikkunassa ... (kolme pistettä) ja valitse sitten Versiohistoria.
-
Osoita Versiohistoria-valintaikkunassa hiiren osoitinta aiemman version päivämäärälinkin päällä ja näytä valikko valitsemalla alanuoli.
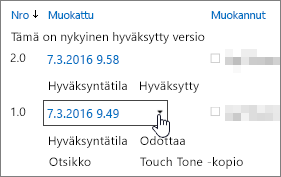
-
Valikossa voit tehdä seuraavia asioita.
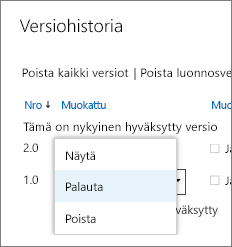
-
Näyttää nykyinen asiakirja. Näkyviin tulee valintaikkuna, jossa voit muokata, palauttaa tai poistaa sekä tarkastella nykyisen hyväksynnän tilaa.
-
Palauttaa asiakirjan. Näyttöön tulee valintaikkuna, jossa kysytään, haluatko tehdä siitä tällä hetkellä hyväksytyn asiakirjan. Tällöin tämä lisätään uutena versiona.
-
Poistaa asiakirjan. Näyttöön tulee valintaikkuna, jossa kysytään, haluatko varmasti lähettää kohteen roskakoriin.
-
Hylätä tämän version. Näkyy vain hyväksytyissä asiakirjoissa Poista-asetuksen sijaan.
-
-
Kun olet valmis, valitse X oikeassa yläkulmassa.
Versiotietojen ottaminen käyttöön ja määrittäminen SharePoint 2010 -luettelossa tai kirjastossa
Voit ottaa versiotietojen käyttöönoton ja määrittämisen käyttöön luettelossa tai kirjastossa noudattamalla seuraavia ohjeita.
-
Siirry luetteloon tai kirjastoon, jota aiot käyttää. Jos nimeä ei näy pikakäynnistysruudussa , valitse Kaikki sivuston sisältö ja valitse sitten luettelon tai kirjaston nimi.
-
Valitse valintanauhan Luettelotyökalut - tai Kirjastotyökalut-ryhmästäLuettelo - tai Kirjasto-välilehti .
-
Valitse Luetteloasetukset tai Kirjaston asetukset.
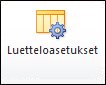

Luettelon asetukset- tai Kirjaston asetukset -sivu avautuu.
-
Valitse Yleiset asetukset -kohdassaVersiotietojen asetukset.
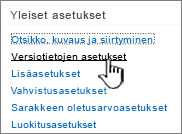
Versiotietojen asetukset -valintaikkuna avautuu.
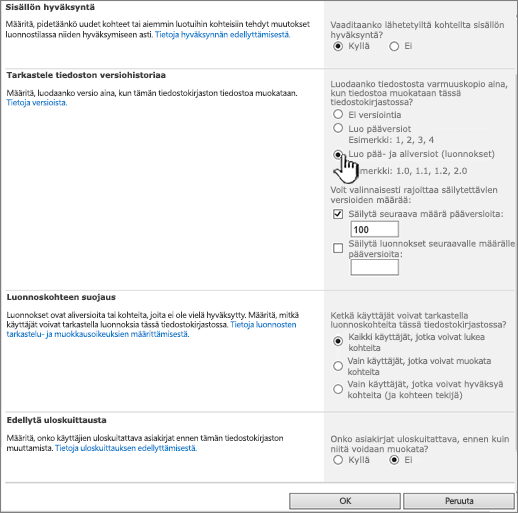
-
Tee jompikumpi seuraavista:
Valitse tiedostokirjastojen Kohdeversiohistoria-osan Luo versio aina, kun muokkaat tiedostoa tässä tiedostokirjastossa -kohdassa joko vain pääversiot tai pää- ja aliversiot.
Jos kyseessä on Lists, valitse Kohteen versiohistoria -osan Luo versio aina, kun muokkaat tämän luettelon kohdetta?-kohdassa Kyllä.
-
(Valinnainen) Valitse luettelosta säilytettävien versioiden määrä.
-
(Valinnainen) Valitse luetteloissa niiden hyväksyttyjen versioiden määrä, joiden luonnokset haluat säilyttää. Tämä asetus on käytettävissä Sisällön hyväksyntä - osassa, kun valitset Kyllä.
Valitse kirjastossa lukumäärä kohdassa Säilytä luonnokset seuraavalle määrälle pääversioita.
-
(Valinnainen) Määritä, ketkä käyttäjät näkevät kohteiden luonnoksen. Tämä asetus on käytettävissä luettelossa vain Sisällön hyväksyntä -osassa, kun määrität Vaadi lähetetyille kohteille sisällön hyväksyntä -asetukseksi Kyllä.
Valitse jokin seuraavista.
-
Kaikki käyttäjät, jotka voivat lukea kohteita. Sallii pääsyn kaikille käyttäjille, joilla on sivuston lukuoikeudet.
-
Vain käyttäjät, jotka voivat muokata kohteita. Rajoittaa luonnosten näkymän niihin, joilla on muokkausoikeudet.
-
Vain käyttäjät, jotka voivat hyväksyä kohteita (ja kohteen tekijä). Rajoittaa näkymän vain kohteen alkuperäiseen tekijään ja niihin, joilla on oikeus hyväksyä luettelon kohteita.
-
-
Sulje valintaikkuna ja palaa Asetukset-sivulle valitsemalla OK.
Versiotietojen poistaminen käytöstä SharePoint 2010 -luettelossa tai -kirjastossa
Seuraa samoja vaiheita kuin versiotietojen käyttöönoton yhteydessä, mutta tee yksi seuraavista:
-
Valitse Tiedostokirjastot-kohdan Kohteen versiohistoria -osan Luo versio aina, kun muokkaat tiedostoa tässä tiedostokirjastossa?-kohdassa Ei versiotietoja.
-
Valitse Lists Kohteen versiohistoria -osan Luo versio aina, kun muokkaat tämän luettelon kohdetta?-kohdassa Ei.
-
Valitse OK.
Näytä, palauta tai poista versioita SharePoint 2010 -luettelossa tai kirjastossa
-
Siirry luetteloon tai kirjastoon, jonka sisältämän asiakirjan historiaa haluat tarkastella.
-
Valitse sen asiakirjan tai kohteen vierestä, jonka versiohistoriaa haluat tarkastella, alanuoli ja valitse sitten Versiohistoria.
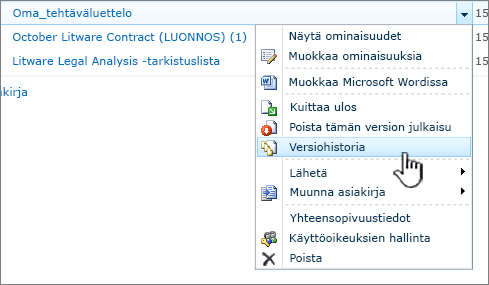
-
Osoita Versiohistoria-valintaikkunassa hiiren osoitinta aiemman version päivämäärälinkin päällä ja näytä valikko valitsemalla alanuoli.
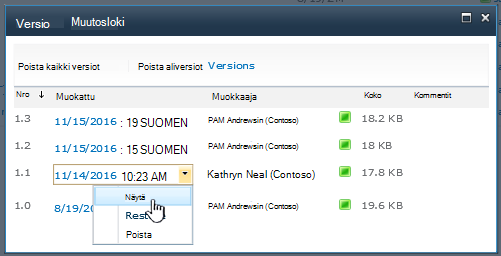
-
Valikossa voit tehdä seuraavia asioita.
-
Näyttää nykyinen asiakirja. Näkyviin tulee valintaikkuna, jossa voit muokata, palauttaa tai poistaa sekä tarkastella nykyisen hyväksynnän tilaa.
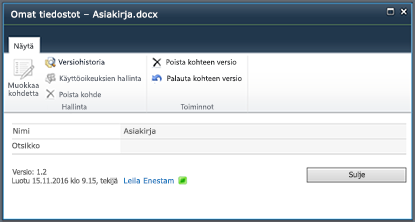
Lähettäjä näkymän -valintaikkunassa voi muokata, mutta se on tavallisesti poistettu käytöstä. Jos haluat muokata, valitse tiedoston tai kohteen avattavasta valikosta Muokkaa ominaisuuksia.
-
Palauttaa asiakirjan. Näyttöön tulee valintaikkuna, jossa kysytään, haluatko tehdä siitä tällä hetkellä hyväksytyn asiakirjan. Se lisää sen uutena versiona.
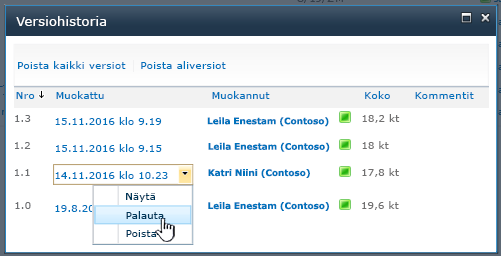
-
Poistaa asiakirjan. Näyttöön tulee valintaikkuna, jossa kysytään, haluatko varmasti lähettää kohteen roskakoriin.
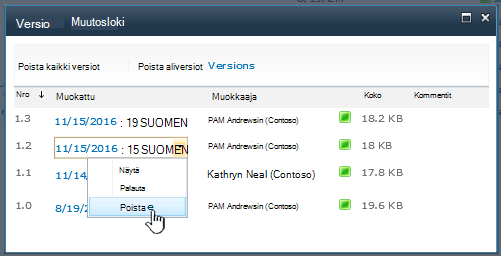
-
Poista tämän version julkaisu tulee näyttöön, jos käytät asiakirjoissasi tai kohteissasi hyväksymistä ja julkaisemista.
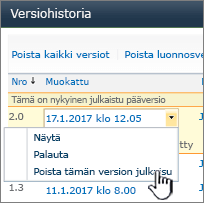
-
-
Kun olet valmis, valitse oikeassa yläkulmassa X, jos versiovalintaikkuna ei ole vielä sulkeutunut.
Muut versiotietoihin vaikuttavat asetukset
Voit määrittää muita asetuksia, jotka vaikuttavat versiotietoihin Luetteloissa tai kirjastoissa voit edellyttää sisällön hyväksyntää - tätä asetusta kutsutaan joskus sisällön valvonnaksi. Luetteloissa ja kirjastoissa voit edellyttää sisällön hyväksymistä. Kirjastoissa voit edellyttää, että tiedostot kuitataan ulos.
Lisätietoja näistä asetuksista on artikkelissa Miten versiotietojen hallinta toimii luettelossa tai kirjastossa?










