Voit luoda Venn-kaavion asettelua käyttävän SmartArt-kuvan Excelissä, Outlookissa, PowerPointissa ja Wordissa. Venn-kaaviot sopivat hyvin usean eri ryhmän tai käsitteen välisten yhtäläisyyksien tai eroavuuksien kuvaamiseen.
Venn-kaavioiden yleiskatsaus
Venn-kaavio käyttää limittäisiä ympyröitä käsitteiden, ajatusten, luokkien tai ryhmien yhtäläisyyksien, eroavaisuuksien sekä niiden välisten suhteiden esittämiseen. Ryhmien väliset yhtäläisyydet esitetään ympyröiden limittäisissä osissa, kun taas eroavaisuudet esitetään niissä ympyröiden osissa, jotka eivät mene limittäin.

1 Jokaisella isolla ryhmällä on oma ympyrä.
2 Limittäiset alueet esittävät kahden ison ryhmän tai niihin kuuluvien pienempien ryhmien välisiä yhtäläisyyksiä.
Sisältö
-
Valitse Lisää-välilehden Kuvat-ryhmästä SmartArt.
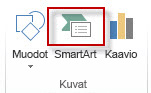
Esimerkki Kuvat-ryhmästä PowerPoint 2013:n Lisää-välilehdessä
-
Valitse Valitse SmartArt-grafiikkaobjekti -valikoimasta Suhde. Valitse sitten Venn-kaavioasettelu (esimerkiksi Perus-Venn-kaavio) ja valitse sitten OK.

Tekstin lisääminen pääympyröihin
-
Valitse SmartArt-kuvan muoto.
-
Tee jompikumpi seuraavista:
-
Valitse Teksti-ruudussa [Teksti] ja kirjoita sitten haluamasi teksti (tai valitse luettelomerkki ja kirjoita teksti).
-
Kopioi teksti toisesta sijainnista tai ohjelmasta, valitse Teksti-ruudussa [Teksti] ja liitä sitten teksti.
-
Napsauta ympyrää SmartArt-kuvassa ja kirjoita sitten teksti.
Huomautus: Jos et näe Teksti-ruutua, voit avata sen napsauttamalla SmartArt-kuvan vasemmalla puolella olevaa ohjausobjektia.
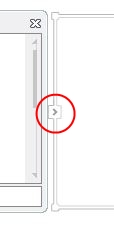
-
Tekstin lisääminen ympyrän limittäisiin osiin
Venn-kaavion limittäisiin osiin ei voi lisätä tekstiä tekstiruudusta. Voit sen sijaan lisätä tekstiruutuja ja asettaa ne limittäisten alueiden päälle.
Excelissä, Outlookissa ja Wordissa:
-
Lisää-välilehden Teksti-ryhmässä:
-
Excelissä valitse Tekstiruutu.
-
Outlookissa valitse Tekstiruutu ja sitten Piirrä tekstiruutu.
-
Wordissa valitse Tekstiruutu ja sitten valikoiman alareunasta Piirrä tekstiruutu.
-
-
Toimi sitten seuraavasti:
-
Napsauta ja vedä limittäisen ympyrän päälle. Piirrä haluamasi kokoinen tekstiruutu.
-
Jos haluat lisätä tekstiä, napsauta hiirtä ruudun sisällä ja kirjoita.
-
Jos haluat muuttaa taustaväriä valkoisesta limittäisen ympyrän väriseksi, napsauta tekstiruutua hiiren kakkospainikkeella, ja valitse sitten Muotoile muotoa.
-
Valitse Muotoile muotoa -ruudun Täyttö-kohdassa Ei täyttöä.
-
Jos haluat poistaa viivat tekstiruudun ympäriltä, pidä tekstiruutu valittuna, valitse Muotoile muotoa -ruudusta Viiva, ja valitse sitten Ei viivaa.
Huomautukset:
-
Jos haluat muuttaa tekstiruudun sijaintia, napsauta sitä ja kun osoitin muuttuu kahdeksi ristikkäiseksi nuoleksi (

-
Voit muotoilla tekstiruudun tekstiä valitsemalla tekstin ja käyttämällä sitten Aloitus-välilehden Fontti-ryhmän muotoiluvaihtoehtoja.
-
-
PowerPointissa:
-
Valitse Lisää-välilehden Teksti-ryhmästä Tekstiruutu.
-
Napsauta ja vedä limittäisen ympyrän päälle. Piirrä haluamasi kokoinen tekstiruutu.
-
Jos haluat lisätä tekstiä, napsauta hiirtä ruudun sisällä ja kirjoita.
-
Napsauta aiemmin luotua ympyrää, joka on lähimpänä kohtaa, johon haluat lisätä uuden ympyrän.
-
Napsauta SmartArt-työkalujen Rakenne-välilehden Luo grafiikka -ryhmässä Lisää muoto -kohdan vieressä olevaa nuolta.

Jos SmartArt-työkalut- tai Rakenne-välilehtiä ei näy, varmista, että olet valinnut SmartArt-kuvan. Sinun täytyy ehkä kaksoisnapsauttaa SmartArt-kuvaa, jotta Rakenne-välilehti avautuu.
-
Tee jompikumpi seuraavista:
-
Jos haluat lisätä ympyrän valitun ympyrän jälkeen siten, että se on limittäin valitun ympyrän kanssa, valitse Lisää muoto jälkeen.
-
Jos haluat lisätä ympyrän valittua ympyrää ennen siten, että se on limittäin valitun ympyrän kanssa, valitse Lisää muoto ennen.
-
Huomautukset:
-
Jos haluat lisätä Venn-kaavioon ympyrän, yritä lisätä muoto ennen valittua ympyrää tai sen jälkeen, jotta saat uuden ympyrän aseteltua haluamaasi kohtaan.
-
Jos haluat lisätä ympyrän tekstiruudusta, napsauta aiemmin luotua ympyrää, siirrä osoitin sen tekstin etupuolelle tai sen tekstin jälkeen, johon haluat lisätä ympyrän, ja paina sitten Enter-näppäintä.
-
Jos haluat poistaa ympyrän Venn-kaaviosta, napsauta poistettavaa ympyrää ja paina sitten Delete-näppäintä.
-
Jos haluat siirtää ympyrää, napsauta sitä ja vedä se uuteen sijaintiin.
-
Jos haluat siirtää ympyrää vähän kerrallaan, pidä CTRL-näppäintä alhaalla, kun painat näppäimistön nuolinäppäimiä.
-
Napsauta hiiren kakkospainikkeella muutettavaa Venn-kaaviota
-
Valitse asetteluasetus Rakenne-välilehden Asettelut-ryhmän SmartArt-työkalut -kohdasta. Kun osoitat asetteluasetusta, SmartArt-kuva muuttuu kyseisen asettelun mukaisesti. Valitse haluamasi asettelu.
-
Jos haluat esittää limittäisten suhteiden jakson, valitse Lineaarinen Venn-kaavio.
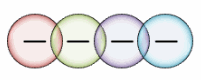
-
Jos haluat esittää limittäisten suhteiden jakson, joka korostaa kasvua tai porrastusta, valitse Pinottu Venn-kaavio.
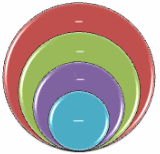
-
Jos haluat esittää limittyviä suhteita ja suhdetta keskeiseen ajatukseen, valitse Säteittäinen Venn-kaavio.
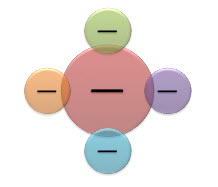
-
Voit lisätä ammattimaisen ulkoasun SmartArt-kuvaan nopeasti vaihtamalla Venn-kaavion värejä. Voit myös lisätä tehosteita, kuten hehkuja, pehmeitä reunoja tai kolmiulotteisia tehosteita.
Voit käyttää SmartArt-kuvan ympyröissä teeman värit johdettuja väriyhdistelmiä.
Napsauta SmartArt-kuvaa, jonka väriä haluat vaihtaa.
-
Valitse Rakenne-välilehden SmartArt-työkalut-kohdan SmartArt-tyylit-ryhmästä Muuta värejä.
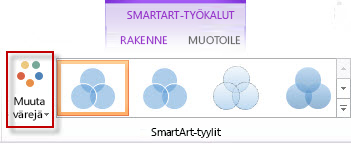
Jos SmartArt-työkalut- tai Rakenne-välilehtiä ei näy, varmista, että olet valinnut SmartArt-kuvan.
Vihje: Kun viet osoittimen pikkukuvan päälle, näet, miten värit vaikuttavat SmartArt-grafiikkaobjektiin.
Ympyrän reunaviivan värin tai tyylin muuttaminen
-
Napsauta SmartArt-kuvassa hiiren kakkospainikkeella sitä ympyrän reunaviivaa, jonka haluat muuttaa, ja valitse sitten Muotoile muotoa.
-
Napsauta Muotoile muotoa -ruudussa tarvittaessa Viiva-kohdan viereistä nuolta, jolloin näet kaikki vaihtoehdot, ja tee jokin seuraavista toimista:
-
Jos haluat muuttaa ympyrän reunan väriä, valitse Väri

-
Jos haluat muuttaa ympyrän reunaviivan tyyliä, valitse haluamasi viivatyylit, kuten Läpinäkyvyys, Leveys tai Viivan tyyppi.
-
Venn-kaavion ympyrän taustavärin vaihtaminen
Napsauta muutettavaa SmartArt-kuvaa.
-
Napsauta ympyrän reunaviivaa ja valitse sitten Muotoile muotoa.
-
Valitse Muotoile muotoa -ruudun Täyttö-kohdassa Tasainen täyttö.
-
Valitse Väri

-
Jos haluat valita taustavärin, jota ei ole teeman värit, valitse Lisää värejä ja valitse sitten haluamasi väri Vakio-välilehdestä tai sekoita oma väri Mukautettu-välilehdessä. Mukautettuja värejä ja Vakio-välilehden värejä ei päivitetä, jos muutat tiedoston teema myöhemmin.
-
Jos haluat lisätä kaavion muotojen läpinäkyvyyttä, siirrä Läpinäkyvyys-liukusäädintä tai kirjoita luku liukusäätimen vieressä olevaan ruutuun. Läpinäkyvyys voi vaihdella 0 prosentista (täysin läpinäkymätön, oletusasetus) 100 prosenttiin (täysin läpinäkyvä).
-
SmartArt-tyyli on erilaisten tehosteiden, kuten viivan tyylin, viistotuksen ja kolmiulotteisen kierron yhdistelmä, jota voit käyttää SmartArt-kuvien ympyröissä laadukkaan ulkoasun luomiseksi.
Napsauta muutettavaa SmartArt-kuvaa.
-
Valitse SmartArt-työkalujen Rakenne-välilehden SmartArt-tyylit-ryhmästä haluamasi SmartArt-tyyli.
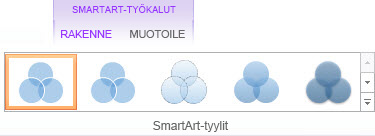
Jos haluat nähdä muita SmartArt-tyylejä, valitse Lisää-painike

Huomautus: Viemällä osoittimen pikkukuvan päälle näet, miten SmartArt-tyyli vaikuttaa SmartArt-kuvaan.
Vihje: PowerPoint 2013:ssa tai PowerPoint 2016:ssa voit korostaa kutakin ympyrää animoimalla Venn-kaavion. Lisätietoja on kohdassa SmartArt-kuvan animoiminen.










