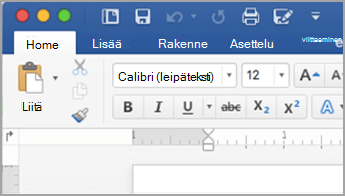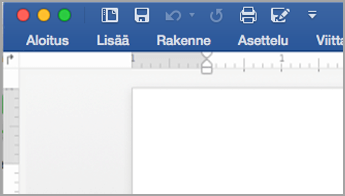Huomautus: Tämä artikkeli on täyttänyt tarkoituksensa, ja se poistetaan pian. Jotta Sivua ei löydy -ongelmat voidaan välttää, kaikki tunnetut linkit sivuun poistetaan. Jos olet luonut linkkejä tähän sivuun, poista ne, jotta verkko pysyy yhtenäisenä.
Valintanauhan avulla löydät nopeasti tehtävän suorittamiseen tarvittavat komennot. Komennot on järjestetty loogisella tavalla ryhmiin, jotka on sijoitettu välilehtiin. Aikaisemmissa Office for Mac -versioissa useat komennot sijaitsivat muotoiluvalikoimassa.
Word
|
Laajennettu valinta nauha |
Kutistettu valintanauha |
Tee jompikumpi seuraavista:
-
Jos haluat tarkastella asiakirjaa laajemmin, voit pienentää valintanauhan siten, että vain välilehdet ovat näkyvissä. Valitse valintanauhan oikealla puolella

-
Jos haluat laajentaa valinta nauhan, valitse valinta nauhan oikeassa reunassa

Valinta nauhassa voit tarkastella useita tyylien, teemojen tai muiden muotoilujen pikkukuvia tai voit laajentaa luetteloa niin, että näet ne kaikki. Joissakin laajennettujen luetteloiden alaosassa on muita valikko kohteita. Jos haluat nähdä esimerkin, noudata seuraavia ohjeita.
-
Selaa tyylejä napsauttamalla Aloitus -väli lehdessä oikeaa nuoli

-
Voit laajentaa luettelon ja tarkastella kaikkia tyylejä osoittamalla tyyliä ja valitsemalla sitten

Vaihtoehtoisesti voit tarkastella käytettävissä olevia tyylejä napsauttamalla Tyylit-ruudun kuvaketta.
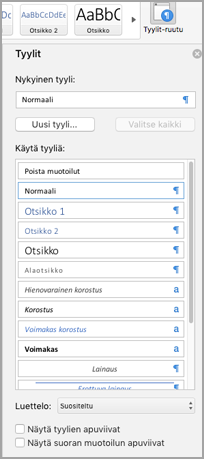
Kun lisäät muotoja, kaavioita, kuvia, videoita tai muita kohteita, näkyviin tulee muita välilehtiä, joiden avulla voit muotoilla kohteita. Jos esimerkiksi lisäät muodon, näyttöön tulee muodon muotoilu -väli lehti. Näet tästä esimerkin noudattamalla seuraavia ohjeita..
-
Valitse Lisää -väli lehdessä muodot

-
Valitse haluamasi muoto.
-
Osoita asiakirjassa kohtaa, johon haluat lisätä muodon. Pidä hiiren painiketta painettuna ja vedä sitten osoitinta, kunnes muoto on haluamasi kokoinen.
-
Valitse muoto ja valitse sitten muodon muotoilu -väli lehti.
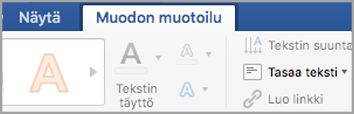
-
Käytä muodossa muotoilua painikkeiden, ponnahdusvalikoiden ja valikoimien avulla.
Kun asiakirjaikkuna pienenee, myös valintanauhassa näytettävien kohteiden määrä muuttuu. Esimerkiksi näytettävien pikkukuvien määrä vähenee tai vieritettävä valikoima muuttuu painikkeeksi. Näet tästä esimerkin noudattamalla seuraavia ohjeita.
-
Valitse Aloitus -väli lehdessä, kuinka monta tyylien miniatyyrejä näytetään.

-
Pienennä ikkunaa muuttamalla sen kokoa.
-
Aloitus -väli lehden yksittäisten tyylien sijaan tulee näkyviin yksittäinen laajennettavissa oleva painike.
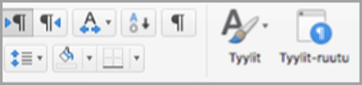
-
Poista Näytä -valikosta valinta nauhan valinnan merkki.
PowerPoint
|
Laajennettu valinta nauha |
Kutistettu valintanauha |
Tee jompikumpi seuraavista:
-
Jos haluat nähdä enemmän esityksiä, voit pienentää valinta nauhan niin, että vain väli lehdet tulevat näkyviin, valitsemalla valinta nauhan oikeassa reunassa

-
Jos haluat laajentaa valinta nauhan, valitse valinta nauhan oikeassa reunassa

Valinta nauhassa voit tarkastella useita tyylien, teemojen tai muiden muotoilujen pikkukuvia tai voit laajentaa luetteloa niin, että näet ne kaikki. Joissakin laajennettujen luetteloiden alaosassa on muita valikko kohteita. Jos haluat nähdä esimerkin, noudata seuraavia ohjeita.
-
Selaa teemoja napsauttamalla rakenne -väli lehdessä oikeaa nuoli

-
Voit laajentaa luettelon ja tarkastella kaikkia teemoja osoittamalla teemaa ja valitsemalla sitten

-
Jos haluat etsiä lisää teemoja, valitse laajennetun luettelon alareunasta Selaa teemoja.
-
Valitse Tallenna nykyinen teema , jos haluat tallentaa teeman Teemat -kansioon tai haluamaasi sijaintiin.
Kun lisäät muotoja, kaavioita, kuvia, videoita tai muita kohteita, näkyviin tulee muita välilehtiä, joiden avulla voit muotoilla kohteita. Jos esimerkiksi lisäät muodon, muodon muoto. Näet tästä esimerkin noudattamalla seuraavia ohjeita..
-
Valitse Lisää -väli lehdessä muodot

-
Valitse haluamasi muoto.
-
Osoita diassa kohtaa, johon haluat lisätä muodon, pidä hiiren painiketta painettuna ja vedä osoitinta, kunnes muoto on haluamasi kokoinen.
-
Valitse muoto ja valitse sitten muodon muotoilu -väli lehti.
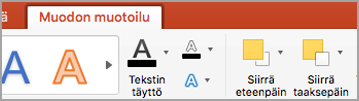
-
Käytä muodossa muotoilua painikkeiden, ponnahdusvalikoiden ja valikoimien avulla.
Kun esitysikkuna pienenee, myös valinta nauhassa näkyvien kohteiden määrä muuttuu. Esimerkiksi näytettävien pikkukuvien määrä vähenee tai vieritettävä valikoima muuttuu painikkeeksi. Näet tästä esimerkin noudattamalla seuraavia ohjeita.
-
Valitse rakenne -väli lehdessä, kuinka monta teeman miniatyyrejä näytetään.
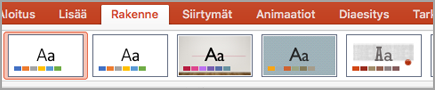
-
Pienennä ikkunaa muuttamalla sen kokoa.
-
Rakenne -väli lehden yksittäisten tyylien sijaan näkyviin tulee yksi laajennettavissa oleva painike.
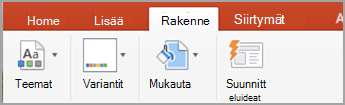
-
Poista Näytä -valikosta valinta nauhan valinnan merkki.
Excel
|
Laajennettu valinta nauha |
Kutistettu valintanauha |
Tee jompikumpi seuraavista:
-
Jos haluat nähdä enemmän työkirjaa, voit pienentää valinta nauhan niin, että vain väli lehdet tulevat näkyviin. Valitse valintanauhan oikealla puolella

-
Jos haluat laajentaa valinta nauhan, valitse valinta nauhan oikeassa reunassa

Valinta nauhassa voit tarkastella useita tyylien, teemojen tai muiden muotoilujen pikkukuvia tai voit laajentaa luetteloa niin, että näet ne kaikki. Joissakin laajennettujen luetteloiden alaosassa on muita valikko kohteita. Jos haluat nähdä esimerkin, noudata seuraavia ohjeita.
-
Napsauta sivun asettelu -väli lehdessä Teemat -kohdan vieressä olevaa alanuolta, jotta näet käytettävissä olevat Teemat.
-
Saat näkyviin muut tallentamasi Teemat valitsemalla Selaa teemoja .
-
Valitse Tallenna nykyinen teema , jos haluat tallentaa teeman Teemat -kansioon tai haluamaasi sijaintiin.
Kun lisäät muotoja, kaavioita, kuvia tai muita objekteja, näkyviin tulee muita väli lehtiä, joiden avulla voit muotoilla näitä objekteja. Jos esimerkiksi lisäät muodon, näyttöön tulee muodon muotoilu -väli lehti. Näet tästä esimerkin noudattamalla seuraavia ohjeita..
-
Valitse Lisää -väli lehdessä muodot

-
Valitse haluamasi muoto.
-
Osoita asiakirjassa kohtaa, johon haluat lisätä muodon. Pidä hiiren painiketta painettuna ja vedä sitten osoitinta, kunnes muoto on haluamasi kokoinen.
-
Valitse muoto ja valitse sitten muodon muotoilu -väli lehti.
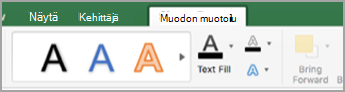
-
Käytä muodossa muotoilua painikkeiden, ponnahdusvalikoiden ja valikoimien avulla.
Kun työkirja ikkuna pienenee, myös valinta nauhassa näkyvien kohteiden määrä muuttuu. Esimerkiksi näytettävien pikkukuvien määrä vähenee tai vieritettävä valikoima muuttuu painikkeeksi. Näet tästä esimerkin noudattamalla seuraavia ohjeita.
-
Määrää kaavat -väli lehdessä, kuinka monta kaavan miniatyyrejä näytetään.

-
Pienennä ikkunaa muuttamalla sen kokoa.
-
Kaavat -väli lehdessä laajennettavissa oleva funktio Kirjasto -painike korvaa pikkukuvat. Napsauta tätä painiketta, jos haluat nähdä kaavat.
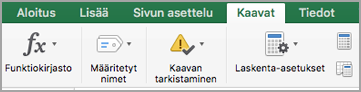
-
Poista Näytä -valikosta valinta nauhan valinnan merkki.
Tutustu myös seuraaviin ohjeaiheisiin
Word
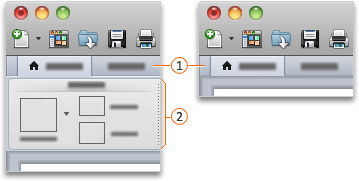


Tee jompikumpi seuraavista:
-
Jos haluat tarkastella asiakirjaa laajemmin, voit pienentää valintanauhan siten, että vain välilehdet ovat näkyvissä. Valitse valintanauhan oikealla puolella

-
Jos haluat laajentaa valinta nauhan, valitse valinta nauhan oikeassa reunassa

Valinta nauhassa voit tarkastella useita tyylien, teemojen tai muiden muotoilujen pikkukuvia tai voit laajentaa luetteloa niin, että näet ne kaikki. Joissakin laajennettujen luetteloiden alaosassa on muita valikko kohteita. Jos haluat nähdä esimerkin, noudata seuraavia ohjeita.
-
Selaa tyylejä napsauttamalla Aloitus -väli lehden Tyylit-kohdassa oikeaa nuoli

-
Voit laajentaa luettelon ja tarkastella kaikkia tyylejä osoittamalla tyyliä ja valitsemalla sitten

Kun lisäät muotoja, kaavioita, kuvia, videoita tai muita kohteita, näkyviin tulee muita välilehtiä, joiden avulla voit muotoilla kohteita. Jos esimerkiksi lisäät muodon, Aloitus -väli lehden vieressä näkyy Muotoile -väli lehti. Näet tästä esimerkin noudattamalla seuraavia ohjeita.
-
Valitse Aloitus-välilehden Lisää-kohdassa Muoto.
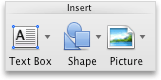
-
Aseta osoitin ponnahdusvalikossa Suorakulmiot-kohtaan ja valitse haluamasi suorakulmiotyyli.
-
Osoita asiakirjassa kohtaa, johon haluat lisätä muodon. Pidä hiiren painiketta painettuna ja vedä sitten osoitinta, kunnes muoto on haluamasi kokoinen.
-
Valitse muoto ja sitten Muotoile-välilehti.
-
Käytä muodossa muotoilua painikkeiden, ponnahdusvalikoiden ja valikoimien avulla.
Kun asiakirjaikkuna pienenee, myös valintanauhassa näytettävien kohteiden määrä muuttuu. Esimerkiksi näytettävien pikkukuvien määrä vähenee tai vieritettävä valikoima muuttuu painikkeeksi. Näet tästä esimerkin noudattamalla seuraavia ohjeita.
-
Valitse Aloitus-välilehden Tyylit-kohdassa näytettävien tyylipikkukuvien määrä.
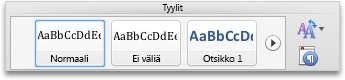
-
Pienennä ikkunaa muuttamalla sen kokoa.
-
Aloitus-välilehden Tyylit-kohdan näytettävien tyylipikkukuvien määrä vähenee.
-
Valitse valintanauhan oikealla puolella

-
Poista Yleiset-kohdassa Ota valintanauha käyttöön -valintaruudun valinta.
PowerPoint
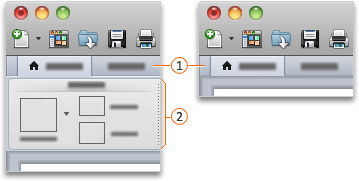


Tee jompikumpi seuraavista:
-
Jos haluat nähdä enemmän asia kirjaa, voit pienentää valinta nauhan niin, että vain väli lehdet tulevat näkyviin, valitsemalla valinta nauhan oikeassa reunassa

-
Jos haluat laajentaa valinta nauhan, valitse valinta nauhan oikeassa reunassa

Valinta nauhassa voit tarkastella useita tyylien, teemojen tai muiden muotoilujen pikkukuvia tai voit laajentaa luetteloa niin, että näet ne kaikki. Joissakin laajennettujen luetteloiden alaosassa on muita valikko kohteita. Jos haluat nähdä esimerkin, noudata seuraavia ohjeita.
-
Selaa teemoja napsauttamalla Teemat-väli lehdenTeemat-kohdassa oikeaa nuolta

-
Voit laajentaa luettelon ja tarkastella kaikkia teemoja osoittamalla teemaa ja valitsemalla sitten

-
Voit selata muita teemoja laajennetun luettelon alareunassa valitsemalla Selaa teemoja.
Kun lisäät muotoja, kaavioita, kuvia, videoita tai muita kohteita, näkyviin tulee muita välilehtiä, joiden avulla voit muotoilla kohteita. Jos esimerkiksi lisäät muodon, Aloitus -väli lehden vieressä näkyy Muotoile -väli lehti. Näet tästä esimerkin noudattamalla seuraavia ohjeita.
-
Valitse Aloitus-välilehden Lisää-kohdassa Muoto.
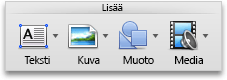
-
Aseta osoitin ponnahdusvalikossa Suorakulmiot-kohtaan ja valitse haluamasi suorakulmiotyyli.
-
Osoita asiakirjassa kohtaa, johon haluat lisätä muodon. Pidä hiiren painiketta painettuna ja vedä sitten osoitinta, kunnes muoto on haluamasi kokoinen.
-
Valitse muoto ja sitten Muotoile-välilehti.
-
Käytä muodossa muotoilua painikkeiden, ponnahdusvalikoiden ja valikoimien avulla.
Kun asiakirjaikkuna pienenee, myös valintanauhassa näytettävien kohteiden määrä muuttuu. Esimerkiksi näytettävien pikkukuvien määrä vähenee tai vieritettävä valikoima muuttuu painikkeeksi. Näet tästä esimerkin noudattamalla seuraavia ohjeita.
-
Valitse Teemat-välilehden Teemat-kohdassa näytettävien teemapikkukuvien määrä.
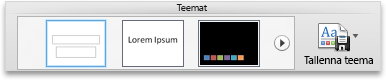
-
Pienennä ikkunaa muuttamalla sen kokoa.
-
Teemat-välilehden Teemat-kohdan näytettävien teemapikkukuvien määrä vähenee.
-
Valitse valintanauhan oikealla puolella

-
Poista Yleiset-kohdassa Ota valintanauha käyttöön -valintaruudun valinta.
Excel
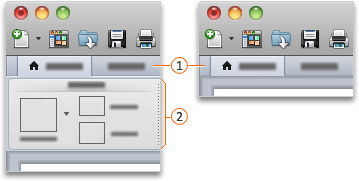


Tee jompikumpi seuraavista:
-
Jos haluat tarkastella asiakirjaa laajemmin, voit pienentää valintanauhan siten, että vain välilehdet ovat näkyvissä. Valitse valintanauhan oikealla puolella

-
Jos haluat laajentaa valinta nauhan, valitse valinta nauhan oikeassa reunassa

Valinta nauhassa voit tarkastella useita tyylien, teemojen tai muiden muotoilujen pikkukuvia tai voit laajentaa luetteloa niin, että näet ne kaikki. Joissakin laajennettujen luetteloiden alaosassa on muita valikko kohteita. Jos haluat nähdä esimerkin, noudata seuraavia ohjeita.
-
Selaa muotoiluja napsauttamalla Aloitus -väli lehden muoto-kohdassa oikeaa nuolta

-
Voit laajentaa luettelon ja tarkastella kaikkia muotoja osoittamalla muotoa ja valitsemalla sitten

-
Voit luoda uuden solutyylin laajennetun luettelon alareunassa valitsemalla Uusi solutyyli.
Kun lisäät muotoja, kaavioita, kuvia, videoita tai muita kohteita, näkyviin tulee muita välilehtiä, joiden avulla voit muotoilla kohteita. Jos esimerkiksi lisäät muodon, Aloitus -väli lehden vieressä näkyy Muotoile -väli lehti. Näet tästä esimerkin noudattamalla seuraavia ohjeita..
-
Valitse Vakio-työkaluriviltä Näytä tai piilota Mediaselain

-
Valitse Muodot

-
Osoita haluamaasi muotoa.
-
Osoita asiakirjassa kohtaa, johon haluat lisätä muodon. Pidä hiiren painiketta painettuna ja vedä sitten osoitinta, kunnes muoto on haluamasi kokoinen.
-
Valitse muoto ja sitten Muotoile-välilehti.
-
Käytä muodossa muotoilua painikkeiden, ponnahdusvalikoiden ja valikoimien avulla.
Kun asiakirjaikkuna pienenee, myös valintanauhassa näytettävien kohteiden määrä muuttuu. Esimerkiksi näytettävien pikkukuvien määrä vähenee tai vieritettävä valikoima muuttuu painikkeeksi. Näet tästä esimerkin noudattamalla seuraavia ohjeita.
-
Valitse Aloitus-välilehden Muotoile-kohdassa näytettävien muotopikkukuvien määrä.

-
Pienennä ikkunaa muuttamalla sen kokoa.
-
Valitse Aloitus-välilehden Muotoile-kohdassa pikkukuvista tulee tyylejä.
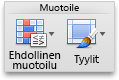
-
Valitse valintanauhan oikealla puolella

-
Poista Yleiset-kohdassa Ota valintanauha käyttöön -valintaruudun valinta.