Vaikka PowerPoint uusimmat versiot näyttävät aivan erilaisilta kuin aiemmat versiot, käyttämäsi komennot ja funktiot ovat edelleen täällä. Ne ovat nyt valintanauhassa, joka on eräänlainen valikko, joka järjestää ne visuaalisesti.
Seuraavassa esitellään valintanauhan toiminta ja sitten kerrotaan, mistä haluamasi ominaisuudet löytyvät.
Valintanauhan käyttäminen
Kun avaat PowerPoint asiakirjan, valintanauha näkyy tarrarivinä tai välilehtinä.
Kun siirryt välilehteen, välilehden valintanauha avautuu ja näet työkalut ja funktiot, jotka olivat aiemmin PowerPoint aiempien versioiden valikoissa ja työkaluriveillä.
Kun näet ominaisuuden, jossa on nuoli 
Saatat myös huomata, että joidenkin valintanauhan ryhmien kulmassa 
Valintanauhan välilehdet
Valintanauhan välilehdet ryhmittelevät työkaluja ja ominaisuuksia niiden käyttötarkoituksen perusteella. Jos haluat esimerkiksi parantaa diojen ulkoasua, etsi vaihtoehtoja Rakenne-välilehdestä. Dian sisällön animoimiseen käytettävät työkalut ovat Animaatiot-välilehdessä .
Tässä näet, mitä jokaisessa PowerPoint-valintanauhan välilehdessä on.
1. Aloitus
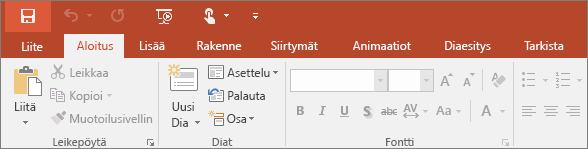
Aloitus-välilehti sisältää Leikkaa- ja Liitä-ominaisuudet, Fontti- ja Kappale-asetukset ja diojen lisäämiseen ja järjestelyyn tarvittavat toiminnot.
2. Lisää
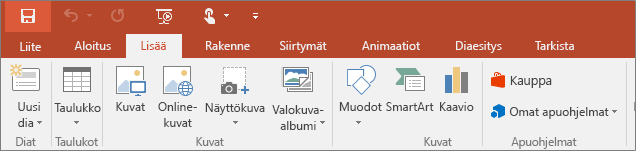
Valitse Lisää, jos haluat lisätä jotakin diaan. Voit lisätä esimerkiksi kuvia, muotoja, kaavioita, linkkejä, tekstiruutuja ja videoita.
3. Rakenne
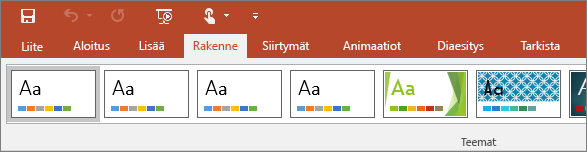
Valitse Rakenne-välilehti, jos haluat lisätä teeman tai värimallin tai jos haluat muotoilla dian taustaa.
4. Siirtymät
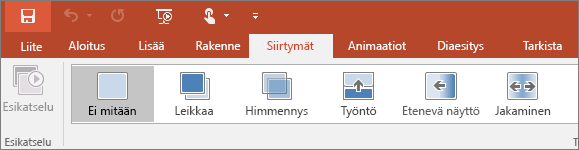
Määritä, miten diat muuttuvat yhdestä seuraavaan Siirtymät-välilehdessä . Etsi valikoima mahdollisista siirtymistä Siirtymä tähän diaan - ryhmässä – valitse Valikoiman reunasta Lisää 
5. Animaatiot
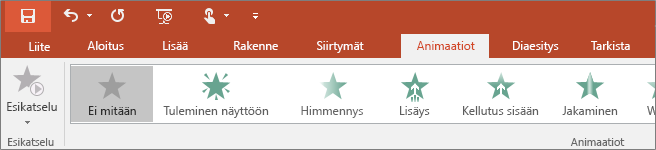
Animaatiot-välilehden avulla voit hallita sitä, miten asiat dioissa liikkuvat. Huomaa, että voit nähdä monia mahdollisia animaatioita Animaatio-ryhmän valikoimassa ja tarkastella niitä lisää valitsemalla Lisää 
6. Diaesitys
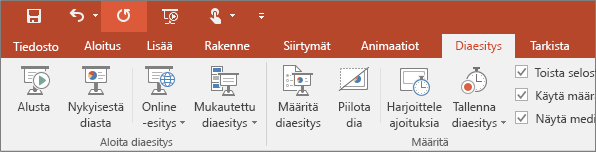
Määritä Diaesitys-välilehdessä tapa, jolla haluat esittää esityksesi muille.
7. Tarkista
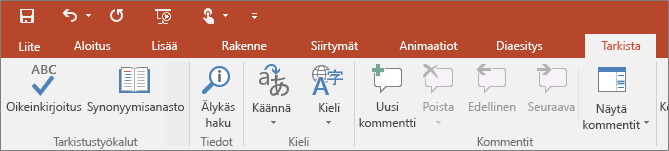
Tarkista-välilehdessä voit lisätä kommentteja, suorittaa oikeinkirjoituksen tarkistuksen tai vertailla esityksiä keskenään (esimerkiksi uutta ja vanhaa versiota).
8. Näytä

Näytä-välilehden avulla voit tarkastella esitystä eri tavoin luomis- tai esitysprosessin vaiheesta riippuen.
9. Tiedosto
Valintanauhan toisessa päässä on Tiedosto-välilehti, jonka avulla voit muun muassa avata, tallentaa, jakaa, viedä ja tulostaa esityksen ja hallita sitä. Kun napsautat Tiedosto-välilehteä, uusi näkymä nimeltä Backstage avautuu.
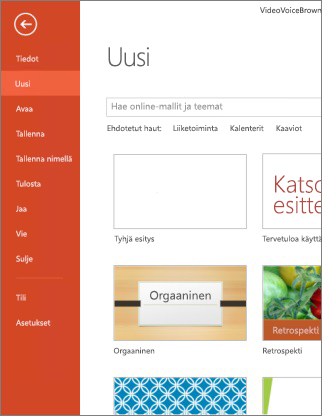
Napsauta sivussa olevaa luetteloa, jos haluat tehdä sen, mitä haluat tehdä. Valitse esimerkiksi Tulosta , jos haluat nähdä esityksen tulostusasetukset ja -asetukset. Palaa käsittelemääsi esitykseen valitsemalla Takaisin 
10. Työkaluvälilehdet
Kun valitset tiettyjä dian kohteita, kuten kuvan, muodon, SmartArt-kuvan tai tekstiruudun, näkyviin tulee tilapäisesti ylimääräinen välilehti.
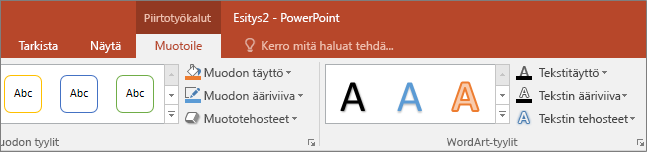
Yllä olevassa esimerkissä muoto tai tekstiruutu on valittuna, joten Piirtotyökalut-välilehti tulee näkyviin. Jos valitset kuvan, Kuvatyökalut-välilehti tulee näkyviin. Muita tällaisia välilehtiä ovat SmartArt-työkalut, Kaaviotyökalut, Taulukkotyökalut ja Videotyökalut. Valintanauhan tilan säästämiseksi nämä välilehdet ovat näkyvissä vain, kun vastaava kohde on valittuna diassa.










