Teamsin perustiedot
Mikä Microsoft Teams on ja miksi minun pitäisi käyttää sitä?
Kuka voi käyttää Microsoft Teamsia?
Olen vaihtamassa Skype for Businessista Teamsiin. Mitä asioita olisi otettava huomioon?
Olen Teamsia käyttävä opettaja. Mitä erikoistoimintoja siinä on minulle?
Mitä eroa on tiimillä ja kanavalla?
Mitä tarkoittaa @mainituksi tuleminen?
Teamsin käyttäminen
Kuinka yksityiskeskustelu aloitetaan?
Mikä Microsoft Teams on ja miksi minun pitäisi käyttää sitä?
Microsoft Teams on organisaatiosi tärkein viestintäsovellus – se on työtila tosiaikaiseen yhteistyöhön ja viestintään, kokouksiin, tiedostojen ja sovellusten jakamiseen ja miksei myös satunnaisen emojin lähettämiseen silloin tällöin! Kaikki on yhdessä paikassa ja vapaasti kaikkien käytettävissä.
Tässä syitä, miksi sinun tulisi käyttää sitä:
-
Monipuolinen keskustelu, jossa voit käyttää tekstiä, ääntä ja kuvaa sekä jakaa tiedostoja.
-
Kehittele ideaa yksityiskeskustelussa ja jaa se koko organisaation kesken.
-
Säilytä kaikkia tiedostojasi, asiakirjojasi ja muuta materiaaliasi yhdessä paikassa.
-
Integroi suosikkisovelluksesi – Planner, Trello, GitHub ja monet muut.
Kuka voi käyttää Microsoft Teamsia?
Teams on osa Microsoft 365:tä, joten sinulla tulee olla Microsoft 365:n käyttöoikeus, jotta voit käyttää Teamsia. Tarkemmin sanottuna tarvitset yhden seuraavista lisensseistä: Business Essentials, Business Premium, Enterprise E1, E3, E4, tai E5.
Tarvitsetko lisätietoja? Katso Microsoft Teams -käyttöoikeuden hankkiminen?
Voit lisätä organisaatioosi kuuluvan henkilön tiimiin lähettämällä hänelle viestin sovelluksesta tai lisäämällä hänet tiimiin. Hän saa automaattisesti sähköpostikutsun ja ilmoituksen.
Olen vaihtamassa Skype for Businessista Teamsiin. Mitä asioita olisi otettava huomioon?
Vaihtaessasi Microsoft Teamsiin tulet huomaamaan, että siinä on monia Skype for Businessista tuttuja ominaisuuksia – sekä joitakin uutuuksia, joista toivomme sinun pitävän!
|
Tehtävä |
Skype for Business |
Microsoft Teams |
|---|---|---|
|
Keskustelu (pikaviesti) |
||
|
|
|
|
|
|
|
|
|
|
|
|
|
|
|
|
|
|
|
|
|
|
|
|
|
Kokoukset |
||
|
|
|
|
|
|
|
|
|
|
|
|
|
|
|
|
Puhelut |
||
|
|
|
|
Matkapuhelin |
||
|
|
|
Teams tarjoaa myös...
-
Tiimit ja kanavat projektien, keskustelujen, tiedostojen ja kokousten seurantaan yhdessä paikassa.
-
Mukautettavat sovellukset ja botit.
-
@maininnat henkilön huomion herättämiseksi.
Jos tästä oli mielestäsi apua, meillä on kokonainen opas aiheesta Siirtyminen Teamsista Skype for Businessiin.
Olen Teamsia käyttävä opettaja. Mitä erikoistoimintoja siinä on minulle?
Microsoft Teams on suunniteltu tosiaikaiseen yhteistyöhön ja viestintään kaikilla tasoilla, ja sen avulla voit pitää kaikki tiedostosi yhdessä paikassa ja omistautua opiskelijoidesi kanssa työskentelyyn. Teamsin avulla voit:
-
Luoda ja määrittää tiimejä luokille, vertaisryhmille tai projekteille.
-
Integroida sovelluksia, joita käytät jo luokassa – Wordin, Excelin, PowerPointin, Plannerin ja monia muita.
-
Tarjoa opiskelijalle ja opettajalle muistikirjat ja tosiaikainen yhteistyötila luokan OneNote-muistikirjoilla, jotka sisältyvät jokaiseen luokkatiimiin.
-
Luo, jaa ja arvostele luokan tehtäviä jopa mobiililaitteestasi.
-
Tee oppimisesta näkyvämpää ja tuo se paremmin koko luokan saataville tekstiä, videokuvaa ja ääntä käyttäen hauskoja juttuja, kuten emojeja, meemejä ja GIF-animaatioita unohtamatta.
Tarvitsetko lisätietoja? Katso opas: Microsoft Teams for Educationin aloitusopas opetushenkilöstölle.
Mitä eroa on tiimillä ja kanavalla?
Tiimi on organisaatiosi ihmisistä koostuva ryhmä, joka on koottu jotain suurempaa tarkoitusta varten. Joskus tiimi käsittää koko organisaation.
Tiimit koostuvat kanavista, eli tiimin jäsenten välisistä keskusteluista. Kukin kanava on omistettu erityiselle aiheelle, osastolle tai projektille.
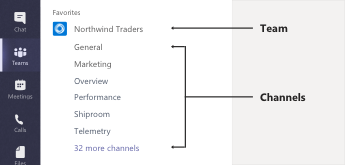
Esimerkiksi Northwind Traders -tiimillä on yleinen, markkinoinnin ja yleisnäkymän kanavat, sekä 35 muuta kanavaa. Kaikki markkinointikanavan keskustelut, kokoukset, tiedostot ja sovellukset koskettavat markkinointia ja tällä kanavalla oleva materiaali on kaikkien Northwind Traders -tiimin jäsenten nähtävillä.
Kanavat ovat paikkoja, joissa varsinainen työ tapahtuu – missä koko tiimille avoimet teksti-, ääni-, ja videokeskustelut tapahtuvat, jossa tiedostot jaetaan ja sovellukset lisätään.
Kanavien ollessa julkisia, keskustelut puolestaan tapahtuvat sinun ja jonkun muun välillä (tai ryhmän kesken). Niitä voi verrata vaikkapa Skype for Businessin tai jonkin muun viestintäsovelluksen pikaviesteihin.
Mitä tarkoittaa @mainituksi tuleminen?
@maininta on kuin tuttavallinen koputus olkapäälle – tapa herättää huomiosi kanavalla tai keskustelussa.
Kun joku @mainitsee sinut, saat siitä ilmoituksen toimintasyötteeseesi, ja numero tulee näkyviin sen kanavan tai keskustelun vieressä, jossa sinut on @mainittu. Napsauttamalla ilmoitusta voit siirtyä suoraan siihen keskustelun kohtaan, jossa sinut on mainittu.
Jos sinusta tuntuu, että @mainintojen määrä alkaa kaatua päälle, voit aina asettaa suodattimia toimintasyötteeseesi, mikä auttaa pitämään ne järjestyksessä.
Voit @mainita henkilön kirjoittamalla @ tekstiruutuun ja valitsemalla nimen esiin tulevasta valikosta.
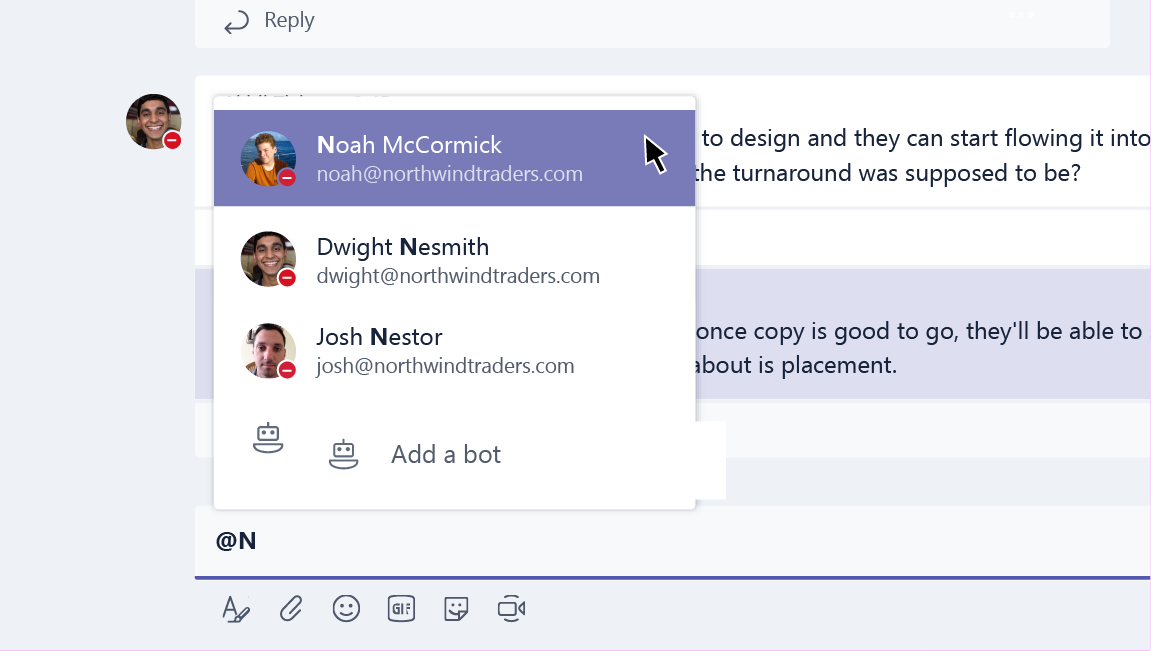
Miten luon uuden tiimin?
Valitse Teams 
Sieltä käsin voit kutsua ihmisiä tai jopa kokonaisia yhteystietoryhmiä (eli jakeluluetteloita) liittymään tiimiisi.
Nyt kun sinulla on uusi tiimi, mikset lisäisi uusia kanavia erityisiä keskusteluaiheita varten? Voit myös kutsua vieraita organisaation ulkopuolelta auttamaan projektissa.
Miten lisään jäsenen tiimiin?
Jos olet tiimin omistaja, siirry tiimin nimeen ja valitse Lisää vaihtoehtoja 
Tässä voit myös kutsua vieraita liittymään tiimiisi organisaatiosi ulkopuolelta.
Lisää useita ihmisiä kirjoittamalla yhteystietoryhmän (eli jakeluluettelon), käyttöoikeusryhmän, tai Microsoft 365 -ryhmän nimen.
Kuinka yksityiskeskustelu aloitetaan?
Jos haluat lähettää yksityisen viestin, aloita uusi keskustelu valitsemalla sovelluksen yläreunasta Uusi keskustelu 

Tarvitseeko sinun lisätä joku jo käynnissä olevaan keskusteluun? Valitse lisää henkilöitä 
Voinko poistaa vanhan keskustelun?
Koko keskustelua ei voi poistaa, mutta voit piilottaa sen, jolloin se ei näy keskusteluluettelossasi.
Voit myös poistaa yksittäisiä lähettämiäsi viestejä.
Miten voin poistaa henkilön keskustelusta?
Tällä hetkellä toisen henkilön poistaminen ryhmäkeskustelusta ei ole mahdollista. Henkilö voi poistua keskustelusta (voit pyytää häntä tekemään sen). Voit kuitenkin aina aloittaa uuden keskustelun eri henkilöiden kanssa.
Miten lisään vieraita tiimiin?
Jos olet tiimin omistaja, voit kutsua tiimiisi vieraita organisaatiosi ulkopuolelta.
Siirry tiimin nimeen, valitse Lisää asetuksia 
Huomautukset:
-
Vieraat tarvitsevat vain kelvollisen sähköpostiosoitteen.
-
Jos näet oikeuksien puuttumisesta ilmoittavan virhesanoman yrittäessäsi lisätä vieraan, organisaatiosi ei salli vieraita. Kysy lisätietoja IT-järjestelmänvalvojaltasi.
Nyt kun tiimissäsi on vieraita, sinua saattaa kiinnostaa mitä oikeuksia heillä on ryhmän jäseninä, tai mitä heidän asetuksistaan voit vaihtaa.
Miten määritän vieraan käyttöoikeudet?
Jos olet tiimin omistaja, voit muuttaa vieraskäyttöoikeusasetuksia siirtymällä tiimin nimeen ja valitsemalla Lisää asetuksia 
Siirry Asetukset-välilehteen ja valitse Vieraan käyttöoikeudet. Tällä hetkellä voit antaa vieraille oikeudet lisätä tai poistaa kanavia.
Tässä on yhteenveto vieraiden oikeuksista Teamsissa.
Mitä ovat Teamsissa olevat sovellukset ja miksi minun pitäisi käyttää niitä?
Sovellukset auttavat sisältöjen löytämisessä suosikkipalveluissasi, ja niiden avulla voit jakaa sisältöjä Teamsissa. Toimi näin:
Keskustelu botin kanssa
Botit tarjoavat kanavalla vastauksia, päivityksiä ja opastusta. Voit kysyä niiltä apua tehtävänhallinnassa, ajoittamisessa ja muissa asioissa.
Jaa sisältöä välilehdessä
Välilehtien avulla voit jakaa palvelujen sisältöä ja toimintoja kanavalla. Voit yhdistää esimerkiksi Excelin, SharePointin, Zendeskin tai verkkosivuston valintasi mukaan.
Päivitysten hakeminen liittimellä
Liittimet lähettävät päivityksiä ja tietoja suoraan kanavalle. Voit saada automaattisesti päivityksiä palveluista, kuten Twitter, RSS-syötteet ja GitHub.
Lisää monipuolista sisältöä viesteihisi
Seuraavat sovellukset löytävät sisältöä eri palveluista ja lähettävät sitä suoraan viesteinä. Voit jakaa muiden muassa säätiedotuksia, uutisia, kuvia ja videoita ihmisille, joiden kanssa puhut.
Hanki tai tee sovellus
Käy Storessa, kun haluat lisätä botin, välilehden, liittimen tai viestisovelluksen Teamsiin.
Voit halutessasi jopa rakentaa oman mukautetun sovelluksesi.
Miten estän botin?
Alkaako botin kuunteleminen rasittaa? Käytettävissäsi on seuraavia vaihtoehtoja.
Jos haluat estää bottia puhumasta, etsi keskustelusi nimi botin kanssa keskusteluluettelosta ja valitse sitten Lisää vaihtoehtoja 
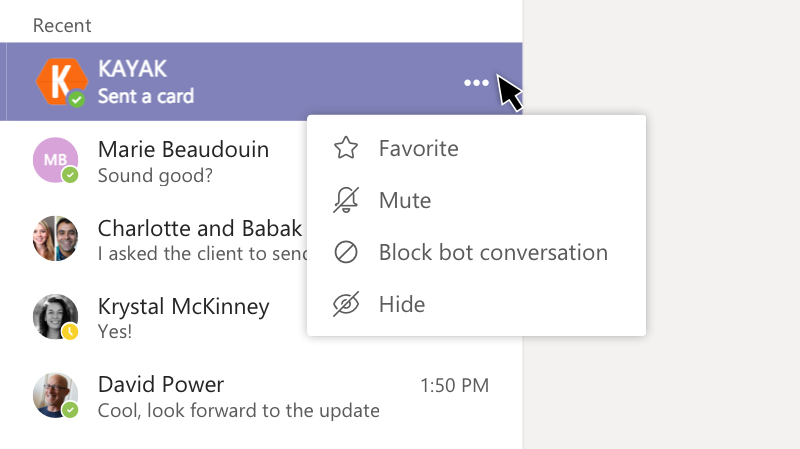
Etsitkö lopullisempaa ratkaisua?
Jos haluat poistaa botin kokonaan kanavalta, etsi kanavan nimi ja valitse sitten Lisää vaihtoehtoja 

Voiko Planneria käyttää Teamsissa?
Hyviä uutisia järjestyksen ja yhteistyön ystäville: Teams ja Planner kulkevat käsikynkkää!
Voit alkaa käyttämään niitä yhdessä lisäämällä Planner-välilehden Teamsiin. Valitse lisää välilehti 
-
Valitse Luo uusi suunnitelma ja kirjoita uuden Planner-taulun nimi.
-
Valitse Käytä olemassa olevaa suunnitelmaa ja valitse olemassa oleva Planner-taulu valikosta.
Jos haluat sukeltaa syvemmälle tiimien Planner-suunnitelmien hallinnan yksityiskohtiin, katso Microsoft Teams: Pidä asiat järjestyksessä Plannerin avulla.
Voinko palauttaa poistetun tiimin tai kanavan?
Kyllä ja kyllä.
Keskustele poistetun tiimin palauttamisesta IT-järjestelmänvalvojasi kanssa. Voit näyttää hänelle tämän blogimerkinnän, jos hän tarvitsee ohjeita.
Jos haluat palauttaa poistetun kanavan, siirry tiimin nimeen ja valitse Lisää vaihtoehtoja 
Millaista tietojen suojausta Teams tarjoaa?
Täyttääkseen oikeudelliset, hallinnolliset ja tietosuojatarpeesi Teams tarjoaa seuraavat tietojensuojausominaisuudet Microsoft 365:n tietoturva- ja yhteensopivuuskeskuksen kautta:
|
Toiminto/ominaisuus |
Kuvaus |
|
Arkisto |
Mihin tahansa Teamsiin liittyvään työmäärään tallennettu sisältö täytyy säilyttää muuttumattomana yrityksen käytännön mukaisesti. |
|
Yhteensopivuuden sisältöhaku |
Työmäärään tallennetusta sisällöstä voi tehdä hakuja monipuolisilla suodatusominaisuuksilla. Kaikki sisältö voidaan viedä tiettyyn säilöön velvoitteiden noudattamisen ja oikeustoimien tueksi. |
|
eDiscovery |
Monipuoliset suorat eDiscovery-ominaisuudet, mukaan lukien tapausten hallinta, säilytys, haku, analyysi ja vienti ovat käytettävissä, jotta asiakkaamme voisivat yksinkertaistaa eDiscovery-prosesseja ja tunnistaa nopeasti olennaiset tiedot, samalla vähentäen kustannuksia ja riskejä. |
|
Oikeustoimiin liittyvä pito |
Kun tiimi tai yksilö asetetaan suoraan pitoon tai oikeustoimiin liittyvään pitoon, pito asetetaan sekä ensisijaisiin ja arkistoituihin viesteihin (pois lukien muokkaukset ja poistot). |
|
Valvontalokihaku |
Kaikki tiimin toiminta ja liiketapahtumat täytyy tallentaa ja niiden tulee olla haettavissa ja vietävissä. |
|
Exchange Online Protection |
Exchange Online Protection ja Microsoft 365 Advanced Threat Protection suodattavat kanavalle lähetetyt sähköpostiviestit roskapostin, haittaohjelmien, huijauslinkkien, väärentämisen ja tietojen kalastelun varalta. |
|
Ehdollinen käyttöoikeus |
Varmistamme, että Teamsin käyttöoikeus on rajoitettu laitteille, jotka ovat IT-järjestelmänvalvojasi tai yritysorganisaatiosi määrittämien käytäntöjen ja suojaussääntöjen mukaisia. Tähän sisältyy mobiililaitteiden hallinnan ja MAM:n tuki Intunen iOS- ja Android-versioilla. |
Katso lisätietoja yhteensopivuusominaisuuksista: Turvallisuus- ja yhteensopivuus Microsoft 365:ssä.
Tarkempia tietoja sisältöhauista ja Teamsista löydät artikkelin Run a Content Search in the Microsoft 365 Security & Compliance Center (sisältöhaun suorittaminen Microsoft 365:n tietoturva- ja yhteensopivuuskeskuksessa) Teams-osassa.











