Tietojen kokoaminen on hyvä keino yhdistää eri lähteistä peräisin olevat tiedot samaan raporttiin. Jos yrityksen kullakin aluetoimistolla on oma pivot-taulukko kuluista, voit koota kyseiset luvut yrityksen yhteiseen kuluraporttiin. Raportti voi sisältää myynnin loppusummia ja keskiarvoja, varastosaldoja sekä tietoja koko yrityksen eniten myydyistä tuotteista.
Huomautus: Toinen tapa koota tietoja on käyttää Power Queryä. Lisätietoja on Power Queryä käsittelevissä Excel-ohjeissa.
Jos haluat yhteenvedon ja raportin erillisten laskentataulukon alueiden tuloksista, voit koota tietoja kustakin erillisestä laskentataulukon alueesta päälaskentataulukon pivot-taulukkoon. Erilliset laskentataulukon alueet voivat sijaita samassa työkirjassa tai eri työkirjassa kuin päälaskentataulukko. Kun kokoat tietoja, keräät niitä, jotta voit tarvittaessa päivittää tiedot helpommin ja kerätä niitä säännöllisemmin.
Tuloksena olevassa kootussa pivot-taulukkoraportissa voi olla pivot-taulukon kenttäluettelossa seuraavat kentät, jotka voit lisätä pivot-taulukkoon: rivi, sarake ja arvo. Lisäksi raportissa voi olla enintään neljä sivun suodatinkenttää: Sivu1, Sivu2, Sivu3 ja Sivu4.
Kukin tietoalue tulee järjestää ristiintaulukointimuodossa ja niiden kohteiden rivien ja sarakkeiden nimien, joista haluat yhteenvedon, on vastattava toisiaan. Älä sisällytä lähdetietojen summarivejä tai summasarakkeita, kun määrität tietoja raporttia varten. Seuraavassa esimerkissä on neljä aluetta ristiintaulukointimuodossa.
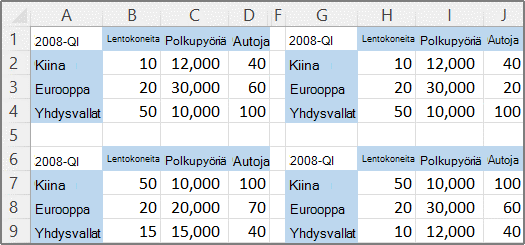
Tietojen kokoamisessa voi käyttää sivukenttiä, jotka sisältävät kohteita, jotka vastaavat vähintään yhtä lähdealuetta. Jos esimerkiksi kokoat budjettitietoja markkinointi-, myynti- ja valmistusosastoilta, sivukentässä voi olla yksi kohde, joka näyttää kunkin osaston tiedot, sekä yksi kohde kootuille tiedoille. Seuraavassa esimerkissä on koottu pivot-taulukko, jossa on yksi sivukenttä ja useita valittuja kohteita.
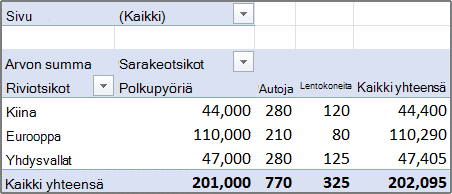
Jos tietoalue todennäköisesti muuttuu seuraavan kerran, kun kokoat tietoja (rivien määrä voi muuttua), kannattaa määrittää nimi eri laskentataulukoiden kullekin lähdealueelle. Käytä näitä nimiä, kun kokoat alueet päätaulukossa. Jos lähdealue laajenee, voit päivittää nimeä koskevan alueen erillisessä laskentataulukossa, jotta voit sisällyttää uudet tiedot ennen pivot-taulukon päivittämistä.
Excelissä on myös muita tietojen kokoamisen tapoja, jotka soveltuvat eri muodoissa ja asetteluissa oleville tiedoille. Voit esimerkiksi luoda kaavoja, joissa on kolmiulotteisia viittauksia, tai voit käyttää Kokoa-komentoa (Tiedot-välilehden Datatyökalut-ryhmässä).
Voit koota useiden alueiden tiedot Ohjattu pivot-taulukon tai -kaavion luominen -toiminnon avulla. Ohjatussa toiminnossa voit valita, että et käytä sivukenttiä tai että käytät yhtä sivukenttää tai useita sivukenttiä.
Voit koota tietoja kaikista alueista ja luoda koonnin, jossa ei ole sivukenttiä, seuraavasti:
-
Lisää ohjattu pivot-taulukon ja -kaavion luontitoiminto pikatyökaluriviin. Toimi seuraavasti:
-
Napsauta työkalurivin viereistä nuolta ja valitse sitten Lisää komentoja.
-
Valitse valintanauhan vasemmassa alakulmassa Mukauta pikatyökaluriviä (...) ja valitse sitten Lisää komentoja.
-
Valitse Valitse komennoista -kohdassa Kaikki komennot.
-
Valitse luettelosta Ohjattu pivot-taulukon tai -kaavion luominen, Lisää ja sitten OK.
-
-
Napsauta työkirjan tyhjää solua, joka ei ole pivot-taulukon osa.
-
Napsauta Ohjattu pivot-taulukon tai -kaavion luominen -kuvaketta pikatyökalurivillä.
-
Valitse ohjatun toiminnon Vaihe 1 -sivulta Useista kootuista alueista ja sitten Seuraava.
-
Valitse ohjatun toiminnon Vaihe 2a -sivulta Luo itse omat sivukentät ja sitten Seuraava.
-
Tee ohjatun toiminnon Vaihe 2b -sivulla seuraavasti:
-
Palaa työkirjaan ja valitse solualue, ja valitse sitten ohjatussa pivot-taulukon tai -kaavion luontitoiminnossa Lisää.
Vihje: Jos solualue on toisessa työkirjassa, avaa ensin työkirja, jotta tietojen valitseminen on helpompaa.
-
Valitse Montako sivukenttää haluat? -kohdasta 0 ja valitse sitten Seuraava.
-
-
Valitse ohjatun toiminnon Vaihe 3 -sivulla Pivot-taulukon lisääminen uuteen tai olemassa olevaan laskentataulukkoon ja valitse sitten Valmis.
Voit sisällyttää yhden sivukentän, jossa on jokaisen lähdealueen kohde ja kaikki alueet kokoava kohde, seuraavasti:
-
Lisää ohjattu pivot-taulukon ja -kaavion luontitoiminto pikatyökaluriviin. Toimi seuraavasti:
-
Napsauta työkalurivin viereistä nuolta ja valitse sitten Lisää komentoja.
-
Valitse valintanauhan vasemmassa alakulmassa Mukauta pikatyökaluriviä (...) ja valitse sitten Lisää komentoja.
-
Valitse Valitse komennoista -kohdassa Kaikki komennot.
-
Valitse luettelosta Ohjattu pivot-taulukon tai -kaavion luominen, Lisää ja sitten OK.
-
-
Napsauta työkirjan tyhjää solua, joka ei ole pivot-taulukon osa.
-
Valitse ohjatun toiminnon Vaihe 1 -sivulta Useista kootuista alueista ja sitten Seuraava.
-
Valitse ohjatun toiminnon Vaihe 2a -sivulta Luo yksi sivukenttä ja sitten Seuraava.
-
Tee ohjatun toiminnon Vaihe 2b -sivulla seuraavasti:
-
Palaa työkirjaan ja valitse solualue, ja valitse sitten ohjatussa pivot-taulukon tai -kaavion luontitoiminnossa Lisää.
Vihje: Jos solualue on toisessa työkirjassa, avaa ensin työkirja, jotta tietojen valitseminen on helpompaa.
-
-
Valitse Seuraava.
-
Valitse ohjatun toiminnon Vaihe 3 -sivulla Pivot-taulukon lisääminen uuteen tai olemassa olevaan laskentataulukkoon ja valitse sitten Valmis.
Voit luoda useita sivukenttiä ja määrittää kullekin lähdealueelle omat kohteiden nimet. Näin voit luoda osittaisia tai kokonaisia kokoamisia, esimeriksi yhden sivukentän, joka kokoaa markkinoinnin ja myynnin, mutta ei valmistusta, ja toisen sivukentän, joka kokoaa kaikki kolme osastoa. Voit luoda koonnin, jossa käytetään useita sivukenttiä, seuraavasti:
-
Lisää ohjattu pivot-taulukon ja -kaavion luontitoiminto pikatyökaluriviin. Toimi seuraavasti:
-
Napsauta työkalurivin viereistä nuolta ja valitse sitten Lisää komentoja.
-
Valitse valintanauhan vasemmassa alakulmassa Mukauta pikatyökaluriviä (...) ja valitse sitten Lisää komentoja.
-
Valitse Valitse komennoista -kohdassa Kaikki komennot.
-
Valitse luettelosta Ohjattu pivot-taulukon tai -kaavion luominen, Lisää ja sitten OK.
-
-
Napsauta työkirjan tyhjää solua, joka ei ole pivot-taulukon osa.
-
Valitse ohjatun toiminnon Vaihe 1 -sivulta Useista kootuista alueista ja sitten Seuraava.
-
Valitse ohjatun toiminnon Vaihe 2a -sivulta Luo itse omat sivukentät ja sitten Seuraava.
-
Tee ohjatun toiminnon Vaihe 2b -sivulla seuraavasti:
-
Palaa työkirjaan ja valitse solualue, ja valitse sitten ohjatussa pivot-taulukon tai -kaavion luontitoiminnossa Lisää.
Vihje: Jos solualue on toisessa työkirjassa, avaa ensin työkirja, jotta tietojen valitseminen on helpompaa.
-
Valitse Montako sivukenttää haluat? -kohdasta käytettävien sivukenttien määrä.
-
Valitse Mitä otsikoita haluat käyttää sivukenttiin valittujen tietoalueiden kuvaamiseen? -kohdasta kullekin sivukentälle solualue ja kirjoita sitten kyseisen alueen nimi.
Esimerkki
-
Jos valitsit 1 kohdassa Montako sivukenttää haluat?, valitse kukin alue ja syötä eri nimi Kenttä 1 -ruutuun. Jos sinulla on neljä aluetta ja jokainen niistä vastaa tilivuoden eri vuosineljännestä, valitse ensimmäinen alue, kirjoita Q1, valitse toinen alue, kirjoita Q2 ja toista prosessi Q3:lle ja Q4:lle.
-
Jos valitsit 2 kohdassa Montako sivukenttää haluat?, tee sama kuin edellisen esimerkin Kenttä 1 -ruudun kohdalla. Valitse sitten kaksi aluetta ja anna sama nimi, esimerkiksi H1 ja H2, Kenttä 2 -ruutuun. Valitse ensimmäinen alue, kirjoita H1, valitse toinen alue, kirjoita H1, valitse kolmas alue, kirjoita H2, valitse neljäs alue ja kirjoita sitten H2.
-
-
Valitse Seuraava.
-
-
Valitse ohjatun toiminnon Vaihe 3 -sivulla Pivot-taulukon lisääminen uuteen tai olemassa olevaan laskentataulukkoon ja valitse sitten Valmis.










