Excelin avulla voit luoda ja muokata yhteyksiä ulkoisiin tietolähteisiin, jotka on tallennettu työkirjaan tai yhteystiedostoon. Voit helposti hallita näitä yhteyksiä, kuten luoda, muokata ja poistaa niitä käyttämällä nykyistä Kyselyt & Connections -ruutua tai Työkirja Connections -valintaikkunaa (käytettävissä aiemmissa versioissa).
Huomautus: Connections ulkoisiin tietoihin voidaan tällä hetkellä poistaa käytöstä tietokoneessasi. Jos haluat päivittää tiedot työkirjan avaamisen yhteydessä, ota tietoyhteydet käyttöön Luottamuskeskus-palkin avulla tai tallenna työkirja varmaan paikkaan. Lisätietoja on artikkelissa Tiedostojen luotetun sijainnin lisääminen, poistaminen tai muokkaaminen, Luotetun julkaisijan lisääminen, poistaminen tai tarkasteleminen ja Omien asetusten tarkasteleminen luottamuskeskuksessa.
Excel-työkirjan tiedot voivat olla peräisin kahdesta eri sijainnista. Tiedot voidaan tallentaa suoraan työkirjaan tai ulkoiseen tietolähteeseen, kuten tekstitiedostoon, tietokantaan tai OLAP (Online Analytical Processing) -kuutioon. Ulkoinen tietolähde on yhdistetty työkirjaan tietoyhteyden kautta, joka on tietojoukko, joka kuvaa ulkoisen tietolähteen etsimistä, sisäänkirjautumista, kyselyä ja käyttöä.
Kun olet yhteydessä ulkoiseen tietolähteeseen, voit myös hakea päivitetyt tiedot suorittamalla päivitystoiminnon. Aina, kun päivität tietoja, näet tietojen uusimman version, mukaan lukien tietoihin edellisen päivityksen jälkeen tehdyt muutokset.
Yhteystiedot voidaan tallentaa työkirjaan tai yhteystiedostoon, kuten Office Data Connection (ODC) -tiedostoon (.odc) tai Universal Data Connection (UDC) -tiedostoon (.udcx). Yhteystiedostot ovat erityisen hyödyllisiä yhteyksien yhtenäisessä jakamisessa ja tietolähteiden hallinnan helpottamisessa.
Jos muodostat yhteyden tietolähteeseen yhteystiedoston avulla, Excel kopioi yhteystiedot yhteystiedostosta Excel-työkirjaan. Kun teet muutoksia Yhteyden ominaisuudet -valintaikkunassa, muokkaat tietoyhteystietoja, jotka on tallennettu nykyiseen Excel-työkirjaan, etkä alkuperäistä datayhteystiedostoa, jota on voitu käyttää yhteyden luomiseen, mikä näkyy Yhteystiedosto-ominaisuudessa näkyvällä tiedostonimellä. Kun muokkaat yhteystietoja (lukuun ottamatta Yhteyden nimi - ja Yhteyden kuvaus - ominaisuuksia), yhteystiedoston linkki poistetaan ja Yhteystiedosto-ominaisuus tyhjennetään.
Käyttämällä Yhteyden ominaisuudet -valintaikkunaa tai ohjattua tietoyhteyden muodostamista voit luoda Officen tietoyhteystiedoston (.odc) Excelin avulla. Lisätietoja on tiedoissa Yhteyden ominaisuudet ja Tietojen jakaminen ODC:n kanssa.
-
Tee jompikumpi seuraavista:
-
Luo uusi yhteys tietolähteeseen. Lisätietoja on artikkelissa Tietojen siirtäminen Excelistä Accessiin,Tekstitiedostojen tuominen tai vieminen taiYhteyden muodostaminen SQL Server Analysis Services tietokantaan (tuonti).
-
Käytä aiemmin luotua yhteyttä. Lisätietoja on artikkelissa Yhteyden muodostaminen ulkoisiin tietoihin (tuominen).
-
-
Tallenna yhteystiedot yhteystiedostoon valitsemalla Yhteyden ominaisuudet -valintaikkunan Määritys-välilehdessä Vie yhteystiedosto, jolloin Näkyviin tulee Tiedoston tallennus -valintaikkuna. Tallenna sitten nykyiset yhteystiedot ODC-tiedostoon.
Huomautus: Kyselyt & Connections -ruutu on käytettävissä Excelin ja Excelin erillisessä versiossa 2019 tai uudemmissa versioissa Microsoft Office 365. Se korvasi Työkirja Connections -valintaikkunan, joka on käytettävissä Erillisissä Excel-versioissa 2010, 2013 ja 2016.
Kyselyt & Connections -ruutu (Valitse tiedot > kyselyt & Connections) Yhdessä sijainnissa voit käyttää kaikkia tietoja ja komentoja, joita tarvitset ulkoisten tietojen kanssa työskentelyä varten. Tässä ruudussa on kaksi välilehteä:
-
KyselytNäyttää kaikki työkirjan kyselyt. Napsauta kyselyä hiiren kakkospainikkeella, jotta näet käytettävissä olevat komennot. Lisätietoja on artikkelissa Kyselyjen hallinta.
-
Connections Näyttää kaikki työkirjan yhteydet. Napsauta yhteyttä hiiren kakkospainikkeella, jotta näet käytettävissä olevat komennot. Lisätietoja on artikkelissa Yhteyden ominaisuudet.
Huomautus: Työkirja Connections -valintaikkuna on käytettävissä Excelin erillisissä versioissa 2010, 2013 ja 2016, mutta se korvattiin Excelin ja Excelin erillisen version 2019 Microsoft Office 365 Kyselyt & Connections -ruudulla.
Työkirjan Connections dialog -ruudun (Valitse tiedot > Connections) avulla voit hallita vähintään yhtä yhteyttä työkirjan ulkoisiin tietolähteisiin.
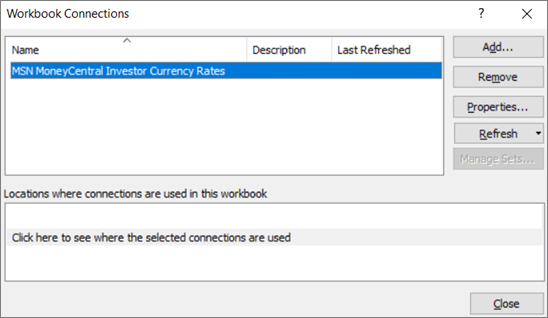
Tämän valintaikkunan avulla voit tehdä seuraavat toimet:
-
Työkirjassa käytössä olevien yhteyksien luominen, muokkaaminen, päivittäminen ja poistaminen.
-
Ulkoisten tietojen lähteen tarkistaminen esimerkiksi silloin, kun toinen käyttäjä on määrittänyt yhteyden.
-
Jokaisen yhteyden käyttöpaikan näyttäminen nykyiseen työkirjassa.
-
Ulkoisten tietojen yhteyksiin liittyvien virhesanomien vianmääritys.
-
Yhteyden uudelleenohjaus toiseen palvelimeen tai tietolähteeseen tai olemassa olevan yhteystiedoston korvaaminen.
-
Näytä Aiemmin luodut yhteydet -valintaikkuna uusien yhteyksien luomista varten. Lisätietoja on artikkelissa Yhteyden muodostaminen ulkoisiin tietoihin (tuominen).
-
Avaa Yhteyden ominaisuudet -valintaikkuna ja mukauta tietoyhteyden ominaisuuksia, muokkaa kyselyjä ja muuta parametreja. Lisätietoja on artikkelissa Yhteyden ominaisuudet.
-
Tee yhteystiedostojen luominen ja jakaminen käyttäjille helpoksi.
Voit hallita nykyisen työkirjan yhteyksiä seuraavasti:
Yhteyden tunnistaminen
Valintaikkunan yläosassa kaikista työkirjan yhteyksistä näkyvät automaattisesti seuraavat tiedot:
|
Sarake |
Kommentti |
|---|---|
|
Nimi |
Yhteyden nimi, joka on määritetty Yhteyden ominaisuudet -valintaikkunassa. |
|
Kuvaus |
Valinnainen yhteyden kuvaus, joka on määritetty Yhteyden ominaisuudet -valintaikkunassa. |
|
Päivitetty viimeksi |
Päivämäärä ja kellonaika, jolloin yhteys on päivitetty viimeksi. Jos kenttä on tyhjä, yhteyttä ei ole päivitetty aiemmin. |
Yhteyden lisääminen
-
Valitse Lisää, jolloin Aiemmin luodut yhteydet -valintaikkuna avautuu. Lisätietoja on artikkelissa Yhteyden muodostaminen ulkoisiin tietoihin (tuominen).
Yhteystietojen näyttäminen
-
Valitse yhteys ja valitse sitten Ominaisuudet, jolloin Yhteyden ominaisuudet -valintaikkuna avautuu. Lisätietoja on artikkelissa Yhteyden ominaisuudet.
Ulkoisten tietojen päivittäminen
-
Valitse kohdan Päivitä vieressä oleva nuoli ja toimi seuraavasti:
-
Jos haluat päivittää vain tietyt yhteydet, valitse vähintään yksi yhteys ja valitse sitten Päivitä.
-
Jos haluat päivittää kaikki työkirjan yhteydet, tyhjennä kaikki yhteyksien valinnat ja valitse sitten Päivitä kaikki.
-
Jos haluat tietoja päivitystoiminnosta, valitse vähintään yksi yhteys ja valitse sitten Päivitä tila.
-
Jos haluat pysäyttää nykyisen päivitystoiminnon, valitse Peruuta päivitys.
-
Lisätietoja on artikkelissa Ulkoisen tietoyhteyden päivittäminen Excelissä.
Vähintään yhden yhteyden poistaminen
-
Valitse vähintään yksi työkirjasta poistettava yhteys ja valitse sitten Poista.
Huomautukset:
-
Tämä painike on poissa käytöstä, kun työkirja tai yhteyttä käyttävä objekti, kuten pivot-taulukkoraportti, on suojattu.
-
Yhteyden poistaminen poistaa pelkän yhteyden. Se ei poista mitään objekteja eikä tietoja työkirjasta.
-
Tärkeää: Yhteyden poistaminen katkaisee yhteyden tietolähteeseen, mikä voi aiheuttaa odottamattomia seurauksia, kuten erilaisia kaavan tuloksia ja mahdollisia ongelmia Excelin muissa ominaisuuksissa.
Vähintään yhden yhteyden sijainnin näyttäminen työkirjassa
-
Valitse vähintään yksi yhteys ja valitse sitten Sijainnit, joissa yhteyksiä käytetään tässä työkirjassa -kohdassa Napsauttamalla tätä näet, mihin valittuja yhteyksiä käytetään -linkki.
Näkyvissä ovat seuraavat tiedot.
|
Sarake |
Kommentti |
|---|---|
|
Taulukko |
Laskentataulukko, jossa yhteyttä käytetään. |
|
Nimi |
Excel-kyselyn nimi. |
|
Sijainti |
Viittaus soluun, solualueeseen tai objektiin. |
|
Arvo |
Solun arvo tai solualueen tyhjä arvo. |
|
Kaava |
Solun tai solualueen kaava. |
Toisen yhteyden valitseminen valintaikkunan yläosassa tyhjentää nykyisten tietojen näytön.










