Voit luoda UML-komponenttikaavion, joka näyttää osat, portit, käyttöliittymät ja niiden väliset suhteet.
UML:n osa edustaa järjestelmän modulaarista osaa. Toiminta on määritetty pakollisten ja toimitettujen rajapintojen mukaan. Komponentilla on ulkoinen näkymä , jossa on julkisia ominaisuuksia ja toimintoja, ja siinä on sisäinen näkymä yksityisistä ominaisuuksista ja luokittajien toteuttamisesta. Sisäinen näkymä näyttää, miten ulkoinen toiminta toteutuu sisäisesti.
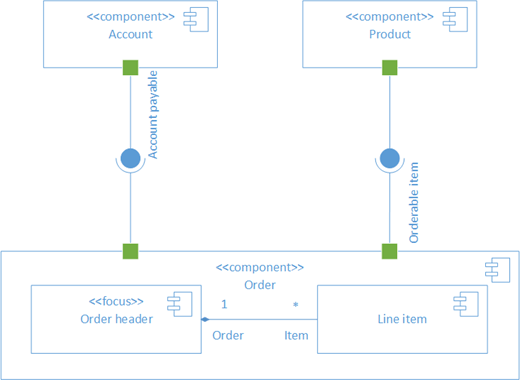
Avaa ensin UML-osamalli ja valitse jokin neljästä vaihtoehdosta. Näkyviin tulee UML-osa-kaavain, jossa näkyvät UML 2.5 -standardin mukaiset muodot.
Huomautus: UML-osan kaavain on käytettävissä vain, jos olet Visio (palvelupaketti 2) tilaaja. Jos olet tilaaja, varmista, että sinulla on Vision uusin versio.
Osakaavion aloittaminen
-
Käynnistä Visio. Jos sinulla on jo tiedosto avattuna, valitse Tiedosto > Uusi.
-
Valitse Luokat > Ohjelmistot ja tietokannat > UML-osa.
-
Valitse tyhjä mallista tai jokin kolmesta kaaviopohjasta. Kun olet valinnut haluamasi mallin, valitse Luo.
-
Kaavion vieressä pitäisi näkyä Muodot-ikkuna. Jos et näe sitä, siirry kohtaan Näytä > tehtäväruudut ja varmista, että Muodot on valittuna. Jos sitä ei näy vieläkään, valitse Laajenna Muodot-ikkuna -painike

-
Varmista Näytä-välilehdessä, että Yhteyspisteet-kohdan vieressä oleva valintaruutu on valittu. Sen jälkeen yhteyspisteet tulevat näkyviin, kun aloitat muotojen yhdistämisen.
-
Seuraavaksi vedä kaavioon haluamasi muodot Muodot-ikkunasta sivulle. Voit uudelleennimetä tekstiselitteet kaksoisnapsauttamalla selitteitä.
Komponenttimuodot
Käyttötilanne
Voit käyttää komponenttimuotoja järjestelmäsi tai sovelluksesi jokaisessa toiminnallisessa yksikössä.
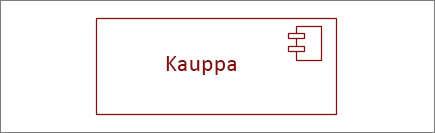
Stereotyypin näyttäminen tai piilottaminen
Voit näyttää tai piilottaa stereotyyppiselitteen stereotyyppi. napsauttamalla muotoa hiiren kakkospainikkeella.
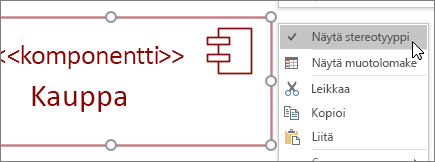
Osajärjestelmät
Voit käyttää osan muotoa osajärjestelmän muotona, joka sisältää muita osia. Muuta sen kokoa suuremmaksi ja pudota muut osat sen päälle. Kun näet vihreän korostuksen, vapauta painike. Sen jälkeen suurempi muoto toimii säilönä, ja pienempi muoto siirtyy sen kanssa.
Vihje: Jos osa katoaa sen jälkeen, kun olet vetänyt sen toisen osan päälle, sitten tuo se eteen painamalla CTRL + VAIHTO + F.
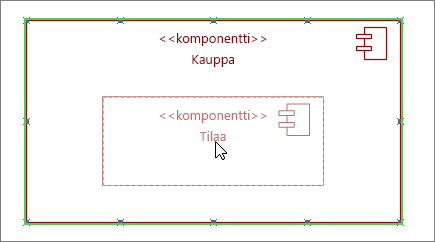
Liittymämuodot
Käyttötilanne
-
Käytä Annettu liittymä -muotoa, kun haluat määrittää luokan tai liittymän toteutuksen.
-
Käytä Vaadittu liittymä -muotoa, kun haluat määrittää luokan tai liittymän riippuvuussuhteen.
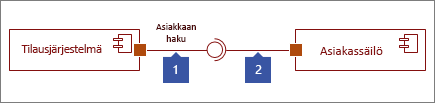
Vaihe 1
Vedä Annettu liittymä -muoto sivulle ja tasaa porttiruutu yhteyspisteeseen. Yhteyspistettä ympäröivä vihreä korostus ilmaisee, että yhteys on luotu.
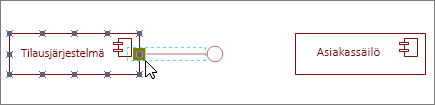
Vaihe 2
Vedä Vaadittu liittymä -muoto sivulle ja tasaa samoin porttiruutu yhteyspisteeseen. Yhteyspistettä ympäröivä vihreä korostus ilmaisee, että yhteys on luotu.
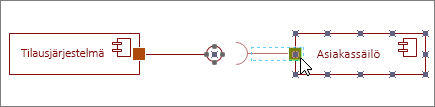
Vaihe 3
Voit yhdistää sekä annetun että vaaditun liittymän yhteen valitsemalla ensin Vaadittu liittymä -muodon. Etsi sitten keltainen kahva.
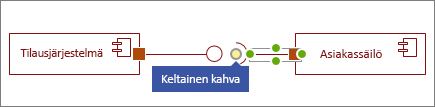
Vaihe 4
Yhdistä muoto annettuun liittymään vetämällä keltaista kahvaa.
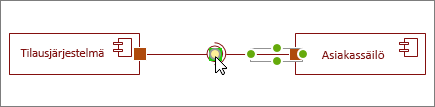
Yhdistimiä koskeva vihje
Yhdistimien suoristaminen
Jos yhdistin tekee liikaa käännöksiä, napsauta sitä hiiren kakkospainikkeella ja valitse sitten Suora yhdistin.
Monimuotoisuuden näyttäminen
Napsauta tarvittaessa yhdistintä hiiren kakkospainikkeella ja valitse Näytä monimuotoisuus. Kun olet valmis, näkyviin tulee neljä tekstiruutua, joihin voit lisätä tietoja. Jos et tarvitse kaikkia tekstiruutuja, poista tarpeettomat.
Yhdistimen tyypin vaihtaminen
Voit vaihtaa yhdistimen tyypin. Voit esimerkiksi vaihtaa Kytkentä-tyypin Suunnattu kytkentä -tyypiksi. Napsauta yhdistintä hiiren kakkospainikkeella ja valitse sitten Aseta yhdistimen tyyppi.
Dynaamisen yhteyden luominen pisteyhteyden sijaan
Jos haluat siirtää muotoja paljon, harkitse dynaamisen yhteyden muodostamista pisteyhteyden sijaan.
Yhdistimien tekstin siirtäminen tai kiertäminen
Todennäköisesti sinun on kierrettävä tai siirrettävä yhdysviivoissa oleva tekstiä. Voit tehdä tämän seuraavasti:
-
Poista kaikkien mahdollisesti valittuina olevien kohteiden valinta napauttamalla tyhjää aluetta sivulla.
-
Valitse Aloitus-välilehden Työkalut-ryhmässä Tekstialuetyökalu

-
Napsauta yhdistintä, jossa olevaa tekstiä haluat kiertää tai siirtää.
-
Siirrä tekstilohkoa vetämällä tai kierrä sitä käyttämällä kiertokahvaa

-
Kun olet valmis, valitse Osoitintyökalu.-painike

Kun valitset taas Osoitintyökalu-painikkeen



Huomautus: UML-kaavioiden luominen ja muokkaaminen Vision verkkoversio edellyttää Visio (palvelupaketti 1)- tai Visio (palvelupaketti 2) -käyttöoikeutta, joka on ostettu erillään Microsoft 365. Jos haluat lisätietoja, ota yhteyttä Microsoft 365 -järjestelmänvalvojaan. Jos järjestelmänvalvoja on ottanut omatoimisen hankinnan käyttöön, voit ostaa Vision käyttöoikeuden itse. Lisätietoja on artikkelissa Omatoimisten ostojen usein kysytyt kysymykset.
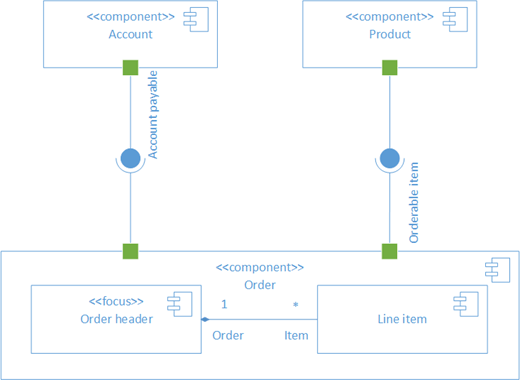
Avaa ensin UML-osamalli ja valitse jokin neljästä vaihtoehdosta. Näkyviin tulee UML-osa-kaavain, jossa näkyvät UML 2.5 -standardin mukaiset muodot.
Huomautus: UML-osan kaavain on käytettävissä vain, jos olet Visio (palvelupaketti 2) tilaaja. Jos olet tilaaja, varmista, että sinulla on Vision uusin versio.
Sekvenssikaavion aloittaminen
-
Avaa Vision verkkoversio.
-
Valitse sivun oikeassa yläkulmassa Lisää malleja.
-
Vieritä valikoimassa alaspäin UML-komponenttiriville , suunnilleen sivun puolivälissä.
Rivin ensimmäinen kohde edustaa tyhjää mallia ja oheismallia. Rivin muut kohteet ovat esimerkkikaavioita, joihin on jo piirretty muotoja, joiden avulla pääset nopeasti alkuun.
-
Jos haluat nähdä suuremman esikatselun, napsauta mitä tahansa kohdetta.
-
Kun löydät kaavion, jota haluat käyttää, napsauta sen Luo-painiketta .
Uusi kaavio, jossa on vastaava kaavain, avautuu selaimeen.
Komponenttimuodot
Käyttötilanne
Voit käyttää komponenttimuotoja järjestelmäsi tai sovelluksesi jokaisessa toiminnallisessa yksikössä.
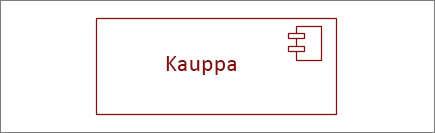
Stereotyypin näyttäminen tai piilottaminen
Voit näyttää tai piilottaa stereotyyppiselitteen stereotyyppi. napsauttamalla muotoa hiiren kakkospainikkeella.
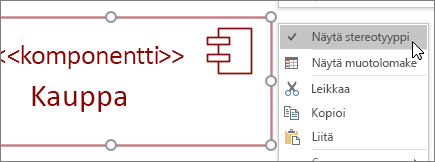
Osajärjestelmät
Voit käyttää osan muotoa osajärjestelmän muotona, joka sisältää muita osia. Muuta sen kokoa suuremmaksi ja pudota muut osat sen päälle. Kun näet vihreän korostuksen, vapauta painike. Sen jälkeen suurempi muoto toimii säilönä, ja pienempi muoto siirtyy sen kanssa.
Vihje: Jos osa katoaa sen jälkeen, kun olet vetänyt sen toisen osan päälle, sitten tuo se eteen painamalla CTRL + VAIHTO + F.
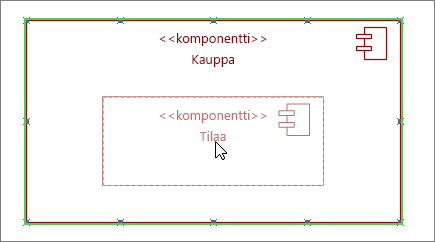
Liittymämuodot
Käyttötilanne
-
Käytä Annettu liittymä -muotoa, kun haluat määrittää luokan tai liittymän toteutuksen.
-
Käytä Vaadittu liittymä -muotoa, kun haluat määrittää luokan tai liittymän riippuvuussuhteen.
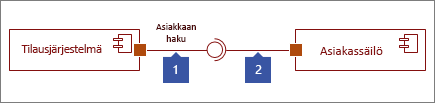
Vaihe 1
Vedä Annettu liittymä -muoto sivulle ja tasaa porttiruutu yhteyspisteeseen. Yhteyspistettä ympäröivä vihreä korostus ilmaisee, että yhteys on luotu.
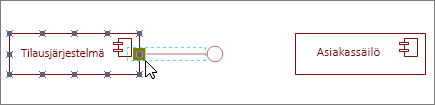
Vaihe 2
Vedä Vaadittu liittymä -muoto sivulle ja tasaa samoin porttiruutu yhteyspisteeseen. Yhteyspistettä ympäröivä vihreä korostus ilmaisee, että yhteys on luotu.
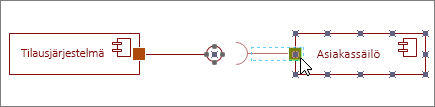
Vaihe 3
Voit yhdistää sekä annetun että vaaditun liittymän yhteen valitsemalla ensin Vaadittu liittymä -muodon. Etsi sitten keltainen kahva.
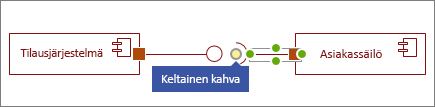
Vaihe 4
Yhdistä muoto annettuun liittymään vetämällä keltaista kahvaa.
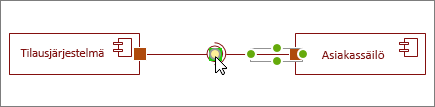
Yhdistimiä koskeva vihje
Yhdistimien suoristaminen
Jos yhdistin tekee liikaa käännöksiä, napsauta sitä hiiren kakkospainikkeella ja valitse sitten Suora yhdistin.
Monimuotoisuuden näyttäminen
Napsauta tarvittaessa yhdistintä hiiren kakkospainikkeella ja valitse Näytä monimuotoisuus. Kun olet valmis, näkyviin tulee neljä tekstiruutua, joihin voit lisätä tietoja. Jos et tarvitse kaikkia tekstiruutuja, poista tarpeettomat.
Yhdistimen tyypin muuttaminen
Voit vaihtaa yhdistimen tyypin. Voit esimerkiksi vaihtaa Kytkentä-tyypin Suunnattu kytkentä -tyypiksi. Napsauta yhdistintä hiiren kakkospainikkeella ja valitse sitten Aseta yhdistimen tyyppi.
Dynaamisen yhteyden luominen pisteyhteyden sijaan
Jos haluat siirtää muotoja paljon, harkitse dynaamisen yhteyden muodostamista pisteyhteyden sijaan.
Yhdistimien tekstin siirtäminen tai kiertäminen
Todennäköisesti sinun on kierrettävä tai siirrettävä yhdysviivoissa oleva tekstiä. Voit tehdä tämän seuraavasti:
-
Poista kaikkien mahdollisesti valittuina olevien kohteiden valinta napauttamalla tyhjää aluetta sivulla.
-
Valitse Aloitus-välilehden Työkalut-ryhmässä Tekstialuetyökalu

-
Napsauta yhdistintä, jossa olevaa tekstiä haluat kiertää tai siirtää.
-
Siirrä tekstilohkoa vetämällä tai kierrä sitä käyttämällä kiertokahvaa

-
Kun olet valmis, valitse Osoitintyökalu.-painike

Kun valitset taas Osoitintyökalu-painikkeen













