Huomautus: Tämä artikkeli on täyttänyt tarkoituksensa, ja se poistetaan pian. Jotta Sivua ei löydy -ongelmat voidaan välttää, kaikki tunnetut linkit sivuun poistetaan. Jos olet luonut linkkejä tähän sivuun, poista ne, jotta verkko pysyy yhtenäisenä.
Osa tämän ohjeen sisällöstä ei ehkä koske kaikkia kieliä.
Käyttämäsi Office-ohjelma:
Word
Tee jokin seuraavista:
Täyttövärin lisääminen tai muuttaminen
-
Valitse objekti, jota haluat muuttaa.
-
Napsauta muodon muotoilu -väli lehdessä muodon täyttö -kohdan vieressä olevaa nuolta ja valitse sitten haluamasi väri.
Liukuvärin, kuvion tai pintakuvioinnin käyttäminen täyttövärinä
-
Valitse objekti, jota haluat muuttaa.
-
Napsauta muodon muotoilu -väli lehdessä muodon täyttö -kohdan vieressä olevaa nuolta ja tee sitten jokin seuraavista toimista:
Toiminto
Tee näin
Käytä toista tasaista väriä täyttönä
Valitse Lisää täyttö värejäja valitse sitten haluamasi väri.
Liukuvärin muuttaminen
Valitse liuku värija valitse sitten haluamasi asetukset.
Pinta kuvion tai kuvion muuttaminen
Valitse rakenneja valitse sitten haluamasi pinta kuvio tai kuvio.
Kuvan käyttäminen täyttönä
Valitse kuva, Etsi haluamasi kuva ja valitse sitten Lisää.
Täyttövärin poistaminen
-
Valitse objekti, jota haluat muuttaa.
-
Napsauta muodon täyttö -kohdan vieressä olevaa nuolta ja valitse sitten ei täyttöä.
Värin sovittaminen kuvan mukaan
Voit valita kuvan minkä tahansa värin ja käyttää sitä samassa asia kirjassa olevaan toiseen objektiin. Voit esimerkiksi valita värin valokuvasta ja lisätä sen nuoleen tai johonkin muuhun muotoon.
-
Valitse objekti, johon haluat lisätä värin.
-
Napsauta muodon muotoilu -väli lehdessä muodon täyttö -kohdan vieressä olevaa nuolta ja valitse sitten Lisää täyttö värejä.
-
Napsauta värit -valinta ikkunan alakulmassa olevaa pipetti-vaihto painiketta.
-
Valitse kuvassa väri, jota haluat käyttää toisessa objektissa.
Tutustu myös seuraaviin ohjeaiheisiin
PowerPoint
Tee jompikumpi seuraavista:
Täyttövärin lisääminen tai muuttaminen
-
Valitse objekti, jota haluat muuttaa.
-
Napsauta muodon muotoilu -väli lehdessä täyttö -kohdan vieressä olevaa nuolta ja valitse sitten haluamasi väri.
Liukuvärin, kuvion tai pintakuvioinnin käyttäminen täyttövärinä
-
Valitse objekti, jota haluat muuttaa.
-
Napsauta muodon muotoilu -väli lehdessä täyttö -kohdan vieressä olevaa nuolta ja tee sitten jokin seuraavista toimista:
Toiminto
Tee näin
Käytä toista tasaista väriä täyttönä
Valitse Lisää täyttö värejäja valitse sitten haluamasi väri.
Liukuvärin muuttaminen
Valitse liuku värija valitse sitten haluamasi asetukset.
Pinta kuvion tai kuvion muuttaminen
Valitse rakenneja valitse sitten haluamasi pinta kuvio tai kuvio.
Kuvan käyttäminen täyttönä
Valitse kuva, Etsi haluamasi kuva ja valitse sitten Lisää.
Täyttövärin poistaminen
-
Valitse objekti, jota haluat muuttaa.
-
Napsauta muodon täyttö -kohdan vieressä olevaa nuolta ja valitse sitten ei täyttöä.
Värin sovittaminen kuvan mukaan
Voit valita minkä tahansa värin kuvasta ja käyttää sitä objektissa. Voit esimerkiksi valita värin valokuvasta ja lisätä sen nuoleen tai johonkin muuhun muotoon.
-
Valitse objekti, johon haluat lisätä värin.
-
Valitse Aloitus-välilehden Muotoile-ryhmän Täyttö -kohdan viereinen nuoli ja valitse sitten Lisää värejä.
-
Napsauta värit -valinta ikkunan alakulmassa olevaa pipetti-vaihto painiketta.
-
Valitse kuvassa väri, jota haluat käyttää toisessa objektissa.
Tutustu myös seuraaviin ohjeaiheisiin
Excel
Tee jokin seuraavista:
Täyttövärin lisääminen tai muuttaminen
-
Valitse objekti, jota haluat muuttaa.
-
Napsauta muodon muotoilu -väli lehdessä täyttö -kohdan vieressä olevaa nuolta ja valitse sitten haluamasi väri.
Vihje: Jos haluat lisätä täyttövärin taulukonvalitsimeen, pidä Ctrl-näppäintä painettuna ja valitse sitten taulukonvalitsin. Valitse Taulukonvalitsimen väri ja valitse sitten haluamasi väri.
Liukuvärin, kuvion tai pintakuvioinnin käyttäminen täyttövärinä
-
Valitse objekti, jota haluat muuttaa.
-
Napsauta muodon muotoilu -väli lehdessä täyttö -kohdan vieressä olevaa nuolta ja tee sitten jokin seuraavista toimista:
Toiminto
Tee näin
Käytä toista tasaista väriä täyttönä
Valitse Lisää täyttö värejäja valitse sitten haluamasi väri.
Liukuvärin muuttaminen
Valitse liuku värija valitse sitten haluamasi asetukset.
Pinta kuvion tai kuvion muuttaminen
Valitse rakenneja valitse sitten haluamasi pinta kuvio tai kuvio.
Kuvan käyttäminen täyttönä
Valitse kuva, Etsi haluamasi kuva ja valitse sitten Lisää.
Täyttövärin poistaminen
-
Valitse objekti, jota haluat muuttaa.
-
Napsauta muodon täyttö -kohdan vieressä olevaa nuolta ja valitse sitten ei täyttöä.
Värin sovittaminen kuvan mukaan
Voit valita minkä tahansa värin kuvasta ja käyttää sitä objektissa. Voit esimerkiksi valita värin valokuvasta ja lisätä sen nuoleen tai johonkin muuhun muotoon.
-
Valitse objekti, johon haluat lisätä värin.
-
Valitse Muotoile-välilehden Muodon tyylit -ryhmän Täyttö -kohdan viereinen nuoli ja valitse sitten Lisää värejä.
-
Napsauta värit -valinta ikkunan alakulmassa olevaa pipetti-vaihto painiketta.
-
Valitse kuvassa väri, jota haluat käyttää toisessa objektissa.
Tutustu myös seuraaviin ohjeaiheisiin
Käyttämäsi Office-ohjelma:
Word
Tee jokin seuraavista:
Täyttövärin lisääminen tai muuttaminen
-
Valitse muutettava objekti ja valitse sitten Muotoile-välilehti.
-
Valitse Muotoile-välilehden Muodon tyylit -ryhmän Täyttö

Liukuvärin, kuvion tai pintakuvioinnin käyttäminen täyttövärinä
-
Valitse muutettava objekti ja valitse sitten Muotoile-välilehti.
-
Valitse Muotoile-välilehden Muodon tyylit -ryhmän Täyttö

-
Tee jokin seuraavista:
|
Toiminto |
Tee näin |
|
Tasaisen värin käyttäminen täyttönä |
Valitse Tasainen-välilehti ja valitse sitten haluamasi väri. |
|
Liukuvärin muuttaminen |
Valitse Liukuväri-välilehti ja valitse sitten haluamasi asetukset. |
|
Pintakuvioinnin muuttaminen |
Valitse Kuva tai pintakuviointi -välilehti ja valitse sitten haluamasi pintakuviointi. |
|
Kuvion muuttaminen |
Valitse Kuvio-välilehti ja valitse sitten haluamasi asetukset. |
|
Kuvan käyttäminen täyttönä |
Valitse Kuva tai pintakuviointi -välilehti, valitse Valitse kuva ja valitse sitten haluamasi kuva. |
Täyttövärin poistaminen
-
Valitse muutettava objekti ja valitse sitten Muotoile-välilehti.
-
Valitse Muodon täyttö -ryhmän Täyttö

Värin sovittaminen kuvan mukaan
Voit valita minkä tahansa värin kuvasta ja käyttää sitä objektissa. Voit esimerkiksi valita värin valokuvasta ja lisätä sen nuoleen tai johonkin muuhun muotoon.
-
Valitse objekti, johon haluat lisätä värin.
-
Valitse Muotoile-välilehden Muodon tyylit -ryhmän Täyttö

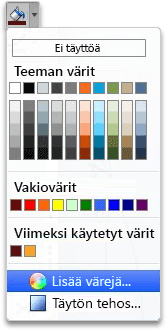
-
Valitse Värit-valintaikkunan vasemmassa yläkulmassa työkalurivin alapuolella oleva suurennuslasi.
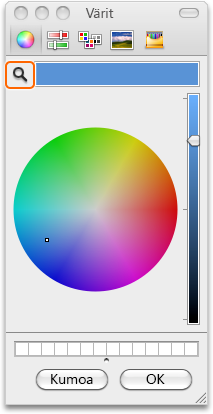
-
Valitse kuvasta väri, jota haluat käyttää objektissa.
Tutustu myös seuraaviin ohjeaiheisiin
PowerPoint
Tee jompikumpi seuraavista:
Täyttövärin lisääminen tai muuttaminen
-
Valitse muutettava objekti ja valitse sitten Muotoile-välilehti.
-
Valitse Muotoile-välilehden Muodon tyylit -ryhmän Täyttö

Liukuvärin, kuvion tai pintakuvioinnin käyttäminen täyttövärinä
-
Valitse muutettava objekti ja valitse sitten Muotoile-välilehti.
-
Valitse Muotoile-välilehden Muodon tyylit -ryhmän Täyttö

-
Tee jokin seuraavista:
|
Toiminto |
Tee näin |
|
Tasaisen värin käyttäminen täyttönä |
Valitse Tasainen-välilehti ja valitse sitten haluamasi väri. |
|
Liukuvärin muuttaminen |
Valitse Liukuväri-välilehti ja valitse sitten haluamasi asetukset. |
|
Kuvan käyttäminen täyttönä |
Valitse Kuva tai pintakuviointi -välilehti, valitse Valitse kuva ja valitse sitten haluamasi kuva. |
|
Pintakuvioinnin muuttaminen |
Valitse Kuva tai pintakuviointi -välilehti ja valitse sitten haluamasi pintakuviointi. |
|
Kuvion muuttaminen |
Valitse Kuvio-välilehti ja valitse sitten haluamasi asetukset. |
Täyttövärin poistaminen
-
Valitse muutettava objekti ja valitse sitten Muotoile-välilehti.
-
Valitse Muodon täyttö -ryhmän Täyttö

Värin sovittaminen kuvan mukaan
Voit valita minkä tahansa värin kuvasta ja käyttää sitä objektissa. Voit esimerkiksi valita värin valokuvasta ja lisätä sen nuoleen tai johonkin muuhun muotoon.
-
Valitse objekti, johon haluat lisätä värin.
-
Valitse Aloitus-välilehden Muotoile-ryhmän Täyttö

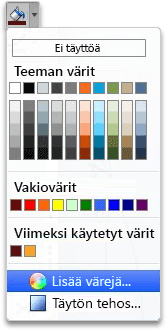
-
Valitse Värit-valintaikkunan vasemmassa yläkulmassa työkalurivin alapuolella oleva suurennuslasi.
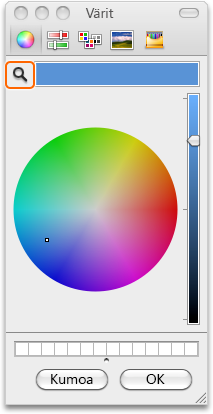
-
Valitse kuvasta väri, jota haluat käyttää objektissa.
Tutustu myös seuraaviin ohjeaiheisiin
Excel
Tee jokin seuraavista:
Täyttövärin lisääminen tai muuttaminen
-
Valitse muutettava objekti ja valitse sitten Muotoile-välilehti.
-
Valitse Muotoile-välilehden Muodon tyylit -ryhmän Täyttö

Vihje: Jos haluat lisätä täyttövärin taulukonvalitsimeen, pidä Ctrl-näppäintä painettuna ja valitse sitten taulukonvalitsin. Valitse Taulukonvalitsimen väri ja valitse sitten haluamasi väri.
Liukuvärin, kuvion tai pintakuvioinnin käyttäminen täyttövärinä
-
Valitse muutettava objekti ja valitse sitten Muotoile-välilehti.
-
Valitse Muotoile-välilehden Muodon tyylit -ryhmän Täyttö

-
Tee jokin seuraavista:
|
Toiminto |
Tee näin |
|
Tasaisen värin käyttäminen täyttönä |
Valitse Tasainen-välilehti ja valitse sitten haluamasi väri. |
|
Liukuvärin muuttaminen |
Valitse Liukuväri-välilehti ja valitse sitten haluamasi asetukset. |
|
Kuvan käyttäminen täyttönä |
Valitse Kuva tai pintakuviointi -välilehti, valitse Valitse kuva ja valitse sitten haluamasi kuva. |
|
Pintakuvioinnin muuttaminen |
Valitse Kuva tai pintakuviointi -välilehti ja valitse sitten haluamasi pintakuviointi. |
|
Kuvion muuttaminen |
Valitse Kuvio-välilehti ja valitse sitten haluamasi asetukset. |
Täyttövärin poistaminen
-
Valitse muutettava objekti ja valitse sitten Muotoile-välilehti.
-
Valitse Muodon täyttö -ryhmän Täyttö

Värin sovittaminen kuvan mukaan
Voit valita minkä tahansa värin kuvasta ja käyttää sitä objektissa. Voit esimerkiksi valita värin valokuvasta ja lisätä sen nuoleen tai johonkin muuhun muotoon.
-
Valitse objekti, johon haluat lisätä värin.
-
Valitse Muotoile-välilehden Muodon tyylit -ryhmän Täyttö

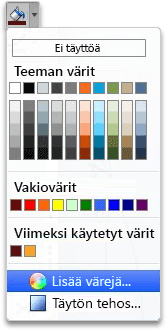
-
Valitse Värit-valintaikkunan vasemmassa yläkulmassa työkalurivin alapuolella oleva suurennuslasi.
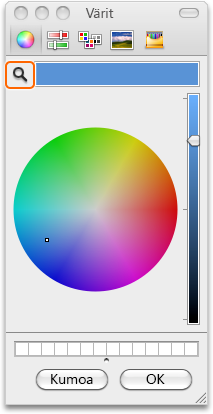
-
Valitse kuvasta väri, jota haluat käyttää objektissa.










