Huomautus: Tämä artikkeli on täyttänyt tarkoituksensa, ja se poistetaan pian. Jotta Sivua ei löydy -ongelmat voidaan välttää, kaikki tunnetut linkit sivuun poistetaan. Jos olet luonut linkkejä tähän sivuun, poista ne, jotta verkko pysyy yhtenäisenä.
Wordissa voi näyttää merkki tyylien, kappale tyylien, linkitettyjen kappale tyylien ja manuaalisten muotoilujen väri koodauksen, jota käytetään koko asia kirjassa. Väri koodauksen avulla voit nopeasti erotella tyylejä käyttävän tekstin ja manuaalisesti muotoilun tekstin välillä. Väri koodauksen avulla on helppo löytää ja korjata tekstiä, jonka tyylejä on käytetty epäjohdonmukaisesti. Esimerkiksi 12 pisteen Cambria-fontin teksti ja teksti, joka on muotoiltuna normaali-tyylistä, jossa käytetään oletusarvoisesti myös 12 pisteen Cambria-fonttia, näyttävät samalta. Yksi tärkeä ero on kuitenkin se, että tyylistä muotoilua käyttävä teksti voidaan muuttaa nopeasti ja globaalisti eri fontiksi. Jos päätät myöhemmin muuttaa fonttia, esimerkiksi jokainen manuaalisesti muotoilemasi teksti esiintymä on päivitettävä yksitellen.
-
Valitse Näytä -väli lehdessä tulostus Asettelu.
-
Valitse Aloitus -väli lehdessä Tyylit-ruutu.
-
Toimi seuraavasti:
|
Toiminto |
Tee näin |
|
Asiakirjassa käytettyjen tyylien tarkasteleminen |
Valitse Näytä tyylien apuviivat -valintaruutu. |
|
Asiakirjassa käytettyjen manuaalisten muotoilujen tarkasteleminen |
Valitse Näytä suoran muotoilun apuviivat -valintaruutu. |
-
Tyyliohjaimet ja suorien muotoilujen ohjaimet
-
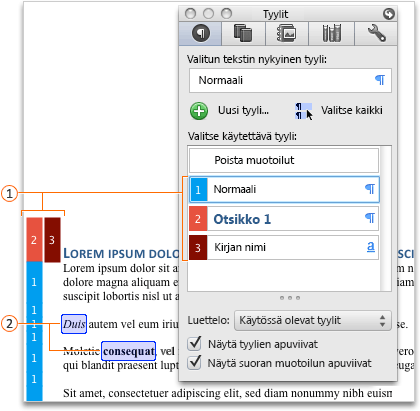
-

-

Huomautukset:
-
Word määrittää kullekin tyylille värin ja numeron automaattisesti. Värikoodit voivat vaihdella asiakirjojen välillä tai muuttua, kun asiakirja avataan uudelleen.
-
Word ei lisää värikood tekstiruuduissa, kehyksissä, irrallisissa objekteissa tai irrallisissa kuvissa käytetyille tyyleille.
-
Word näyttää tyyliohjaimet vain taulukon tai asiakirjan ensimmäiselle sarakkeelle. Suoran muotoilun ohjaimet näkyvät kuitenkin kaikissa taulukon ja asiakirjan sarakkeissa.
-
-
Valitse Näytä-valikossa Tulostusasettelu.
-
Valitse vakio -työkalu rivillä Näytä tai piilota työkalu ryhmän


-
Toimi seuraavasti:
|
Toiminto |
Tee näin |
|
Asiakirjassa käytettyjen tyylien tarkasteleminen |
Valitse Näytä tyylien apuviivat -valintaruutu. |
|
Asiakirjassa käytettyjen manuaalisten muotoilujen tarkasteleminen |
Valitse Näytä suoran muotoilun apuviivat -valintaruutu. |
-
Tyyliohjaimet ja suorien muotoilujen ohjaimet
-
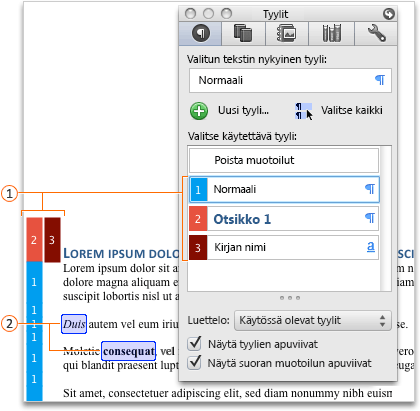
-

-

Huomautukset:
-
Word määrittää kullekin tyylille värin ja numeron automaattisesti. Värikoodit voivat vaihdella asiakirjojen välillä tai muuttua, kun asiakirja avataan uudelleen.
-
Word ei lisää värikood tekstiruuduissa, kehyksissä, irrallisissa objekteissa tai irrallisissa kuvissa käytetyille tyyleille.
-
Word näyttää tyyliohjaimet vain taulukon tai asiakirjan ensimmäiselle sarakkeelle. Suoran muotoilun ohjaimet näkyvät kuitenkin kaikissa taulukon ja asiakirjan sarakkeissa.
-
Tutustu myös seuraaviin ohjeaiheisiin
Tyylien mukauttaminen Word for Macissa
Tyylien ja automaattisen tekstin kopioiminen tiedostojen tai mallien välillä










