Huomautus: Microsoft haluaa tarjota sinulle ajantasaisinta ohjesisältöä mahdollisimman nopeasti omalla kielelläsi. Tämä sivu on käännetty automaation avulla, ja siinä saattaa olla kielioppivirheitä tai epätarkkuuksia. Tarkoitus on, että sisällöstä on sinulle hyötyä. Kertoisitko sivun alareunassa olevan toiminnon avulla, oliko tiedoista hyötyä? Tästä pääset helposti artikkelin englanninkieliseen versioon.
Tämän artikkelin sisältö
Yleiskatsaus
Toistuvien taulukoiden ja toistuvien osien usein sisältävät numeerisia arvoja, jotka haluat lisätä osan alareunassa. Voit joutua esimerkiksi toistuva taulukko, joka sisältää tilauksen tiedot, mukaan lukien kunkin kohteen kokonaishinnan. Taulukon alareunassa Näytä kokonaissumma, seuraavassa kuvassa esitetyllä tavalla.
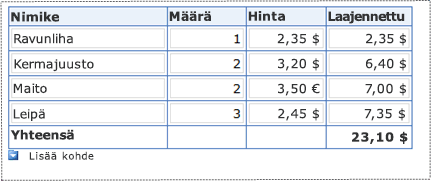
Tässä artikkelissa käsitellään Lisää toistuvan taulukon tai osan yhden tai useamman sarakkeen arvot.
Lisää yhden sarakkeen arvojen toistuva taulukko tai toistuva osa
Jos haluat lisätä sarakkeen toistuvassa taulukossa, voit sijoittaa ohjausobjektin taulukon ulkopuolella summan laskeva tai voit sijoittaa taulukon alatunnisteen edellisessä kuvassa esitetyllä tavalla. Tavoitteet tuloksen, jos alatunnisteen ei ole vielä näkyvissä, voit näyttää alatunnisteen toistuvan taulukon seuraavasti.
-
Suunnittelutilassa toistuvan taulukon otsikkoriviä hiiren kakkospainikkeella ja valitse sitten Toistuvan taulukon ominaisuudet.
-
Valitse Näytä -välilehti.
-
Valitse Sisällytä alatunniste -valintaruutu ja valitse sitten OK.
Jos haluat näyttää laskutoimitusten tulokset, et halua käyttää muissa laskutoimituksissa laskutoimitusten tulokset Lausekeruudun avulla voit suorittaa laskutoimituksen. Lauseketta-ruudussa näkyvät vain tiedot. se tallentaa ei-lomakkeessa. Jos haluat käyttää laskutoimitusten tulokset jossakin toisessa laskutoimituksessa, käytä tekstiruudun.
Lisää arvojen sarake lauseketta-ruudussa avulla
-
Napsauta kohtaa, johon haluat lisätä lauseke-ruutuun.
-
Valitse Lisää -valikosta Lisää ohjausobjekteja.
-
Valitse ohjausobjektit -tehtäväruudun Valitse Lisäasetukset- Lauseketta-ruudussa.
-
Valitse Lausekeruudun -valintaikkunan Muokkaa kaavaa

-
Valitse Lisää kaava -valintaikkunan Lisää funktio.
-
Valitse Luokat -luettelosta Lisää funktio -valintaikkunassa Matemaattiset.
-
Valitse Toiminnot -luettelosta Summaja valitse sitten OK.
-
Kaava -ruudussa Lisää kaava -valintaikkuna kaksoisnapsauttamalla sulkeissa oleva teksti.
-
Valitse tietolähde -luettelosta kentän tai ryhmän valitseminen -valintaikkunassa kenttää, jonka haluat lisätä arvojen. Kenttä on sidottava sarake ja sen on oltava toistuvaan kenttään tai toistuvaan ryhmään.
-
Valitse OK kaksi kertaa.
Tekstiruudun avulla voit lisätä arvojen sarake
-
Napsauta kohtaa, johon haluat lisätä tekstiruutuun.
-
Valitse Lisää-valikossa Tekstikehys.
-
Kaksoisnapsauta juuri lisäämäsi teksti-ruutuun.
-
Valitse Tiedot-välilehti.
-
Valitse Oletusarvo-kohdasta Muokkaa kaavaa

-
Valitse Lisää kaava -valintaikkunan Lisää funktio.
-
Valitse Lisää funktio -valintaikkunan Luokat -luettelosta Matemaattiset.
-
Valitse Toiminnot -luettelosta Summaja valitse sitten OK.
-
Kaksoisnapsauta Lisää kaava -valintaikkunassa kaava -ruudussa sulkeissa oleva teksti.
-
Valitse kentän tai ryhmän valitseminen -valintaikkunassa tietolähde -luettelosta kenttää, jonka haluat lisätä arvojen. Kenttä on sidottava sarake ja sen on oltava toistuvaan kenttään tai toistuvaan ryhmään.
Kahden tai useamman sarakkeen arvojen lisääminen toistuva taulukko tai toistuva osa
Oletetaan, että sinulla on useampi kuin yksi sarake, jonka haluat lisätä yhdessä. InfoPathin voit käyttää union-operaattorilla (|) voit tehdä tämän riippumatta siitä, onko sarakkeet sisältyvät toistuvan taulukon yksittäisen tai toistuvan osan tai jos ne ovat levittää useita toistuvan taulukoita tai osien välillä. Esimerkiksi voi olla toistuva taulukko, joka sisältää tilauksen tiedot ja toisen toistuvan taulukon, joka sisältää Edellinen vyöhykkeen kohteita. Näin voit ohjausobjektin lisääminen lomakkeeseen, joka lisää yhteensä järjestyksessä summa yli kaksi taulukkoa.
Jos haluat näyttää laskutoimitusten tulokset, et halua käyttää muissa laskutoimituksissa laskutoimitusten tulokset Lausekeruudun avulla voit suorittaa laskutoimituksen. -Lauseketta-ruudussa näkyy tietoja vain ja siihen ei voi tallentaa. Jos haluat käyttää laskutoimitusten tulokset jossakin toisessa laskutoimituksessa, käytä tekstiruudun.
Lausekeruudun avulla voit lisätä vähintään kaksi saraketta
-
Napsauta kohtaa, johon haluat lisätä lauseke-ruutuun.
-
Valitse Lisää -valikosta Lisää ohjausobjekteja.
-
Valitse ohjausobjektit -tehtäväruudun Valitse Lisäasetukset- Lauseketta-ruudussa.
-
Valitse Lausekeruudun -valintaikkunan Muokkaa kaavaa

-
Valitse Lisää kaava -valintaikkunan Lisää funktio.
-
Valitse Luokat -luettelosta Lisää funktio -valintaikkunassa Matemaattiset.
-
Valitse Toiminnot -luettelosta Summaja valitse sitten OK.
-
Kaava -ruudussa Lisää kaava -valintaikkuna kaksoisnapsauttamalla sulkeissa oleva teksti.
-
Kaksoisnapsauta ensimmäistä kenttää, jonka arvojen lisättävän kentän tai ryhmän valitseminen -valintaikkunassa tietolähde -luettelosta.
-
Kirjoita kaava -ruutuun union-operaattorilla (|) välittömästi juuri lisäämäsi kentän perään.
-
Valitse Lisää kentän tai ryhmän.
-
Valitse tietolähde -luettelosta kentän tai ryhmän valitseminen -valintaikkuna kaksoisnapsauttamalla seuraavaan kenttään, jonka arvot haluat lisätä. Kenttä on sidottava sarake ja sen on oltava toistuvaan kenttään tai toistuvaan ryhmään. Kaavan pitäisi muistuttaa näin:
SUM(field16 | field17)
-
Toista vaiheet 10 – 12, johon haluat lisätä sarakkeita.
Tekstiruudun avulla voit lisätä vähintään kaksi saraketta
-
Napsauta kohtaa, johon haluat lisätä tekstiruutuun.
-
Valitse Lisää-valikossa Tekstikehys.
-
Kaksoisnapsauta juuri lisäämäsi teksti-ruutuun.
-
Valitse Tiedot-välilehti.
-
Valitse Oletusarvo-kohdasta Muokkaa kaavaa

-
Valitse Lisää kaava -valintaikkunan Lisää funktio.
-
Valitse Luokat -luettelosta Lisää funktio -valintaikkunassa Matemaattiset.
-
Valitse Toiminnot -luettelosta Summaja valitse sitten OK.
-
Kaava -ruudussa Lisää kaava -valintaikkuna kaksoisnapsauttamalla sulkeissa oleva teksti.
-
Kaksoisnapsauta ensimmäistä kenttää, jonka arvojen lisättävän kentän tai ryhmän valitseminen -valintaikkunassa tietolähde -luettelosta. Kenttä on sidottava sarake ja sen on oltava toistuvaan kenttään tai toistuvaan ryhmään.
-
Kirjoita kaava -ruutuun union-operaattorilla (|) välittömästi juuri lisäämäsi kentän perään.
-
Valitse Lisää kentän tai ryhmän.
-
Valitse tietolähde -luettelosta kentän tai ryhmän valitseminen -valintaikkuna kaksoisnapsauttamalla seuraavaan kenttään, jonka arvot haluat lisätä. Kenttä on sidottava sarake ja sen on oltava toistuvaan kenttään tai toistuvaan ryhmään. Kaavan pitäisi muistuttaa näin:
SUM(field16 | field17)
-
Toista vaiheet 10 – 12, johon haluat lisätä sarakkeita.










