Voit etsiä apua Officen Mac-version yleisiin asennus- tai aktivointiongelmiin Microsoft 365 for Mac täältä. Jos ongelmasi ei löydy listalta, saattaa kyseessä olla uusi ongelma. Katso Mac-osio Korjauksia tai ratkaisuehdotuksia uusimman Officen asennus- tai aktivointiongelmiin saadaksesi apua ja päivityksiä uusiin ongelmiin.
Asennus- tai aktivointivirheiden viamääritys Microsoft 365 for Mac:
Tarvitset alla olevien vaiheiden suorittamiseen sähköpostiosoitteen ja salasanan, jotka on yhdistetty aktiiviseen ja käyttöoikeuden sisältävään Microsoft 365-tilaukseen tai Microsoft 365 for Mac kertaostos tilaukseesi. Tämä voi olla Microsoft-tilisi tai organisaatioltasi saamasi tili. Sinun on myös ensin ladattava ja asennettava Office-ohjelmistopaketti.
Asennuksen jälkeen Officen aktivointi ei onnistu.
”Käyttöoikeutta ei löydy” -virhe / Outlookin aktivointi ei onnistu.
En voi kirjautua sisään aktivointia varten.
Office pyytää jatkuvasti kirjautumaan sisään / ”Todennus on vanhentunut” -virhe
Kertaostoksena hankittu Office on vahvistettu, mutta aktivointi ei silti onnistu
Asennuksen jälkeen Officen aktivointi ei onnistu.
-
Tarkista, että Internet toimii Mac-tietokoneessa, johon yrität asennusta tehdä. Voit muuttaa lajitteluperustetta avaamalla Internet-selaimen ja siirtymällä osoitteeseen www.microsoft.com. Jos sivu latautuu, Internet-yhteys toimii.
-
Tunnistetietojen palauttaminen:
-
Avaa Spotlight valitsemalla työpöydän oikeassa yläkulmassa oleva suurennuslasi.
-
Etsi ja avaa Avainnippu.
-
Kirjoita Office ja poista sitten käyttöoikeustiedosto.
-
”Käyttöoikeutta ei löydy” -virhe / Outlookin aktivointi ei onnistu.
-
Käytätkö oikeaa Microsoft-tiliä (MSA)? Kirjaudu ulos ja kirjaudu uudelleen sisään tiliin, joka on yhdistetty Microsoft 365-tilaukseen. Jatkaminen saattaa edellyttää, että valitset Kirjaudu sisään toisella tilillä -vaihtoehdon.
Vihje: Yritä etsiä kaikista sähköpostitileistäsi Microsoftin vahvistusviestiä. Tämä voi auttaa löytämään sähköpostiosoitteen, joka toimii Microsoft-tilinäsi.
-
Yritätkö aktivoida Outlookin Office Home and Student 2016 -käyttöoikeuksilla? Office Home & Student-käyttöoikeus ei sisällä Outlookia. Jos haluat käyttää Outlookia, voit vaihtaa toiseen Microsoft 365 Home -tilaukseen. Jos haluat säilyttää sinulla olevan käyttöoikeuden, suosittelemme, että poistat Outlook-sovelluksen siirtämällä sen Roskakoriin.
-
Jos sinulla on Office 365:n työpaikan tai oppilaitoksen tili, järjestelmänvalvoja ei ehkä ole määrittänyt käyttöoikeuttasi. Pyydä ohjeita organisaatiosi teknisestä tuesta.
-
Jos sinulla ei ole voimassa olevaa tilausta, voit hankkia kokeilutilin.
En voi kirjautua sisään aktivointia varten.
Käytätkö oikeaa Microsoft-tiliä (MSA)? Kirjaudu ulos ja kirjaudu uudelleen sisään tiliin, joka on yhdistetty Microsoft 365-tilaukseen. Jatkaminen saattaa edellyttää, että valitset Kirjaudu sisään toisella tilillä -vaihtoehdon.
Tarkista, että Microsoft-tilillä on käyttöoikeus:
-
Kirjaudu Microsoft-tilillesi osoitteessa Office.com/signin.
Tärkeää: Kaikilta Microsoft-tileiltä pääsee maksutta Office Onlineen. Vaikka tällä sivulla näkyisi verkkosovelluksia, se ei välttämättä tarkoita sitä, että sinulla on tilaus.
-
Napsauta sivulla olevaa Asenna Office -painiketta.
-
Jos sinulla on Office-käyttöoikeus, näet sen luettelossa uudella sivulla. Tämä on oikea tili kirjautua sisään.
Vihje: Etkö näe mitään Office-käyttöoikeuksia? Yritä etsiä kaikista sähköpostitileistäsi Microsoftin vahvistusviestiä. Tämä voi auttaa löytämään sähköpostiosoitteen, joka toimii Microsoft-tilinäsi.
Asennusrajoitus on täyttynyt.
Oletko nähnyt tämän virheen?
Asennusrajoitus on täyttynyt
Tiliä < sähköpostiosoite > on käytetty Officen aktivointiin suurimmassa sallitussa määrässä tietokoneita. Käy tilisivullasi säätämässä asetuksiasi ja yritä sitten täällä aktivointia uudelleen."
korjataksesi ongelman, seuraa vaiheita ohjeessa Asennusraja saavutettu-virhe, Office for Mac:ia aktivoitaessa.
Office pyytää jatkuvasti kirjautumaan sisään / ”Todennus on vanhentunut” -virhe
Jos näet toistuvasti kehotteita, joissa pyydetään myöntämään avainnipun käyttöoikeus, käynnistäessäsi Microsoft 365 for Mac:ia, Office on ehkä siirretty muuhun sijaintiin kuin oletusarvoiseen /sovellukset-kansioon. Muita tähän liittyviä ongelmia voivat olla Microsoft 365 for Mac:in toistuva kehote kirjautua sisään tiliin tai ”Todennus on vanhentunut” -virhesanoman ilmestyminen.
Noudata kaikissa yllä mainituissa tapauksissa kohdan Office for Mac pyytää toistuvasti avainnipun käyttöoikeutta ohjeita avainnipun käyttöoikeuksien nollaamiseksi.
Kertaostoksena hankittu Microsoft 365 for Mac on vahvistettu, mutta aktivointi ei silti onnistu.
"Kiitos Officen ostamisesta. Olemme vahvistaneet ostoksesi, mutta voidaksesi aktivoida sen sinun on ladattava Microsoft 365 for Mac-versio tästä linkistä"
Jos yrität aktivoida kertaostoksena hankitun Office for Macin ja saat edellä olevan virhesanoman, se johtuu siitä, että PriviligedHelperTools-kansio ei virheellisesti ole käyttäjätilisi käytettävissä.
Selvitä, onko PriviligedHelperTools-kansiosi käytettävissä:
-
Avaa Finder, valitse Siirry (valikkorivillä) > Tietokone.
-
Valitse Macintosh-kiintolevy > Kirjasto.
-
Etsi PriviligedHelperTools-kansio. Jos nimen vieressä näkyy punainen piste/pysäytyssymboli, se ei ole käytettävissä. Korjaa se alla olevien Korjaa PriviligedHelperTools-kansion käyttöoikeudet -ohjeiden mukaisesti.
Huomautus: Jos PriviligedHelperTools-kansiosi on käytettävissä, mutta tyhjä, poista Office for Macin asennus ja asenna se uudelleen. Aktivoi sitten Office uudelleen, kun olet varmistanut, että PriviligedHelperTools-kansiossa on tiedostoja.
Jos nämä vaiheet eivät toimi, kokeile seuraavaa:
-
Avaa Finder, valitse Siirry (valikkorivillä) > Tietokone.
-
Valitse Macintosh-kiintolevy > Kirjasto.
-
Etsi PriviligedHelperTools-kansio. Jos nimen vieressä näkyy punainen piste/pysäytyssymboli, se ei ole käytettävissä. Korjaa se alla olevien Korjaa PriviligedHelperTools-kansion käyttöoikeudet -ohjeiden mukaisesti.
Huomautus: Jos PriviligedHelperTools-kansiosi on käytettävissä, mutta tyhjä, poista Office for Macin asennus ja asenna se uudelleen. Aktivoi sitten Office uudelleen, kun olet varmistanut, että PriviligedHelperTools-kansiossa on tiedostoja.
-
Napsauta tiedostoa hiiren kakkospainikkeella ja valitse sitten Hae tiedot.
-
Napsauta lukkosymbolia hiiren kakkospainikkeella Jakaminen ja käyttöoikeudet -osiossa.
-
Napsauta lukituksen avaavaa symbolia ja kirjoita järjestelmänvalvojan salasana.
-
Muuta Kaikkien käyttäjien oikeus luku- ja kirjoitusoikeudeksi.
PriviligedHelperTools-kansion käyttöoikeuksien korjaaminen:
-
Valitse Spotlight-haku (suurennuslasi työpöydällä) ja etsi ja käynnistä Pääte.
-
Kirjoita ”Cd/Library” ja paina Enter-näppäintä.
-
Kirjoita ”sudo -s” ja paina Enter-näppäintä.
-
Kirjoita Macin paikallisen tilin salasana ja paina Enter-näppäintä. Tämä edellyttää järjestelmänvalvojan oikeuksia.
Huomautus: Kun kirjoitat, merkit eivät näy Päätteessä.
-
Kirjoita Type ”chmod 755 ./PrivilegedHelperTools” ja paina Enter-näppäintä.
-
Lopeta Pääte ja Office-sovellukset. Käynnistä Office uudelleen ja suorita aktivointi.
Virhekoodi 0xD000000C.
Oletko nähnyt tämän virheen?
”Järjestelmä edellyttää, että kirjaudut kelvolliselle tilille. Virhekoodi: 0xD000000C."
Ohjeita tämän ongelman ratkaisuun on artikkelissa Virhe 0xD000000C aktivoitaessa Office for Mac:ia.
Virhekoodi 0x8A010101.
Jos yrität aktivoida Microsoft 365 for Mac:ia ja saat virhekoodin 0x8A010101, tuoteavain voi olla virheellinen.
Virhekoodi 0xD0001043.
Oletko nähnyt tämän virheen?
"Tuntematon virhe tapahtui. Virhekoodi on 0xD0001043"
Tämä on palvelinongelma, joka tapahtuu kun yrität aktivoida Microsoft 365 for Mac for Macissa. Käynnistä Mac uudelleen ja aktivoi uudelleen. Jos näet edelleen virheilmoituksen, kokeile seuraavaa:
-
Poista Office for Mac ja asenna sitten Office uudelleen Office.com/signin
-
Aktivoi uudelleen.
Virhekoodi 0xD000001c.
Jos yrität aktivoida Microsoft 365 for Mac ja olet saanut virhekoodin 0xD000001c, tämä johtuu siitä että, Macisi nimessä on virheellisiä merkkejä, kun sitä lähetetään palvelimellemme. Voit korjata tämän ongelman päivittämällä Macin nimen poistaaksesi virheelliset merkit.
-
Valitse yläreunan valikkoriviltä Apple -kuva > Järjestelmäasetukset > Jakaminen (kolmas rivi).
-
Kohdassa Tietokoneen nimi -tekstiruutu, päivitä Macisi nimi ja sulje ikkuna.
-
Käynnistä uudelleen Mac-tietokoneesi ja aktivoi sitten Office.
”Sinun on aktivoitava Office for Mac X päivän kuluessa” näkyy vielä aktivoinnin jälkeen.
Microsoft on tietoinen ongelmasta ja etsii siihen parhaillaan ratkaisua.
Jos olet aktivoinut Office for Mac 2016:n, mutta näet edelleen viestin ”Sinun on aktivoitava Office for Mac X päivän kuluessa”, yritä ratkaista ongelma noudattamalla seuraavia ohjeita:
-
Valitse Spotlight-haku (suurennuslasi työpöydällä) ja etsi ja avaa Avainnipun käyttö.
-
Poista Avainnipun käyttö -sovelluksessa seuraavat tiedostot:
Huomautus: Tarvitset paikalliset järjestelmänvalvojan oikeudet, jotta voit tehdä muutoksia Avainnipun käyttöön.
-
Microsoft Office Identities Cache 3
-
Microsoft Office Identities Settings 3
-
Microsoft Office Ticket Cache
-
-
Käynnistä Mac uudelleen ja avaa mikä tahansa Microsoft Office -sovellus aktivoinnin uusimiseksi.
Aktivoitu, mutta aktivointikehotus näkyy edelleen.
Olet aktivoinut tuotteen, mutta aktivointikehotus näkyy edelleen tai näkyviin tulee jatkuvasti viesti ”Officen aktivointi luomis- ja muokkaustoimintojen käyttönottamiseksi”:
-
Lopeta sovellus. Jos käytät esimerkiksi Wordiä, siirry näytön vasempaan yläkulmaan ja valitse Word > Lopeta Word.
-
Viestin pitäisi kadota, kun käynnistät jonkin Office-sovelluksen uudelleen.
-
Jos ongelma toistuu, palauta tunnistetietosi:
-
Avaa Spotlight valitsemalla työpöydän oikeassa yläkulmassa oleva suurennuslasi.
-
Etsi ja avaa Avainnippu.
-
Kirjoita Office ja poista sitten käyttöoikeustiedosto.
-
Aktivoitu väärällä käyttöoikeudella
Jos sinulla on useita käyttöoikeuksia ja olet tehnyt asennuksen käyttämällä virheellistä käyttöoikeutta, tai jos sinulla oli kertakäyttöinen Office for Mac -asennus ja olet sen jälkeen ostanut Microsoft 365:n, joudut ehkä poistamaan käyttöoikeudet, jotka on liitetty Office-ohjelmistopakettiisi, ja aktivoimaan ne uudelleen, jotta saat käyttöösi kaikki Microsoft 365:n edut.
Katso Poista Officen tilaus-tiedostot Macista saadaksesi ohjeita, miten tarkistaa, mikä käyttöoikeus sinulla on käytössä ja miten se uudelleenaktivoidaan.
“Tuntematon virhe” tai “kellovirhe”, kun Outlook 2016 for Mac aktivoidaan
Kun aktivoit Outlook 2016 for Macin, saatat nähdä jonkin seuraavista virhesanomista:
-
Tapahtui tuntematon virhe, jonka koodi on: -805240834
-
Tapahtui tuntematon virhe, jonka koodi on: -805302259
-
Tapahtui tuntematon virhe, jonka koodi on: -8336C3H9
-
Tapahtui tuntematon virhe, jonka koodi on: 0
-
Kellovirhe: Järjestelmän kello on väärässä ajassa. Aseta paikallinen aika.
Jos haluat ratkaista ongelman automaattisesti, lataa ja suorita tämä komentosarja.
Tärkeää: Komentosarjoja ei tueta missään tavallisessa Microsoftin tukiohjelmassa tai -palvelussa. Komentosarjat annetaan SELLAISENAAN ilman minkäänlaista takuuta. Microsoft sanoutuu irti kaikista hiljaisista takuista, mukaan lukien rajoituksetta hiljaiset takuut soveltuvuudesta kaupankäynnin kohteeksi tai soveltuvuudesta tiettyyn tarkoitukseen. Vastaat itse edelleen kaikista riskeistä, jotka johtuvat komentosarjojen käytöstä tai suorittamisesta. Microsoft, sen luojat tai komentosarjojen luontiin, valmistukseen, tuotantoon tai toimitukseen osallistuvat muut tahot eivät vastaa mistään vahingoista (mukaan lukien rajoituksetta liikevoiton menetyksestä, liiketoiminnan keskeytyksestä, liiketietojen menetyksestä tai muista rahallisista menetyksistä johtuvista vahingoista), jotka johtuvat komentosarjojen käytöstä tai kyvyttömyydestä käyttää niitä, vaikka Microsoftille olisi ilmoitettu tällaisten vahinkojen mahdollisuudesta.
Voit ratkaista ongelman suorittamatta komentosarjaa toimimalla seuraavasti:
-
Sulje kaikki avoimet Office-sovellukset, mukaan lukien Outlook ja OneNote.
-
Valitse valikkoriviltä Siirry > Apuohjelmat ja kaksoisnapsauta sitten Pääte-kohtaa.
-
Kirjoita seuraava teksti ja paina sitten Enter-näppäintä Pääte-ikkunassa: killall "Office365ServiceV2"
Huomautus: Jos saat viestin “Sinulle kuuluvia vastaavia prosesseja ei löytynyt”, Office365ServiceV2-palvelu ei ole käynnissä. Siirry seuraavaan vaiheeseen.
-
Kirjoita Pääte-kohdassa seuraava teksti ja paina sitten Enter-näppäintä: cd ~/Library/Group\ Containers/UBF8T346G9.Office
-
Kirjoita Pääte-kohdassa seuraava teksti ja paina sitten Enter-näppäintä: ls -a | perl -n -e 'print if m/^[e|c]\w/' | xargs rm
-
Avaa Outlook tai OneNote ja tarkista, että voit kirjautua sisään ja aktivoida sovelluksen onnistuneesti.
Microsoft 365 for Mac -asennusohjelman lataus ei onnistu.
-
Tarkista, että Internet toimii Mac-tietokoneessa, johon yrität asennusta tehdä. Keskeytä kaikki muut aktiivisina mahdollisesti olevat lataukset.
-
os olet aloittanut lataamisen, mutta se ei enää etene, poista ladattava tiedosto vetämällä se Roskakoriin. Tyhjennä roskakori. Sitten, aloita lataus uudelleen menemällä Office.com/signin.
Huomautus: Aktivoidaksesi Microsoft 365 for Mac:in, sinulla tulee olla voimassaoleva ja käyttöoikeudellinen Microsoft 365-tili tai Microsoft-tili, joka on liitetty kertaostokseen. Jos sellaisia ei ole, et voi luoda tai muokata tiedostoja, voit vain lukea niitä.
-
Eikö lataus vieläkään onnistu? Avaa Safari Preferences > Security ja varmista, että Enable Javascript on valittuna. Siirry sitten Privacy-välilehteen ja valitse Manage Website Data > Remove all. Käynnistä lataus uudelleen Safarin avulla.
Asennusohjelmaa tai Office-sovelluksia ei löydy lataamisen jälkeen
Jos etsit Office-asennusohjelmaa:
Asennusohjelma voi tallentua Mac-tietokoneessa eri kansioihin sen mukaan, millä selaimella olet ladannut asennusohjelman. On suositeltavaa käyttää Safaria, koska silloin käyttökokemus on paras mahdollinen.
-
Etsi tiedosto Lataukset-kansiosta. Se on yleensä Roskakorin vieressä.
-
Jos et näe Lataukset-kansiota, avaa Safari ja siirry kohtaan View > Show Downloads.
Huomautus: Jos olet muuttanut latausten sijaintia mutta et muista mihin, voit tarkistaa asian siirtymällä kohtaan Safari > Asetukset > Yleiset.
Jos etsit Office-sovelluksia asennuksen jälkeen:
Kun olet asentanut Office-ohjelmistopaketin, voit etsiä sovellukset avaamalla Launchpadin 
Voit myös valita vaihtoehdot Finder > Applications ja vierittää alaspäin kohtaan Microsoft.
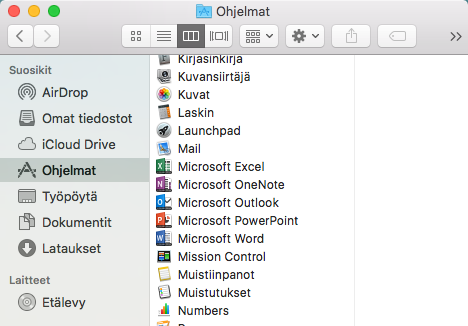
”Tapahtui virhe. Emme voi siirtyä seuraavaan vaiheeseen. Yritä myöhemmin uudelleen.”
Osa asiakkaista voi saada tämän virheilmoituksen napsauttaessaan asennuspainiketta Oma tili -sivulla:
”Tapahtui virhe. Emme voi siirtyä seuraavaan vaiheeseen. Yritä myöhemmin uudelleen."
Poistu selaimesta ja yritä sitten uudelleen.
Installer.pkg-tiedosto ladattiin, mutta se ei käynnisty.
-
Odota, kunnes lataus on valmis. Se voi kestää jonkin aikaa ja voi alettuaan välillä pysähtyä. Lopullisen tiedostokoon pitäisi olla 1,5 gigatavua.
-
Siirrä Microsoft Office installer .pkg-tiedosto Lataukset-kansiosta työpöydälle ja käynnistä se sitten kaksoisnapsauttamalla sitä.
-
Jos se ei vieläkään toimi, poista installer.pkg-tiedosto ja tyhjennä Roskakori. Sitten, lataa uudelleen käyttämällä Safari selainta Office.com/signin.
Kehittäjän Tuntematon virhe
Oletko nähnyt tämän virheen?
”Microsoft Office:a ei voida avata, koska se on tunnistamattomalta kehittäjältä.”
-
Tarvittaessa päivitä laitteesi versioon MacOS Sierra 10.12.
-
Valitse OK ja odota 10 sekuntia. Siirrä ladattava tiedosto työpöydälle ja yritä uudelleen.
-
Pidä alhaalla Control-näppäintä ja napsauta työpöydällä olevaa tiedostoa. Napsauta Avaa.
Virheilmoitus ”Asennus epäonnistui” asennettaessa.
-
Lataus on vioittunut. Poista asennustiedosto vetämällä se Roskakoriin. Tyhjennä Roskakori.
-
Aloita lataus uudelleen Safarilla, osoitteessa Office.com/signin.
Käyttöjärjestelmää ei tueta -virhe / ostettu väärä versio
Jos olet hankkinut kertaostoksena Office 2016:n PC-version Mac-version sijasta tai päin vastoin, saat Käyttöjärjestelmää ei tueta -virheilmoituksen asennuksen yhteydessä. Tässä tapauksessa sinun on otettava yhteyttä Microsoft-tukeen.
Huomautus: Tämä ongelma ei koske Microsoft 365-tilaajia.
Katso lisätietoja artikkelista Käyttöjärjestelmää ei tueta -virhe asennettaessa Officea.
Asennus jumittuu Tarkistetaan-kohtaan.
Virhe, jossa sanotaan, ettei Microsoft Office installer.pkg-tiedostoa voida avata, koska sen kehittäjä on tuntematon, on korjattu Applen päivityksessä.
-
Napsauta OK. Odota 10 sekuntia ja yritä uudelleen.
-
Päivitä MacOS Sierra -versioon (10.12).
-
Käynnistä tietokone uudelleen ja asenna Microsoft 365 for Mac uudelleen.
Lataus pysähtyy aina samaan kokoon.
-
Tarkista, että verkkoyhteytesi toimii Mac-tietokoneessa, johon yrität asennusta tehdä. Voit tarkistaa sen avaamalla internet-selaimen ja siirtymällä osoitteeseen www.microsoft.com. Jos sivu latautuu, voit jatkaa asennusta.
-
Klikkaa ja vie installer-tiedosto Roskakori:in tuhotaksesi sen.
-
Avaa Safari-selain ja yritä ladata asennusohjelma uudelleen.
Järjestelmävaatimukset eivät täyty.
Ajantasaisimmat tiedot Microsoft 365 for Mac tietoa järjestelmävaatimuksista, katso Officen järjestelmövaatimukset.
Katso myös Office 365 for Macin järjestelmävaatimukset tai uudet Microsoft 2019 for Macin päivitykset.
Jatkuvatko ongelmat? Mielipiteesi on meille tärkeä.
Tätä artikkelia päivitetään palautteesi perusteella. Jos edelleen tarvitset apua Microsoft 365 for Mac:in asentamisessa tai aktivoinnissa, kerro meille ongelmastasi yksityiskohtaisesti, jättämällä meille viesti alle ja pyrimme käsittelemään sen jatkossa.
Voit myös keskustella ihmisen kanssa ottamalla yhteyttä Microsoftin tukeen.
Aiheeseen liittyvät artikkelit
Office for Macin aktivointi
Office for Macin asennuksen poisto
Mistä kirjaudutaan Microsoft 365:een
Korjaukset tai ratkaisuehdotukset uusimpiin Officen asennus- tai aktivointiongelmiin.











