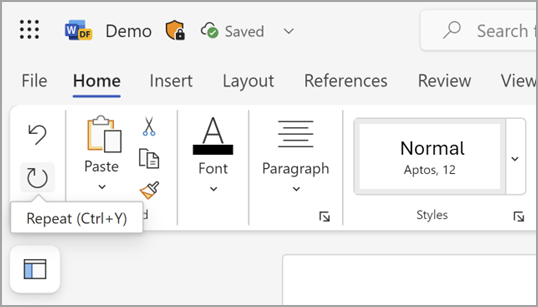Voit kumota, tehdä uudelleen tai toistaa monia toimintoja Microsoft Wordissa, PowerPointissa ja Excelissä. Voit kumota muutokset myös tallennuksen jälkeen ja tallentaa sitten uudestaan niin kauan kuin olet kumoamisen rajoissa (Office tallentaa oletusarvona 100 viimeisintä kumottavaa toimintoa).
Toiminnon kumoaminen
Voit kumota toiminnon painamalla näppäinyhdistelmää Ctrl+Z tai valitsemalla pikatyökalurivillä Kumoa . Voit painaa Kumoa (tai Ctrl+Z) toistuvasti, jos haluat kumota useita vaiheita.
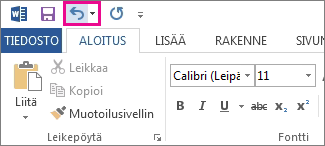
Huomautus: Lisätietoja pikatyökalurivistä on artikkelissa Pikatyökalurivin mukauttaminen.
Et voi kumota joitakin toimintoja, kuten komentojen valitsemista Tiedosto-välilehdessä tai tiedoston tallentamista. Jos toimintoa ei voi kumota, Kumoa-komento muuttuu muotoon Ei voi kumota.
Jos haluat kumota useita toimintoja samanaikaisesti, valitse Kumoa 
Vihje: Jos et voi kumota haluamiasi muutoksia, voit ehkä palauttaa tiedoston aiemman version. Katso Tiedoston aiemman version palauttaminen OneDrivessa tai OneDrive for Businessissa
Toiminnon tekeminen uudelleen
Voit tehdä kumoamasi toiminnon uudelleen painamalla näppäinyhdistelmää Ctrl+Y tai F4-näppäintä. (Jos F4 ei näytä toimivan, sinun on ehkä painettava näppäimistön F-Lukitus- tai Fn-näppäintä ja sitten F4-näppäintä tai valittava Pikatyökaluriviltä Tee uudelleen . (Tee uudelleen -painike näkyy vasta sen jälkeen, kun toiminto on kumottu.)
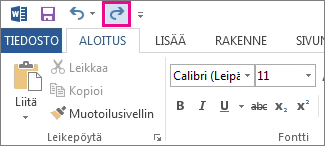
Huomautus: Lisätietoja pikatyökalurivistä on artikkelissa Pikatyökalurivin mukauttaminen.
Toista toiminto
Jos haluat toistaa jotain yksinkertaista, kuten liittämistoiminnon, paina näppäinyhdistelmää Ctrl+Y tai F4 (Jos F4 ei näytä toimivan, sinun on ehkä painettava näppäimistön F-Lukitus- tai Fn-näppäintä ja sitten F4-näppäintä) tai valittava pikatyökaluriviltä Toista .
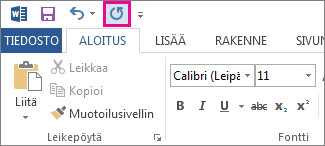
Huomautukset:
-
Oletusarvoisesti Toista-komento

-
Joitakin toimintoja, kuten funktion käyttämistä solussa Excelissä, ei voi toistaa. Jos et voi toistaa viimeisintä toimintoa, Toista-komento muuttuu muotoon Ei voi toistaa.
Excelissä ja kaikissa muissa Office-ohjelmissa voi oletuksena kumota/tehdä uudelleen enintään 100 toimintoa. Voit kuitenkin muuttaa tätä lisäämällä merkinnän Microsoft Windowsin rekisteriin.
Tärkeää: Muista, että kaikkia toimintoja, kuten Tiedosto-välilehden napsautustoimintoja tai tiedoston tallentamista, ei voi kumota, ja makron suorittaminen Excelissä poistaa kumoamispinon, jolloin toiminto ei ole käytettävissä.
Varoitus: Kumoamistasojen määrän lisäämisessä on oltava varovainen ja maltillinen: mitä enemmän kumoamistasojen määrää lisätään, sitä enemmän RAM-muistia Excel tarvitsee kumoamishistorian tallentamiseen, mikä vaikuttaa Excelin suorituskykyyn.
Seuraavissa ohjeissa käytetään Rekisterieditoria kumoamistasojen määrän muuttamiseen Excelissä, mutta voit tehdä saman Wordissa tai PowerPointissa.
-
Sulje kaikki käynnissä olevat Office-ohjelmat.
-
Napsauta Windows 10 tai Windows 8 aloituspainiketta hiiren kakkospainikkeella (tai paina sitä pitkään) ja valitse sitten Suorita.
Valitse Windows 7:ssä tai Windows Vistassa Käynnistä.
Valitse Windows XP:ssä aloituspainike ja valitse sitten Suorita.
-
Kirjoita hakukenttään tai Suorita-ikkunaan regedit ja paina Enter-näppäintä.
Windows-versiostasi riippuen sinua saatetaan pyytää vahvistamaan, että haluat avata Rekisterieditorin.
-
Laajenna Rekisterieditorissa jokin seuraavista rekisterin aliavaimista käyttämäsi Excel-version mukaisesti:
-
Excel 2007: HKEY_CURRENT_USER\Software\Microsoft\Office\12.0\Excel\Options
-
Excel 2010: HKEY_CURRENT_USER\Software\Microsoft\Office\14.0\Excel\Options
-
Excel 2013: HKEY_CURRENT_USER\Software\Microsoft\Office\15.0\Excel\Options
-
Excel 2016: HKEY_CURRENT_USER\Software\Microsoft\Office\16.0\Excel\Options
-
-
Osoita Muokkaa-valikon Uusi-kohtaa ja napsauta sitten DWORD-arvo. Valitse Uusi arvo #1, kirjoita UndoHistory ja paina ENTER-näppäintä.
-
Valitse Muokkaa-valikossaMuokkaa.
-
Valitse Muokkaa DWORD-arvoa -valintaikkunan Perus-kohdassaDesimaali. Kirjoita arvo Arvo-ruutuun, valitse OK ja sulje sitten Rekisteri-Kirjoitusavustaja.
-
Käynnistä Excel. Excel tallentaa kumoamishistorian vaiheessa 7 määrittämästäsi toimintomäärästä.
Aiheeseen liittyvät linkit
Pikatyökalurivin mukauttaminen (Windows)
Tekstin automaattisen muotoilun määrittäminen tai poistaminen käytöstä (Automaattinen muotoilu)
Toiminnon kumoaminen
Paina 
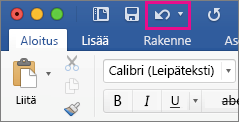
Et voi kumota joitakin toimintoja, kuten tiedostovalikon komentojen valitsemista tai tiedoston tallentamista. Jos toimintoa ei voi kumota, Kumoa-komento muuttuu muotoon Ei voi kumota.
Jos haluat kumota useita toimintoja samanaikaisesti, valitse Kumoa-kohdan vieressä oleva nuoli, valitse luettelosta toiminnot, jotka haluat kumota, ja valitse sitten luettelo.
Vihje: Jos et voi kumota haluamiasi muutoksia, voit ehkä palauttaa tiedoston aiemman version. Katso Tiedoston aiemman version palauttaminen OneDrivessa tai OneDrive for Businessissa
Toiminnon tekeminen uudelleen
Voit tehdä kumoamasi toiminnon uudelleen painamalla 
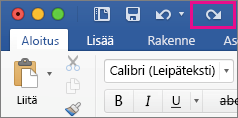
Toista toiminto
Jos haluat toistaa jotain yksinkertaista, kuten liittämistoiminnon, paina 
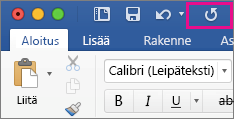
Wordin verkkoversio,PowerPointin verkkoversio ja Excelin verkkoversio voit kumota tai tehdä uudelleen perustoimintoja. Lisää vaihtoehtoja on käytettävissä Officen työpöytäversioissa.
Toiminnon kumoaminen
Paina Ctrl+Z tai valitse valintanauhasta 
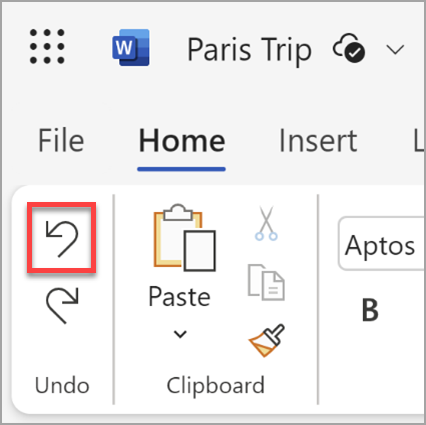
Et voi kumota joitakin toimintoja, kuten komentojen valitsemista Tiedosto-välilehdessä tai tiedoston tallentamista. Jos toimintoa ei voi kumota, Kumoa-komento näkyy himmennettynä. 
Vihje: Jos et voi kumota haluamiasi muutoksia, voit ehkä palauttaa tiedoston aiemman version. Katso Tiedoston aiemman version palauttaminen OneDrivessa tai OneDrive for Businessissa
Toiminnon tekeminen uudelleen
Voit tehdä kumoamasi toiminnon uudelleen painamalla näppäinyhdistelmää Ctrl+Y tai valitsemalla valintanauhasta 
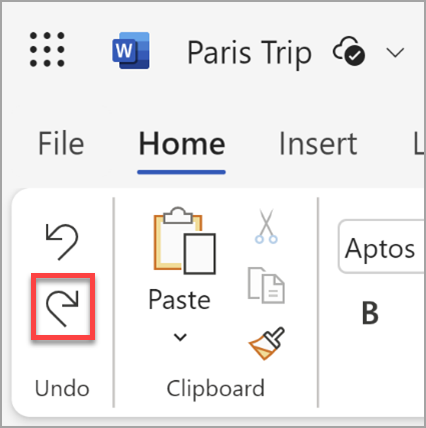
Toista toiminto
Jos haluat toistaa jotain yksinkertaista, kuten liittämistoiminnon, paina näppäinyhdistelmää Ctrl+Y tai valitse Aloitus-välilehdessä Toista.