Tässä artikkelissa kerrotaan, miten liittämiskysely luodaan ja suoritetaan. Voit käyttää liittämiskyselyä, kun haluat lisätä uusia tietueita aiemmin luotuun taulukkoon käyttämällä tietoja muista lähteistä.
Jos haluat muuttaa aiemmin luodun tietuejoukon tietoja, esimerkiksi päivittää kentän arvon, voit käyttää päivityskyselyä. Jos haluat tehdä valituista tiedoista uuden taulukon tai yhdistää kaksi taulukkoa yhdeksi uudeksi taulukoksi, voit käyttää taulukon luovaa kyselyä. Lisätietoja päivityskyselyistä ja taulukon luovista kyselyistä, ja yleisiä tietoja muista tavoista lisätä tietueita tietokantaan ja muuttaa nykyisiä tietoja on Katso myös -osassa.
Tämän artikkelin sisältö
Yleiskatsaus
Liittämiskysely valitsee tietueet yhdestä tai useammasta tietolähteestä ja kopioi valitut tietueet aiemmin luotuun taulukkoon.
Oletetaan esimerkiksi, että hankit tietokannan, joka sisältää taulukon mahdollisia uusia asiakkaita, ja että sinulla on aiemmin luodussa tietokannassa jo taulukko, johon on tallennettu tällaisia tietoja. Haluat tallentaa tiedot samaan paikkaan, joten päätät kopioida ne uudesta tietokannasta aiemmin luotuun taulukkoon. Jotta sinun ei tarvitse lisätä uusia tietoja manuaalisesti, voit käyttää liittämiskyselyä tietueiden kopioimiseen.
Liittämiskyselyn edut
Käyttämällä kyselyä tietojen kopioimiseen voit tehdä seuraavat toimet:
-
Useiden tietueiden liittäminen yhdellä kerralla Jos kopioit tietoja manuaalisesti, sinun on yleensä suoritettava useita kopiointi- ja liittämistoimenpiteitä. Kyselyssä voit valita kaikki tiedot kerralla ja kopioida ne sitten.
-
Valinnan tarkasteleminen ennen kopioimista Voit tarkastella valintaasi taulukkonäkymässä ja tehdä siihen tarvittaessa muutoksia ennen tietojen kopioimista. Tämä on erityisen hyödyllistä, jos kyselyssä on ehtoja tai lausekkeita ja joudut kokeilemaan useita kertoja, ennen kuin saat juuri haluamasi tulokset. Liittämiskyselyä ei voi kumota. Jos teet virheen, joudut joko palauttamaan tietokannan varmuuskopiosta tai korjaamaan virheet manuaalisesti tai poistamiskyselyllä.
-
Ehtojen käyttäminen valinnan tarkentamisessa Voit esimerkiksi haluta liittää vain niiden asiakkaiden tietueet, jotka asuvat samassa kaupungissa kuin sinä.
-
Tietueiden liittäminen, kun kohdetaulukossa ei ole kaikkia tietolähteen kenttiä Oletetaan esimerkiksi, että olemassa olevassa asiakastaulukossa on 11 kenttää ja uudessa taulukossa, josta haluat kopioida tietoja, on vain yhdeksän näistä kentistä. Liittämiskyselyllä voit kopioida vain toisiaan vastaavien yhdeksän kentän tiedot ja jättää kaksi muuta kenttää tyhjiksi.
Liittämiskyselyn perusvaiheet
Liittämiskyselyn luominen tapahtuu seuraavasti:
-
Valintakyselyn luominen Aloita valitsemalla tiedot, jotka haluat kopioida. Voit muuttaa valintakyselyä tarvittaessa ja suorittaa sen niin monta kertaa kuin haluat, jotta voit varmistaa, että valitset tiedot, jotka haluat kopioida.
-
Valintakyselyn muuntaminen liittämiskyselyksi Kun valintasi on valmis, voit muuttaa kyselyn tyypiksi Liittämiskyselyn.
-
Kohdekenttien valitseminen liittämiskyselyn kaikille sarakkeille Joissakin tapauksissa Access valitsee kohdekentät automaattisesti puolestasi. Voit muuttaa kohdekenttiä tai valita ne itse, jos Access ei tehnyt niin.
-
Kyselyn esikatseleminen ja tietueiden liittäminen suorittamalla kysely Ennen tietueiden liittämistä voit vaihtaa taulukkonäkymään, jotta voit esikatsella liitettävät tietueet.
Tärkeää: Liittämiskyselyä ei voi kumota. Tietokannasta tai kohdetaulukosta kannattaa tehdä varmuuskopio.
Liittämiskyselyn luominen ja suorittaminen
Sisältö
Vaihe 1: Kyselyn luominen kopioitavien tietueiden valitsemista varten
-
Avaa kopioitavat tietueet sisältävä tietokanta.
-
Valitse Luo-välilehden Kyselyt-ryhmässä Kyselyn rakennenäkymä.

-
Kaksoisnapsauta liitettävät tietueet sisältäviä kyselyitä tai taulukoita ja valitse Sulje.
Taulukot tai kyselyt näkyvät erillisinä ikkunoina kyselyjen suunnittelutyökalussa. Kussakin ikkunassa on lueteltu taulukon tai kyselyn kentät. Tässä kuvassa on tyypillinen taulukko kyselyn suunnittelunäytössä.
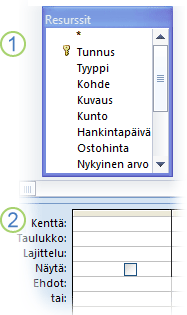
1. Resurssit-taulukko kyselyjen suunnittelutyökalussa
2. Kyselyn rakenneruudukko
-
Kaksoisnapsauta jokaista liitettävää kenttää. Valitut kentät näkyvät kyselyn rakenneruudukon Kenttä-rivillä.
Lähdetaulukon kenttien tietotyyppien on oltava yhteensopivia kohdetaulukon kenttien kanssa. Tekstikentät ovat yhteensopivia useimpien kenttätyyppien kanssa. Lukukentät ovat yhteensopivia vain muiden lukukenttien kanssa. Voit esimerkiksi lisätä lukuja tekstikenttään, mutta et lisätä tekstiä lukukenttään.
Voit käyttää kenttänä myös lauseketta – esimerkiksi =Date() palauttaa automaattisesti tämän päivän päivämäärän – ja voit käyttää lausekkeita rakenneruudukossa taulukon tai kyselyn kenttien kanssa valitsemiesi tietojen mukauttamiseen. Jos kohdetaulukossa on esimerkiksi kenttä, johon tallennetaan nelinumeroinen vuosi ja lähdetaulukossa on säännöllinen päivämäärä-/aikakenttä, voit käyttää DatePart-funktiota lähdekentän kanssa vain vuoden valitsemiseen.
Jos haluat lisätä taulukon kaikki kentät nopeasti, kaksoisnapsauta taulukon kenttäluettelon yläpuolella olevaa tähteä (*). Tässä kuvassa on rakenneruudukko ja kaikki lisätyt kentät.
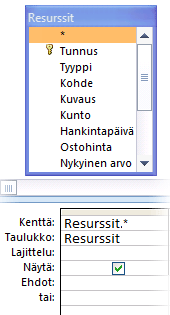
-
Voit myös antaa yhden tai useampia ehtoja rakenneruudukon Ehto-riville. Seuraavassa taulukossa on kuvattu joitakin ehtoja ja niiden vaikutus kyselyyn.
Ehdot
Vaikutus
> 234
Palauttaa kaikki luvut, jotka ovat suurempia kuin 234. Jos haluat esiin luvut, jotka ovat pienempiä kuin 234, kirjoita < 234.
>= "Nieminen"
Palauttaa kaikki tietueet nimestä Nieminen alkaen aakkosten loppuun.
Between #2/2/2017# And #12/1/2017#
Palauttaa päivämäärät väliltä 2.2.-17.12.2017 (ANSI-89). Jos tietokanta käyttää ANSI-92-yleismerkkejä, käytä puolilainausmerkkejä (') ristikkomerkkien sijaan. Esimerkki: 2.2.2017–12.12.2017.
Not "Saksa"
Etsii kaikki ne tietueet, joiden tarkka sisältö ei ole tarkalleen "Saksa". Ehto palauttaa kaikki ne tietueet, joissa on merkkejä sanan "Saksa" lisäksi, esimerkiksi "Saksa (euro)" tai "Eurooppa (Saksa)".
Not "T*"
Etsii kaikki tietueet paitsi T-kirjaimella alkavat. Jos tietokanta käyttää ANSI-92-yleismerkkejä, käytä prosenttimerkkiä (%) tähden (*) sijasta.
Not "*t"
Etsii kaikki ne tietueet, jotka eivät pääty t-kirjaimeen. Jos tietokanta käyttää ANSI-92-yleismerkkejä, käytä prosenttimerkkiä tähden sijasta.
In(Kanada,UK)
Etsii luettelosta kaikki tietueet, joissa on sana Kanada tai UK.
Like "[A-D]*"
Etsii tekstikentästä kaikki tietueet, jotka alkavat kirjaimella A–D. Jos tietokanta käyttää ANSI-92-yleismerkkejä, käytä prosenttimerkkiä tähden sijasta.
Like "*ar*"
Etsii kaikki tietueet paitsi ne, jotka sisältävät merkkijonon"ar". Jos tietokanta käyttää ANSI-92-yleismerkkejä, käytä prosenttimerkkiä tähden sijasta.
Like "Maison Dewe?"
Etsii kaikki ne tietueet, jotka alkavat sanalla "Maison" ja jotka sisältävät myös viisikirjaimisen toisen merkkijonon, jonka neljä ensimmäistä kirjainta ovat "Dewe" ja viimeinen kirjain tuntematon. Jos tietokanta käyttää ANSI-92-yleismerkkejä, käytä alaviivaa (_) kysymysmerkin sijasta.
#2/2/2017#
Etsii kaikki tietueet päivämäärälle 2.2.2017. Jos tietokanta käyttää ANSI-92-yleismerkkejä, kirjoita päivämäärän ympärille heittomerkit ristikkomerkkien (#) sijasta. Esimerkki: '2.2.2017'.
< Date() - 30
Palauttaa kaikki yli 30 päivän ikäiset tietueet.
Date()
Palauttaa kaikki nykyisen päivämäärän sisältävät tietueet.
Between Date() And DateAdd("M", 3, Date())
Palauttaa kaikki nykyisen päivämäärän ja kolmen kuukauden väliset tietueet.
Is Null
Palauttaa kaikki tietueet, jotka sisältävät Null-arvon (tyhjä tai määrittämätön arvo).
Is Not Null
Palauttaa kaikki tietueet, jotka sisältävät arvon.
""
Palauttaa kaikki tietueet, jotka sisältävät tyhjän merkkijonon. Käytä tyhjiä merkkijonoja, kun haluat lisätä arvon pakolliseen kenttään, mutta et vielä tiedä, mikä kyseinen arvo on. Kenttä saattaa esimerkiksi vaatia faksinumeron, mutta joillakin asiakkailla ei ole faksilaitetta. Tällöin voit kirjoittaa numeron sijasta kahdet lainausmerkit ilman välilyöntiä ("").
-
Valitse Kyselyn rakennenäkymä -välilehden Tulokset-ryhmästäSuorita

-
Varmista, että kysely palautti tietueet, jotka haluat kopioida. Jos haluat lisätä kyselyyn kenttiä tai poistaa kyselystä kenttiä, palaa rakennenäkymään ja lisää kenttiä edellä kuvatulla tavalla tai valitse kentät, joita et halua, ja poista ne kyselystä painamalla DELETE-näppäintä.
Vaihe 2: Valintakyselyn muuntaminen liittämiskyselyksi
-
Valitse Aloitus-välilehden Näkymät-ryhmästä Näytä ja valitse sitten Rakennenäkymä.
-
Valitse Kyselyn rakennenäkymä -välilehden Kyselytyyppi-ryhmästäLiitä.
Näkyviin tulee Liitä-valintaikkuna.
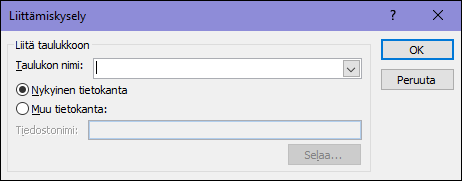
-
Määritä seuraavaksi, liitetäänkö tietueet nykyisen tietokannan taulukkoon vai toisen tietokannan taulukkoon.
Tee jompikumpi seuraavista:
-
Valitse Liitä-valintaikkunassa Nykyinen tietokanta, valitse kohdetaulukko Taulukon nimi -yhdistelmäruudusta ja valitse sitten OK.
-tai-
-
Valitse Liitä -valintaikkunassa Muu tietokanta.
-
Kirjoita Tiedostonimi-ruutuun kohdetietokannan sijainti ja nimi.
-
Kirjoita Taulukon nimi -yhdistelmäruutuun kohdetaulukon nimi ja valitse sitten OK.
-
Vaihe 3: Kohdekenttien valitseminen
Kohdekenttien valitsemistapa vaihtelee sen mukaan, miten loit valintakyselyn vaiheessa 1.
|
Käyttäjän toimi |
Access... |
|---|---|
|
Olet lisännyt kaikki kentät lähdetaulukosta tai kyselystä. |
Access lisää kaikki kentät kohdetaulukkoon rakenneruudukon Liitä-riville. |
|
Olet lisännyt kyselyyn yksittäisiä kenttiä tai käyttänyt lausekkeita ja lähde- ja kohdetaulukon kenttien nimet vastaavat toisiaan. |
Access lisää toisiaan vastaavat kohdekentät automaattisesti kyselyn Liitä-riville. |
|
Olet lisännyt yksittäisiä kenttiä tai käyttänyt lausekkeita ja jokin lähde- ja kohdetaulukon nimistä ei vastaa toista. |
Access lisää toisiaan vastaavat kentät ja jättää muut kentät tyhjiksi. |
Jos Access jättää kenttiä tyhjiksi, voit napsauttaa Liitä-rivin solua ja valita kohdekentän.
Tässä kuvassa näytetään, kuinka Liitä-rivin solua napsautetaan ja kuinka kohdekenttä valitaan.
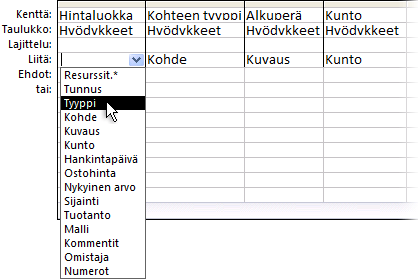
Huomautus: Jos jätät kohdekentän tyhjäksi, kysely ei liitä tietoja kyseiseen kenttään.
Vaihe 4: Liittämiskyselyn esikatselu ja suorittaminen
-
Jos haluat esikatsella muutoksia, siirry taulukkonäkymään.
Vihje: Voit vaihtaa nopeasti näkymästä toiseen napsauttamalla kyselyn yläosassa olevaa välilehteä hiiren kakkospainikkeella ja valitsemalla sitten haluamasi näkymän.
-
Palaa rakennenäkymään ja liitä tietueet valitsemalla Suorita

Huomautus: Suoritettaessa kyselyä, joka palauttaa suuren tietomäärän, voit saada virhesanoman, joka ilmoittaa, ettet voi kumota kyselyä. Kokeile lisätä muistilohkon rajaa asettamalla sen arvoksi 3 Mt, jotta kyselyn suorittaminen sallitaan.
Kyselyn suorittaminen Ei käytössä -tilasta huolimatta
Jos yrität suorittaa liittämiskyselyn ja näyttää siltä, että mitään ei tapahdu, katso, onko Accessin tilarivillä seuraava sanoma:
Ei käytössä -tila esti toiminnon tai tapahtuman suorittamisen.
Voit korjata tämän valitsemalla sanomapalkissa Ota sisältö käyttöön, jotta kysely tulee käyttöön.
Huomautus: Kun otat liittämiskyselyn käyttöön, saat myös tietokannan muun sisällön käyttöösi.
Jos et näe sanomapalkkia, se on voitu piilottaa. Voit määrittää sen näkyviin, ellei sitä ole myös poistettu käytöstä. Jos sanomapalkki ei ole käytössä, voit ottaa sen käyttöön.
Katso myös
Päivityskyselyn luominen ja suorittaminen
Tietojen päivittämiseen liittyviä suunnitteluun liittyviä seikkoja










