Huomautus: Microsoft haluaa tarjota sinulle ajantasaisinta ohjesisältöä mahdollisimman nopeasti omalla kielelläsi. Tämä sivu on käännetty automaation avulla, ja siinä saattaa olla kielioppivirheitä tai epätarkkuuksia. Tarkoitus on, että sisällöstä on sinulle hyötyä. Kertoisitko sivun alareunassa olevan toiminnon avulla, oliko tiedoista hyötyä? Tästä pääset helposti artikkelin englanninkieliseen versioon.
SharePoint Designer 2010voit nopeasti luoda erittäin mukautetut liittymät business tietolähteet tietojen näkymien käyttäminen. Tietonäkymä on tietolähteen live, mukautettavia näkymän ja sen avulla voidaan näyttää tietoja tai kirjoittaa tietolähteen tiedot. Tietonäkymien voidaan tietokantakyselyn, XML-asiakirja, verkkopalvelut, Palvelinpuolen komentosarjat- ja SharePoint-luetteloiden ja kirjastojen kanssa.
Jos organisaatiossasi tallennetaan tietoja tietokantoihin, voit muodostaa yhteyden tietokantaan ja käyttää sitä tietolähteenä, josta voi luoda sarjan tietonäkymiä koontinäyttönä esitettäväksi jossakin sivussa. Tietonäkymillä voi myös lisätä sivustoon ulkoisten lähteiden tietoja, kuten säätietoja.
Tässä artikkelissa esitellään tietonäkymien ja kuinka voit lisätä ne sivustoon käyttäen SharePoint Designer 2010.
Sisältö
Mikä on tietonäkymä?
Tietonäkymä on tietolähde, joka hyödyntää Microsoft ASP.NET-tekniikkaa live, mukautettavia näkymän. SharePoint Designer 2010 noutaa tiedot tietolähteestä ja Extensible Markup Language (XML)-muodossa ja näyttää tiedot käyttämällä Extensible Stylesheet Language Transformation (XSLT)
Voit muokata tietonäkymän SharePoint Designer 2010avulla. Tietonäkymä on luku- ja kirjoitusoikeudet erilaisia lähteistä, mukaan lukien tietokantakyselyt, XML-tiedostot, verkkopalvelut, SharePoint-luetteloiden ja kirjastojen ja palvelinpuolen komentosarjoja. Voit myös luoda tietonäkymä, joka näyttää tietoja useista tietolähteistä.
Kun olet lisännyt tietonäkymän sivulle, voit käyttää myös WYSIWYG Työkalut- SharePoint Designer 2010 voit lisätä tai poistaa sarakkeita, suodattaminen, lajittelu ja Ryhmittele kentät ja muuttaa fontin muotoilu ja yleistä asettelua. Kun muotoilet näillä WYSIWYG työkaluilla tietonäkymän, SharePoint Designer 2010 Lisää tarpeen kielen XSL (Extensible Stylesheet) suoraan sivulle, joten sinun ei tarvitse tietää, miten voit kirjoittaa XSL. Jos haluat kirjoittaa XSL suoraan, voit aina koodinäkymän Avaa sivu.
Huomautus: Jos työskentelet pääasiassa luetteloiden ja kirjastojen tietolähteenä kanssa, voit käyttää tietonäkymiä tai luettelonäkymien lukemiseen ja kirjoittamiseen tietojen kyseisten tietolähteiden. Luetteloiden lisänäkymät muistuttavat tietonäkymiä, mutta niissä näkymän mukauttamisen täysi tuki lisätty etua selaimessa. Lisätietoja luettelonäkymien Katso myös -osassa.
Tietonäkymän lisääminen valintanauhasta
Tietonäkymän luominen varten on luotava tai avata (ASP.NET-sivu)-sivun SharePoint Designer 2010. Valitse tietonäkymän lisääminen sivulle. On joitakin tapoja luoda tietonäkymä. Nopein tapa on käyttää tietonäkymä-vaihtoehdon valintanauhan jossa yksinkertaisesti valita tietolähteen yhdellä hiiren napsautuksella.
Kun käytät valintanauhan tämä vaihtoehto, jos luettelon tai kirjaston tietolähteenä, luettelon näkymän (XLV) on lisätty sivulle. Jos valitset tietolähteen kuin luettelon tai kirjaston (esimerkiksi XML-tiedostoon, tietokantayhteyden, palvelinpuolen komentosarjan tai WWW-palvelun yhteyden), tietojen näkymä (DFWP) lisätään sivulle. Lisätietoja on Katso myös -osassa Luettelonäkymät ja Tietonäkymät välisiä eroja.
Voit luoda tietonäkymän valintanauhasta toimimalla seuraavasti:
-
Avaa sivustosi SharePoint Designer 2010.
-
Valitse siirtymisruudustaSivuston sivut.
-
Valitse sivuston sivu, johon haluat lisätä tietonäkymän.
Huomautus: Jos tietonäkymälle ei ole sivua, sellainen on luotava – ASXP-sivu tai WWW-osien sivu. Lisätietoja on Katso myös ‑osan SharePoint-sivujen luominen ‑linkissä.
-
Valitse Sivu-välilehden Muokkaa-ryhmästä Muokkaa tiedostoa.
-
Napsauttamalla jako- tai lomakekirjaston tarkoitettuun ruutuun.
-Verkko-osasivu, jako-tunniste-ruutu näyttää tältä: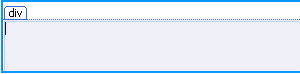
ASPX-sivun lomake-ruudusta näyttää tältä:
-
Valitse Lisää -välilehden tietonäkymien ja lomakkeet -ryhmässä Tietonäkymä. Valitse tietolähteen tietoja.
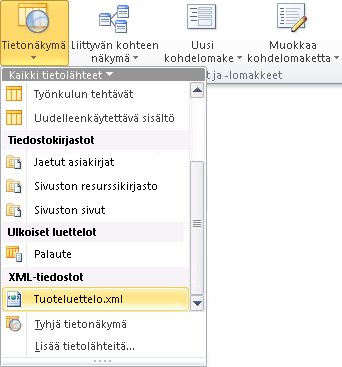
-
Tietonäkymän sivulla luodaan, ja näyttää tällainen.
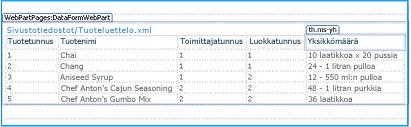
Tietonäkymän lisääminen Tietolähteen lisätiedot ‑ruudusta
Sen sijaan, että valitsisit tietolähteen valintanauhan Tietonäkymä-toiminnolla, voit lisätä tyhjän tietonäkymän valintanauhasta. Kun lisäät tyhjän tietonäkymän, tietolähteen valinta ja kenttien lisäystavan määritys on tehtävä Tietolähteen lisätiedot ‑tehtäväruudussa. Voit esimerkiksi lisätä kentät yhden tai usean kohteen näkymänä.
Kun käytät tätä tapaa luoda tietonäkymän, voit valita useita tietolähteitä, kuten XML-tiedostoja, tietokantayhteyksiä, palvelinpuolen komentosarjan, Web-palvelun yhteyksiä, ja SharePoint-luettelot ja kirjastot). Toisin kuin edellinen toimintaohjeiden Lisää tietoja näkymä (DFWP) riippumatta käytössä tietolähteen sivulle. Tämä tarkoittaa sitä, ohjelma luo tietojen näkymä (DFWP), ei luettelon näkymän (XLV) SharePoint-luetteloon tai kirjastoon. Lisätietoja on Katso myös -osassa Luettelonäkymät ja Tietonäkymät välisiä eroja.
Voit luoda tietonäkymän Tietolähteen lisätiedot ‑tehtäväruudusta toimimalla seuraavasti:
-
Avaa sivustosi SharePoint Designer 2010.
-
Valitse siirtymisruudustaSivuston sivut.
-
Valitse sivuston sivu, johon haluat lisätä tietonäkymän.
Huomautus: Jos tietonäkymälle ei ole sivua, sellainen on luotava – ASXP-sivu tai WWW-osien sivu. Lisätietoja on Katso myös ‑osan SharePoint-sivujen luominen ‑linkissä.
-
Valitse Sivu-välilehden Muokkaa-ryhmästä Muokkaa tiedostoa.
-
Napsauttamalla jako- tai lomakekirjaston tarkoitettuun ruutuun.
-Verkko-osasivu, jako-tunniste-ruutu näyttää tältä: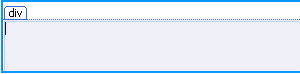
ASPX-sivun lomake-ruudusta näyttää tältä:
-
Valitse Lisää-välilehden Tietonäkymät ja ‑lomakkeet ‑ryhmästä Tietonäkymä. Valitse sitten Tyhjä tietonäkymä.
-
Tyhjä tietonäkymä paikkamerkin, joka tulee näkyviin, valitse: Valitse tietolähde napsauttamalla tätä.

-
Valitse tietolähde Tietolähteen valitsin ‑valintaikkunassa ja valitse sitten OK.
-
Tietolähteen lisätiedot -tehtäväruudussa näkyy.
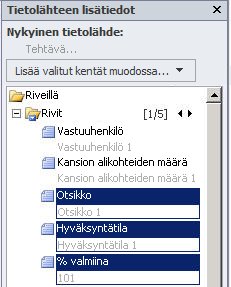
-
Valitse tehtäväruudussa kentät, joiden haluat näkyvän tietonäkymässä.
Vihje: voit valita useita kenttiä pitämällä CTRL-näppäimen alhaalla ja napsauttamalla kenttiä. -
Valitse Lisää valitut kentät muodossa ja valitse sitten jokin seuraavista vaihtoehdoista:
-
Yhden kohteen näkymä näyttää yhden tietueen.
-
Usean kohteen näkymä näyttää useita tietueita sekä sarakkeiden kentät ja otsikot.
-
-
Vaihtoehtoisesti voit vetää valitut kentät tehtäväruudusta suoraan tyhjään Tietonäkymä-paikkamerkkiin sivussa. (Kentät lisätään sivuun usean kohteen näkymänä siten, että taulukossa näkyy ensimmäiset viisi kenttää.)
-
Tietonäkymän sivulla luodaan, ja näyttää tällainen.
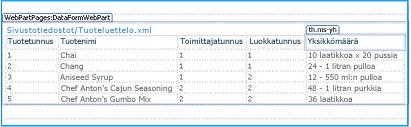
Tietolähteiden vetäminen siirtymisruudusta
Toinen tapa luoda tietonäkymä on vetämällä ja pudottamalla tietolähteen siirtymisruudusta. Kun oman ASPX sivun tai Web-osa-sivun avaaminen SharePoint Designer 2010, napsauta Tietolähteiden tai Kaikkien tiedostojen 
Valintanauhan Tietonäkymä-vaihtoehdon tavoin SharePoint-luettelon tai kirjaston lisääminen luo sivuun luettelonäkymän (XLV). Minkä tahansa muun tietolähteen lisääminen luo tietonäkymän (DFWP).
Suositeltavat jatkotoimet
Kun luot tietonäkymään, voit aloittaa mukauttaa sitä tietonäkymä työkaluilla SharePoint Designer 2010. Voit lisätä ja poistaa sarakkeita, tietojen suodattaminen, ehdollinen muotoilu, muuttaa koko asettelu ja paljon muuta. Katso luettelo mukauttaminen ja tietonäkymien Katso myös -osassa.










