Huomautus: Tämä artikkeli on täyttänyt tarkoituksensa, ja se poistetaan pian. Jotta Sivua ei löydy -ongelmat voidaan välttää, kaikki tunnetut linkit sivuun poistetaan. Jos olet luonut linkkejä tähän sivuun, poista ne, jotta verkko pysyy yhtenäisenä.
Kun suodatat luettelon, piilotat tilapäisesti luettelon sisällöstä jonkin osan. Suodattimien avulla on nopeaa ja helppoa etsiä tietojen alijoukko alueelta tai taulukosta ja käsitellä sitä.
-
Osoita sen alueen tai taulukon solua, jonka tiedot haluat suodattaa.
-
Valitse Tiedot-välilehdessä Suodata.

-
Napsauta suodatettavan sisällön sisältävän sarakkeen

-
Valitse Suodata-kohdassa Valitse yksi ja anna haluamasi suodatusehdot.
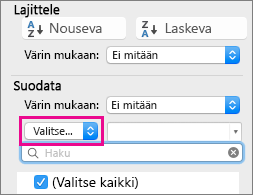
Huomautukset:
-
Voit käyttää suodattimia vain yhteen taulukon solualueeseen kerralla.
-
Kun käytät suodatinta sarakkeeseen, muihin sarakkeisiin voidaan käyttää suodattimina vain niitä arvoja, jotka ovat näkyvissä nykyisessä suodatetussa alueessa.
-
Suodatinikkunan luettelossa näytetään vain 10 000 ensimmäistä yksilöllistä merkintää.
-
Osoita sen alueen tai taulukon solua, jonka tiedot haluat suodattaa.
-
Valitse Tiedot-välilehdessä Suodata.

-
Napsauta suodatettavan sisällön sisältävän sarakkeen

-
Valitse Suodata-kohdassa Valitse yksi ja anna haluamasi suodatusehdot.
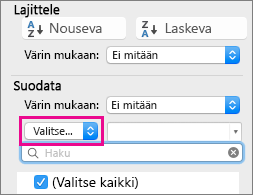
-
Kirjoita ponnahdusvalikon vieressä olevaan ruutuun numero, jota haluat käyttää.
-
Valintasi mukaan käytettävissä saattaa olla lisäehtoja:
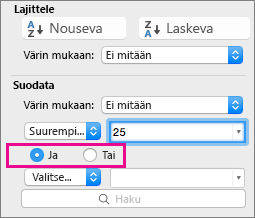
Huomautukset:
-
Voit käyttää suodattimia vain yhteen taulukon solualueeseen kerralla.
-
Kun käytät suodatinta sarakkeeseen, muihin sarakkeisiin voidaan käyttää suodattimina vain niitä arvoja, jotka ovat näkyvissä nykyisessä suodatetussa alueessa.
-
Suodatinikkunan luettelossa näytetään vain 10 000 ensimmäistä yksilöllistä merkintää.
-
Suodattamisen sijaan voit käyttää ehdollista muotoilua, jolloin ylimmät tai alimmat arvot erottuvat selvästi tiedoista.
Voit suodattaa tietoja nopeasti visuaalisten ehtojen, kuten kirjasimen värin, solun värin tai kuvakejoukon, mukaan. Voit myös käyttää suodatusta, vaikka taulukossa olisi muotoiltuja soluja tai olisit käyttänyt solutyylejä tai ehdollista muotoilua.
-
Napsauta solualueella tai taulukon sarakkeessa solua, joka sisältää solun värin, kirjasimen värin tai kuvakkeen, jonka mukaan haluat suodattaa.
-
Valitse Tiedot-välilehdessä Suodata.

-
Osoita nuolta

-
Valitse Suodata-kohdan Värin mukaan -ponnahdusvalikossa Solun väri, Kirjasimen väri tai Solun kuvake ja valitse sitten väri.
Tämä vaihtoehto on käytettävissä vain siinä tapauksessa, että suodatettava sarake sisältää tyhjän solun.
-
Osoita sen alueen tai taulukon solua, jonka tiedot haluat suodattaa.
-
Valitse Tiedot-työkalurivillä Suodata.

-
Napsauta suodatettavan sisällön sisältävän sarakkeen

-
Vieritä (Valitse kaikki) -alueessa alas ja valitse (Tyhjät)-valintaruutu.
Huomautukset:
-
Voit käyttää suodattimia vain yhteen taulukon solualueeseen kerralla.
-
Kun käytät suodatinta sarakkeeseen, muihin sarakkeisiin voidaan käyttää suodattimina vain niitä arvoja, jotka ovat näkyvissä nykyisessä suodatetussa alueessa.
-
Suodatinikkunan luettelossa näytetään vain 10 000 ensimmäistä yksilöllistä merkintää.
-
-
Osoita sen alueen tai taulukon solua, jonka tiedot haluat suodattaa.
-
Valitse Tiedot-välilehdessä Suodata.

-
Osoita nuolta

-
Valitse Suodata-kohdassa Valitse yksi ja valitse sitten ponnahdusvalikossa jokin seuraavista:
Alueen suodattaminen
Valitse
Rivit, jotka sisältävät tietyn tekstin
Sisältää tai On yhtä suuri kuin.
Rivit, jotka eivät sisällä tiettyä tekstiä
Ei sisällä tai Eri suuri kuin.
-
Kirjoita ponnahdusvalikon vieressä olevaan ruutuun teksti, jota haluat käyttää.
-
Valintasi mukaan käytettävissä saattaa olla lisäehtoja:
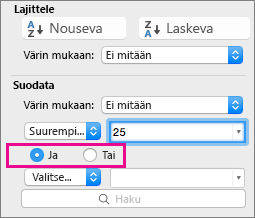
Toiminto
Valitse
Suodata taulukon sarake tai valinta siten, että molempien ehtojen on oltava tosi
Ja.
Suodata taulukon sarake tai valinta siten, että toisen tai molempien ehtojen on oltava tosi
Tai.
-
Osoita sen alueen tai taulukon solua, jonka tiedot haluat suodattaa.
-
Valitse Tiedot-työkalurivillä Suodata.

-
Osoita nuolta

-
Valitse Suodata-kohdassa Valitse yksi ja valitse sitten ponnahdusvalikossa jokin seuraavista:
Suodata
Valitse
Tekstirivin alku
Alkaa merkillä.
Tekstirivin loppu
Loppuu merkkiin.
Solut, jotka sisältävät tekstin, mutta eivät ala määritetyillä merkeillä
Ei ala merkillä.
Solut, jotka sisältävät tekstin, mutta eivät lopu määritettyihin merkkeihin
Ei lopu merkkiin.
-
Kirjoita ponnahdusvalikon vieressä olevaan ruutuun teksti, jota haluat käyttää.
-
Valintasi mukaan käytettävissä saattaa olla lisäehtoja:
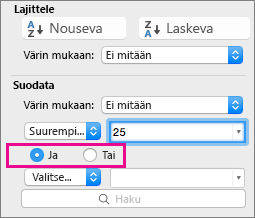
Toiminto
Valitse
Suodata taulukon sarake tai valinta siten, että molempien ehtojen on oltava tosi
Ja.
Suodata taulukon sarake tai valinta siten, että toisen tai molempien ehtojen on oltava tosi
Tai.
Yleismerkkejä voidaan käyttää suodatusehtojen määrittämisessä.
-
Osoita sen alueen tai taulukon solua, jonka tiedot haluat suodattaa.
-
Valitse Tiedot-työkalurivillä Suodata.

-
Napsauta suodatettavan sisällön sisältävän sarakkeen

-
Valitse Suodata-kohdassa Valitse yksi ja valitse sitten haluamasi vaihtoehto.
-
Kirjoita tekstiruutuun ehto ja sisällytä siihen yleismerkki.
Jos esimerkiksi haluat suodattaa sekä sanat "kirja" että "kirje", kirjoita kirj?.
-
Tee jompikumpi seuraavista:
Käytä
Etsittävä teksti
? (kysymysmerkki)
Mikä tahansa yksittäinen merkki
Esimerkiksi k?ila löytää tekstit "keila" ja "kiila"
* (tähti)
Mikä tahansa merkkimäärä
Esimerkiksi *aja löytää tekstit "laaja" ja "varaaja"
~ (tilde)
Kysymysmerkki tai tähti
Esimerkiksi v06~? löytää tekstin "v06?"
Tee jokin seuraavista:
|
Toiminto |
Tee näin |
|---|---|
|
Poista tietty suodatinehto suodattimesta |
Napsauta suodattimen sisältävän sarakkeen |
|
Poista kaikki suodattimet, joita käytetään alueeseen tai taulukkoon |
Valitse alueen tai taulukon sarakkeet, joissa käytetään suodattimia, ja valitse sitten Tiedot-välilehdessä Suodata. |
|
Poista suodatusnuolet alueesta tai taulukosta tai käytä suodatusnuolia uudelleen |
Valitse alueen tai taulukon sarakkeet, joissa käytetään suodattimia, ja valitse sitten Tiedot-välilehdessä Suodata. |
Kun suodatat tietoja, vain ehdot täyttävät tiedot näkyvät. Tiedot, jotka eivät täytä ehtoja, piilotetaan. Kun olet suodata tiedot, voit kopioida, etsiä, muokata, muotoilla, kaaviota ja tulostaa suodatetun tiedon alijoukon.
Taulukko, jossa on käytetty neljää tärkeintä kohdetta -suodatinta
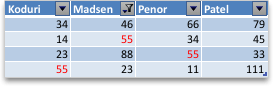
Suodattimet ovat lisäaineita. Tämä tarkoittaa, että jokainen lisäsuodatin perustuu nykyiseen suodattimeen ja pienentää edelleen tietojen alijoukkoa. Voit tehdä monimutkaisia suodattimia suodattamalla useamman kuin yhden arvon, useamman kuin yhden muotoilun tai useamman ehdon perusteella. Voit esimerkiksi suodattaa kaikki luvut, jotka ovat suurempia kuin 5 ja jotka ovat myös keskiarvon alapuolella. Jotkin suodattimet (ylimmät ja alimmat kymmenen, yli ja alle keskiarvon) perustuvat kuitenkin alkuperäiseen solualueeseen. Kun esimerkiksi suodatat kymmenen ylintä arvoa, näet koko luettelon kymmenen ylintä arvoa, ei viimeisen suodattimen alijoukon kymmenen ylintä arvoa.
Excelissä voit luoda kolmenlaisia suodattimia: arvojen, muotoilun tai ehtojen mukaan. Jokainen näistä suodatintyypeistä ei kuitenkaan sulje toisiaan pois. Voit esimerkiksi suodattaa solun värin tai numeroluettelon mukaan, mutta et molempien mukaan. Voit suodattaa kuvakkeen tai mukautetun suodattimen mukaan, mutta et molempien mukaan.
Suodattimet piilottavat ylimääräiset tiedot. Tällä tavoin voit keskittyä juuri siihen, mitä haluat nähdä. Kun sen sijaan lajittelet tietoja, tiedot järjesteletään uudelleen johonkin järjestykseen. Lisätietoja lajittelusta on artikkelissa Tietoluettelon lajitteleminen.
Kun suodatat, ota huomioon seuraavat ohjeet:
-
Suodatinikkunan luettelossa näytetään vain 10 000 ensimmäistä yksilöllistä merkintää.
-
Voit suodattaa useamman kuin yhden sarakkeen mukaan. Kun käytät suodatinta sarakkeeseen, muihin sarakkeisiin voidaan käyttää suodattimina vain niitä arvoja, jotka ovat näkyvissä nykyisessä suodatetussa alueessa.
-
Voit käyttää suodattimia vain yhteen taulukon solualueeseen kerralla.
Huomautus: Kun etsit suodatetut tiedot Etsi-toiminnolla, vain näytettävät tiedot haetaan. tietoja, joita ei näytetä, ei haeta. Jos haluat hakea kaikkia tietoja, tyhjennä kaikki suodattimet.
-
Osoita sen alueen tai taulukon solua, jonka tiedot haluat suodattaa.
-
Valitse Vakio-työkalurivillä Suodata

-
Osoita nuolta

-
Valitse Suodata-kohdassa Valitse yksi ja valitse sitten ponnahdusvalikossa jokin seuraavista:
Jos haluat suodattaa
Valitse
Ylimmät luvut arvon mukaan
Top 10.
Alimmat luvut arvon mukaan
Viimeiset 10.
Ylimmät luvut prosentteina
Ensimmäiset 10, valitse Kohteet ja valitse sitten ponnahdusvalikosta Prosentti.
Alimmat luvut prosentteina
Valitse 10 alareunassa Kohteet ja valitse sitten ponnahdusvalikosta Prosentti.
Huomautukset:
-
Voit käyttää suodattimia vain yhteen taulukon solualueeseen kerralla.
-
Kun käytät suodatinta sarakkeeseen, muihin sarakkeisiin voidaan käyttää suodattimina vain niitä arvoja, jotka ovat näkyvissä nykyisessä suodatetussa alueessa.
-
Suodatinikkunan luettelossa näytetään vain 10 000 ensimmäistä yksilöllistä merkintää.
-
Suodattamisen sijaan voit käyttää ehdollista muotoilua, jolloin ylimmät tai alimmat arvot erottuvat selvästi tiedoista. Lisätietoja ehdollisesta muotoilusta on artikkelissa Arvopisteiden korostaminen ehdollisella muotoilulla.
-
Osoita sen alueen tai taulukon solua, jonka tiedot haluat suodattaa.
-
Valitse Vakio-työkalurivillä Suodata

-
Osoita nuolta

-
Valitse Suodata-kohdassa Valitse yksi ja valitse sitten ponnahdusvalikossa jokin seuraavista:
Suodata
Valitse
Luvut, jotka ovat suurempia tai pienempiä kuin tietty luku
Suurempi tai pienempi kuin.
Luvut, jotka ovat yhtä suuria kuin tietty luku tai eivät ole yhtä suuria kuin tietty luku
On yhtä suuri kuin tai Ei ole yhtä suuri.
-
Kirjoita ponnahdusvalikon vieressä olevaan ruutuun numero, jota haluat käyttää.
-
Valintasi mukaan käytettävissä saattaa olla lisäehtoja:
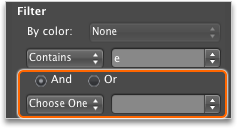
Toiminto
Valitse
Suodata taulukon sarake tai valinta siten, että molempien ehtojen on oltava tosi
Ja.
Suodata taulukon sarake tai valinta siten, että toisen tai molempien ehtojen on oltava tosi
Tai.
Huomautukset:
-
Voit käyttää suodattimia vain yhteen taulukon solualueeseen kerralla.
-
Kun käytät suodatinta sarakkeeseen, muihin sarakkeisiin voidaan käyttää suodattimina vain niitä arvoja, jotka ovat näkyvissä nykyisessä suodatetussa alueessa.
-
Suodatinikkunan luettelossa näytetään vain 10 000 ensimmäistä yksilöllistä merkintää.
-
Suodattamisen sijaan voit käyttää ehdollista muotoilua, jolloin ylimmät tai alimmat arvot erottuvat selvästi tiedoista. Lisätietoja ehdollisesta muotoilusta on artikkelissa Arvopisteiden korostaminen ehdollisella muotoilulla.
Voit suodattaa tietoja nopeasti visuaalisten ehtojen, kuten kirjasimen värin, solun värin tai kuvakejoukon, mukaan. Voit myös käyttää suodatusta, vaikka taulukossa olisi muotoiltuja soluja tai olisit käyttänyt solutyylejä tai ehdollista muotoilua.
-
Napsauta solualueella tai taulukon sarakkeessa solua, joka sisältää solun värin, kirjasimen värin tai kuvakkeen, jonka mukaan haluat suodattaa.
-
Valitse Vakio-työkalurivillä Suodata

-
Osoita nuolta

-
Valitse Suodata-kohdan Värin mukaan -ponnahdusvalikossa Solun väri, Kirjasimen väri tai Solun kuvake ja valitse sitten väri.
Tämä vaihtoehto on käytettävissä vain siinä tapauksessa, että suodatettava sarake sisältää tyhjän solun.
-
Osoita sen alueen tai taulukon solua, jonka tiedot haluat suodattaa.
-
Valitse Vakio-työkalurivillä Suodata

-
Napsauta suodatettavan sisällön sisältävän sarakkeen

-
Vieritä (Valitse kaikki) -alueessa alas ja valitse (Tyhjät)-valintaruutu.
Huomautukset:
-
Voit käyttää suodattimia vain yhteen taulukon solualueeseen kerralla.
-
Kun käytät suodatinta sarakkeeseen, muihin sarakkeisiin voidaan käyttää suodattimina vain niitä arvoja, jotka ovat näkyvissä nykyisessä suodatetussa alueessa.
-
Suodatinikkunan luettelossa näytetään vain 10 000 ensimmäistä yksilöllistä merkintää.
-
-
Osoita sen alueen tai taulukon solua, jonka tiedot haluat suodattaa.
-
Valitse Vakio-työkalurivillä Suodata

-
Osoita nuolta

-
Valitse Suodata-kohdassa Valitse yksi ja valitse sitten ponnahdusvalikossa jokin seuraavista:
Alueen suodattaminen
Valitse
Rivit, jotka sisältävät tietyn tekstin
Sisältää tai On yhtä suuri kuin.
Rivit, jotka eivät sisällä tiettyä tekstiä
Ei sisällä tai Ei ole yhtä suuri.
-
Kirjoita ponnahdusvalikon vieressä olevaan ruutuun teksti, jota haluat käyttää.
-
Valintasi mukaan käytettävissä saattaa olla lisäehtoja:
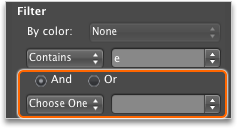
Toiminto
Valitse
Suodata taulukon sarake tai valinta siten, että molempien ehtojen on oltava tosi
Ja.
Suodata taulukon sarake tai valinta siten, että toisen tai molempien ehtojen on oltava tosi
Tai.
-
Osoita sen alueen tai taulukon solua, jonka tiedot haluat suodattaa.
-
Valitse Vakio-työkalurivillä Suodata

-
Osoita nuolta

-
Valitse Suodata-kohdassa Valitse yksi ja valitse sitten ponnahdusvalikossa jokin seuraavista:
F- tai F-suodatus
Valitse
Tekstirivin alku
Alkaa merkillä.
Tekstirivin loppu
Loppuu merkkiin.
Solut, jotka sisältävät tekstin, mutta eivät ala määritetyillä merkeillä
Ei ala merkillä.
Solut, jotka sisältävät tekstin, mutta eivät lopu määritettyihin merkkeihin
Ei lopu merkkiin.
-
Kirjoita ponnahdusvalikon vieressä olevaan ruutuun teksti, jota haluat käyttää.
-
Valintasi mukaan käytettävissä saattaa olla lisäehtoja:
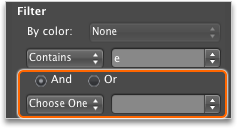
Toiminto
Valitse
Suodata taulukon sarake tai valinta siten, että molempien ehtojen on oltava tosi
Ja.
Suodata taulukon sarake tai valinta siten, että toisen tai molempien ehtojen on oltava tosi
Tai.
Yleismerkkejä voidaan käyttää suodatusehtojen määrittämisessä.
-
Osoita sen alueen tai taulukon solua, jonka tiedot haluat suodattaa.
-
Valitse Vakio-työkalurivillä Suodata

-
Napsauta suodatettavan sisällön sisältävän sarakkeen

-
Valitse Suodata-kohdassa Valitse yksi ja valitse sitten haluamasi vaihtoehto.
-
Kirjoita tekstiruutuun ehto ja sisällytä siihen yleismerkki.
Jos esimerkiksi haluat suodattaa sekä sanat "kirja" että "kirje", kirjoita kirj?.
-
Tee jompikumpi seuraavista:
Käytä
Etsittävä teksti
? (kysymysmerkki)
Mikä tahansa yksittäinen merkki
Esimerkiksi k?ila löytää tekstit "keila" ja "kiila"
* (tähti)
Mikä tahansa merkkimäärä
Esimerkiksi *aja löytää tekstit "laaja" ja "varaaja"
~ (tilde)
Kysymysmerkki tai tähti
Esimerkiksi v06~? löytää tekstin "v06?"
-
Tee jokin seuraavista:
Toiminto
Tee näin
Alueen tai taulukon yhteen sarakkeeseen käytetyn suodattimen poistaminen
Napsauta suodatettavan sisällön sisältävän sarakkeen

Kaikkien alueella käytettyjen suodattimien poistaminen
Valitse Tiedot-valikostaTyhjennä suodattimet.
Kaikkien taulukossa käytettyjen suodattimien poistaminen
Valitse sen taulukon sarakkeet, jossa on käytössä suodattimia, ja valitse sitten Tiedot-valikostaTyhjennä suodattimet.
Poista suodatusnuolet alueesta tai taulukosta tai käytä suodatusnuolia uudelleen
Valitse Vakio-työkalurivillä Suodata

Kun suodatat tietoja, vain ehdot täyttävät tiedot näkyvät. Tiedot, jotka eivät täytä ehtoja, piilotetaan. Kun olet suodata tiedot, voit kopioida, etsiä, muokata, muotoilla, kaaviota ja tulostaa suodatetun tiedon alijoukon.
Taulukko, jossa on käytetty neljää tärkeintä kohdetta -suodatinta
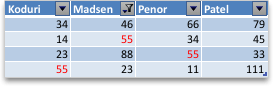
Suodattimet ovat lisäaineita. Tämä tarkoittaa, että jokainen lisäsuodatin perustuu nykyiseen suodattimeen ja pienentää edelleen tietojen alijoukkoa. Voit tehdä monimutkaisia suodattimia suodattamalla useamman kuin yhden arvon, useamman kuin yhden muotoilun tai useamman ehdon perusteella. Voit esimerkiksi suodattaa kaikki luvut, jotka ovat suurempia kuin 5 ja jotka ovat myös keskiarvon alapuolella. Jotkin suodattimet (ylimmät ja alimmat kymmenen, yli ja alle keskiarvon) perustuvat kuitenkin alkuperäiseen solualueeseen. Kun esimerkiksi suodatat kymmenen ylintä arvoa, näet koko luettelon kymmenen ylintä arvoa, ei viimeisen suodattimen alijoukon kymmenen ylintä arvoa.
Excelissä voit luoda kolmenlaisia suodattimia: arvojen, muotoilun tai ehtojen mukaan. Jokainen näistä suodatintyypeistä ei kuitenkaan sulje toisiaan pois. Voit esimerkiksi suodattaa solun värin tai numeroluettelon mukaan, mutta et molempien mukaan. Voit suodattaa kuvakkeen tai mukautetun suodattimen mukaan, mutta et molempien mukaan.
Suodattimet piilottavat ylimääräiset tiedot. Tällä tavoin voit keskittyä juuri siihen, mitä haluat nähdä. Kun sen sijaan lajittelet tietoja, tiedot järjesteletään uudelleen johonkin järjestykseen. Lisätietoja lajittelusta on artikkelissa Tietoluettelon lajitteleminen.
Kun suodatat, ota huomioon seuraavat ohjeet:
-
Suodatinikkunan luettelossa näytetään vain 10 000 ensimmäistä yksilöllistä merkintää.
-
Voit suodattaa useamman kuin yhden sarakkeen mukaan. Kun käytät suodatinta sarakkeeseen, muihin sarakkeisiin voidaan käyttää suodattimina vain niitä arvoja, jotka ovat näkyvissä nykyisessä suodatetussa alueessa.
-
Voit käyttää suodattimia vain yhteen taulukon solualueeseen kerralla.
Huomautus: Kun etsit suodatetut tiedot Etsi-toiminnolla, vain näytettävät tiedot haetaan. tietoja, joita ei näytetä, ei haeta. Jos haluat hakea kaikkia tietoja, tyhjennä kaikki suodattimet.
Katso myös
Tietojen suodattaminen osittajilla
Kaavojen ja trendien korostaminen ehdollisella muotoilulla
Use data bars, color scales, and icon sets to highlight data










