Excelissä voi lajitella numeroita, tekstiä, viikonpäiviä, kuukausia ja luomiesi mukautettujen luetteloiden kohteita. Voit lajitella tiedot fontin värin, solun värin tai kuvakejoukkojen perusteella. Lajittelun voi määrittää tunnistamaan isot ja pienet kirjaimet.
Kun lajittelet sarakkeen, sarakkeen rivit järjestetään uudelleen. Kun lajittelet useita sarakkeita tai taulukon, kaikki rivit järjestetään yleensä uudelleen tietyn sarakkeen sisällön perusteella.
Tärkeää:
-
Jos lajiteltavat sarakkeet sisältävät sekä lukuja, jotka on tallennettu lukuina, että lukuja, jotka on tallennettu tekstinä, lukuja ei lajitella oikein. Tekstinä tallennetut luvut näkyvät vasemmalle tasattuna oikealle tasaamisen sijaan. Jotta voit muotoilla valitut luvut yhdenmukaisesti, valitse Aloitus-välilehden Lukumuotoilu-ruudussa Teksti tai Luku.
-
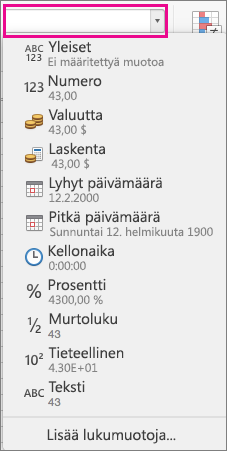
-
Napsauta jotakin solua yhdessä lajiteltavista sarakkeista.
Vierekkäisten solujen tiedot lajitellaan valitun sarakkeen tietojen perusteella.
-
Valitse Tiedot-välilehdessä Nouseva


Lajittelemista varten
Valitse
Pienimmät arvot sarakkeen yläosaan
A–Ö
Suurimmat arvot sarakkeen yläosaan
Ö–A
Huomautus: Jos tulokset eivät ole odotusten mukaisia, tarkasta, että kaikki numerot on tallennettu numeroina. Esimerkiksi joistakin kirjanpitojärjestelmistä tuodut negatiiviset luvut tallentuvat tekstinä.
Voit lajitella tiedot usean sarakkeen perusteella lisäämällä lajitteluehtojen tasoja. Voit lajitella esimerkiksi myyntiraportin alueen ja sitten päivämäärän ja myyjän perusteella. Jokainen lajittelutaso näkyy yhtenä rivinä Lajittelu-valintaikkunassa.
-
Napsauta jotakin solua yhdessä lajiteltavista sarakkeista.
-
Valitse Tiedot-välilehdessä Lajittele.

-
Jos tiedoissa on otsikkorivi, valitse Luettelolla on otsikoita -valintaruutu. Jos tiedoissa ei ole otsikkoriviä, poista Luettelolla on otsikoita -valintaruudun valinta.
-
Valitse Lajittelujärjestys-kohdan vieressä olevalla rivillä Sarake-kohdassa oleva tyhjä tila ja valitse sitten sarake, jonka mukaan haluat lajitella tiedot.
-
Valitse samalla rivillä Lajittele-kohdassa Arvot ja valitse sitten pikavalikosta haluamasi ehdot.
Voit lajitella tiedot myös solun tai fontin värin tai solun kuvakkeen mukaan.
-
Valitse samalla rivillä Järjestys-kohdassa A - Ö ja valitse sitten pikavalikosta haluamasi ehdot.
Vihje: Jos haluamaasi lajittelujärjestystä ei löydy luettelosta, valitse Mukautettu luettelo. Jos haluamaasi mukautettua lajittelujärjestystä ei löydy luettelosta, katso lisätietoja kohdasta Mukautetun luettelon luominen lajittelua varten.
-
Jos valitsit Solun väri, Fontin väri tai Solun kuvake vaiheessa 5, valitse Väri/kuvake-kohdassa rivi ja valitse sitten pikavalikosta haluamasi ehdot.
-
Valitse jokaista lajittelujärjestyksessä käytettävää saraketta varten Lisää taso.
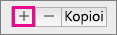
Täytä sitten uuden rivin Sarake-, Lajittele-, Järjestys- ja Väri/kuvake -sarakkeet.
Huomautus: Tätä toimenpidettä ei voi tehdä taulukossa. Poista taulukon muotoilu, jotta voit lajitella tiedot rivien perusteella, valitsemalla Taulukko-välilehdessä Muunna alueeksi.
-
Napsauta jotakin solua rivillä, jonka mukaan haluat lajitella tiedot.
-
Valitse Tiedot-välilehdessä Lajittele.

-
Jos tiedoissa on otsikkorivi, valitse Luettelolla on otsikoita -valintaruutu. Jos tiedoissa ei ole otsikkoriviä, poista Luettelolla on otsikoita -valintaruudun valinta.
-
Valitse Asetukset.
-
Valitse Suunta-kohdassa Lajittele vasemmalta oikealle ja valitse sitten OK.
-
Napsauta Rivi-kohdan ensimmäisellä rivillä Seuraava lajitteluperuste -kohdan vieressä olevaa tyhjää tilaa ja valitse sitten pikavalikosta rivi, jonka mukaan haluat lajitella tiedot seuraavaksi.
-
Valitse samalla rivillä Lajittele-kohdassa Arvot ja valitse sitten pikavalikosta haluamasi ehdot.
-
Valitse samalla rivillä Järjestys-kohdassa A - Ö ja valitse sitten pikavalikosta haluamasi ehdot.
Vihje: Jos haluamaasi lajittelujärjestystä ei löydy luettelosta, valitse Mukautettu luettelo. Jos haluamaasi mukautettua lajittelujärjestystä ei löydy luettelosta, katso lisätietoja kohdasta Mukautetun luettelon luominen lajittelua varten.
-
Valitse jokaista lajittelujärjestyksessä käytettävää riviä varten Lisää taso.
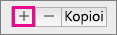
Täytä sitten uuden rivin Rivi-, Lajittele-, Järjestys- ja Väri/kuvake -sarakkeet.
Excel sisällyttää mukautetut luettelot, joiden perusteella voit lajitella tiedot: viikonpäivät ja kuukaudet. Lisäksi voit luoda omia mukautettuja luetteloja, esimerkiksi koulun luokkatasot, kuten ensimmäisen vuoden opiskelijat, toisen vuoden opiskelijat, nuoremmat ja vanhemmat. Kun olet luonut mukautetun luettelon, voit käyttää sitä valitsemalla Lajittele-ruudun Järjestys-kohdassa Mukautettu luettelo.
-
Valitse Excel-valikossa Asetukset ja valitse sitten Kaavat ja luettelot -kohdassa Mukautetut luettelot.
-
Valitse Lisää.
-
Kirjoita luettelojen arvot siinä järjestyksessä, jossa haluat lajitella tiedot. Lisää pilkku arvojen väliin.
-
Kun olet valmis, valitse Lisää ja sulje Mukautetut luettelot -ruutu.
Excel sisällyttää mukautetut luettelot, joiden perusteella voit lajitella tiedot: viikonpäivät ja kuukaudet. Lisäksi edellisessä menettelyssä kuvataan, miten voit luoda omia mukautettuja luetteloja, esimerkiksi koulun luokkatasot, kuten ensimmäisen vuoden opiskelijat, toisen vuoden opiskelijat, nuoremmat ja vanhemmat.
-
Napsauta jotakin solua yhdessä lajiteltavista sarakkeista.
-
Valitse Tiedot-välilehdessä Lajittele.

-
Jos tiedoissa on otsikkorivi, valitse Luettelolla on otsikoita -valintaruutu. Jos tiedoissa ei ole otsikkoriviä, poista Luettelolla on otsikoita -valintaruudun valinta.
-
Valitse Järjestys-kohdassa Mukautettu luettelo.
-
Valitse luettelo, jonka mukaan haluat lajitella tiedot, ja valitse sitten OK.
Huomautus: Mukautettu lajittelujärjestys koskee vain Sarake-kohdassa määritettyä saraketta. Jotta voit lajitella useita sarakkeita viikonpäivän, kuukauden tai toisen mukautetun luettelon perusteella, lajittele jokainen sarake erikseen edellä mainitun "Luettelon lajitteleminen kahden tai kolmen sarakkeen perusteella" -menettelyn mukaisesti.
-
Valitse solualueen tai taulukon päivämäärä- tai kellonaikasarake.
-
Valitse Tiedot-välilehdessä Nouseva


Huomautus: Jos tulokset eivät ole sellaisia kuin olet odottanut, tiedot voivat sisältää päivämääriä tai kellonaikoja, jotka on tallennettu tekstinä tai numeroina eikä päivämäärinä tai kellonaikoina. Jotta voit tallentaa numerot päivämäärinä tai kellonaikoina, valitse sarake ja valitse sitten Aloitus-välilehden Numeromuoto -ruudussa Päivämäärä tai Kellonaika.
-
Napsauta jotakin solua yhdessä lajiteltavista sarakkeista.
-
Valitse Tiedot-välilehdessä Lajittele.

-
Valitse Lajittelu-ruudussa Asetukset ja valitse sitten Sama kirjainkoko.
Jos lajiteltavan sarakkeen soluja on muotoiltu solun värin tai fontin värin perusteella, voit lajitella tiedot näiden värien perusteella. Voit lajitella tiedot myös ehdollisen muotoilun luoman kuvakejoukon mukaan. Koska oletuslajittelujärjestystä ei ole olemassa solun väriä, fontin väriä tai kuvakkeita varten, sinun on määritettävä oma järjestys kutakin lajittelua varten.
-
Napsauta jotakin solua yhdessä lajiteltavista sarakkeista.
-
Valitse Tiedot-välilehdessä Lajittele.

-
Jos tiedoissa on otsikkorivi, valitse Luettelolla on otsikoita -valintaruutu. Jos tiedoissa ei ole otsikkoriviä, poista Luettelolla on otsikoita -valintaruudun valinta.
-
Napsauta Sarake-kohdan Seuraava lajitteluperuste -kohdan vieressä olevaa tyhjää tilaa ja valitse sitten pikavalikosta sarake, jonka mukaan haluat lajitella tiedot.
-
Valitse samalla rivillä Lajittele-kohdassa Arvot ja valitse sitten pikavalikosta Solun väri, Fontin väri tai Solun kuvake.
-
Valitse Väri/kuvake-kohdassa väri tai kuvake.
-
Valitse Järjestys-kohdassa, onko valittu väri tai kuvake luettelon alussa vai lopussa.
-
Valitse jokaista lajittelujärjestyksessä käytettävää saraketta varten Lisää taso.
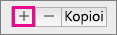
Täytä sitten uuden rivin Sarake-, Lajittele-, Järjestys- ja Väri/kuvake -sarakkeet.
Tärkeää: Käytä tätä ominaisuutta harkiten. Alueen yhden sarakkeen lajittelemisesta voi olla sellaisia seurauksia, joita et halua. Soluja saattaa esimerkiksi siirtyä pois saman rivin muiden solujen yhteydestä.
-
Valitse sarake solualueelta, jossa on vähintään kaksi saraketta.
Huomautus: Tätä toimenpidettä ei voi tehdä taulukossa. Poista taulukon muotoilu, jotta voit lajitella yhden sarakkeen, valitsemalla Taulukko-välilehdessä Muunna alueeksi.
-
Valitse sarakkeen tiedot, jotka haluat lajitella.
-
Valitse Tiedot-välilehdessä Lajittele.

-
Valitse näyttöön ilmestyvässä lajitteluvaroituksessa Käytä nykyistä valintaa ja valitse sitten Lajittele.
Jos tulokset eivät ole odotusten mukaisia, valitse Kumoa

Tietojen analysointi alkaa tietojen lajittelulla. Voit lajitella yhdessä tai useassa sarakkeessa olevia tietoja tekstin (nousevassa tai laskevassa aakkosjärjestyksessä), lukujen (pienimmästä suurimpaan tai suurimmasta pienimpään) sekä päivämäärien ja kellonaikojen (vanhimmasta uusimpaan tai uusimmasta vanhimpaan) perusteella. Voit myös lajitella tietoja itse luomasi mukautetun luettelon (kuten suuri, normaali ja pieni) perusteella. Vaihtoehtoisesti voit lajitella tiedot muotoilun, kuten solun värin, fontin värin tai kuvakejoukon, perusteella. Useimmissa tapauksissa lajittelu tapahtuu sarakkeiden mukaan, mutta voit halutessasi lajitella tiedot rivien mukaan.
Lajittelussa järjestät tiedot uudelleen jonkinlaiseen järjestykseen. Suodattamisessa taasen piilotat ylimääräiset tiedot. Lisätietoja suodattamisesta on kohdassa Tietoluettelon suodattaminen.
Kun lajittelet solualueen, lajitteluehtoja ei tallenneta työkirjaan. Jos haluat tallentaa lajitteluehdot, jotta ne ovat käytettävissä avatessasi työkirjan seuraavan kerran, voit tallentaa tiedot Excel-taulukkona. Tallenna tiedot taulukoksi, kun lajittelet useita sarakkeita tai käytät monimutkaisia lajitteluehtoja, joiden luominen kestää kauan.
Kun otat lajitteluehdot uudelleen käyttöön, näkyviin saattaa tulla erilaisia tuloksia. Näin voi käydä, jos kaavan palauttamat arvot ovat muuttuneet ja taulukko lasketaan uudelleen. Näin voi myös käydä, jos solualueen tai taulukon sarakkeen tietoja on lisätty, muutettu tai poistettu.
Excel lajittelee tiedot käyttämällä seuraavaa nousevaa lajittelujärjestystä: 0 1 2 3 4 5 6 7 8 9 (välilyönti) ! " # $ % & ( ) * , . / : ; ? @ [ \ ] ^ _ ` { | } ~ + < = > a b c d e f g h i j k l m n o p q r s t u v w x y z A B C D E F G H I J K L M N O P Q R S T U V W X Y Z EPÄTOSI TOSI (taulukkovirheet) (tyhjät solut).










