SharePoint Designer 2010 ‑ohjelmassa voit lomakkeita käyttämällä luoda nopeasti pitkälle mukautettuja käyttöliittymiä yritystietolähteisiin. Lomakkeet ovat olennainen osa mitä tahansa SharePoint-sivustoa, jossa keräät tietoja käyttäjiltä. Voit luoda lomakkeita lisäämällä ensin tietonäkymän johonkin sivuston sivuun ja lisäämällä sitten yksittäiset tietolähteen kentät lomakkeina. Käyttäjät voivat puolestaan lomakkeen avulla kirjoittaa selaimessa tiedot takaisin tietolähteeseen.
Lomakkeita voi luoda eri tietolähteille, kuten tietokantayhteyksille, XML-asiakirjoille ja SharePoint-luetteloille ja ‑kirjastoille.
Tässä artikkelissa on yksityiskohtaisia tietoja lomakkeista ja eri tavoista, joilla niitä voi luoda SharePoint Designer 2010 ‑ohjelmassa.
Sisältö
Mikä on lomake?
Lomakkeet perustuvat SharePoint Designer 2010 ‑ohjelman Tietonäkymä-ominaisuuteen, joten ensin kannattaa tutustua tietonäkymiin. Tietonäkymä on tietolähteen mukautettava näkymä. Voit lisätä tietonäkymän ASPX-sivuun joko näkymänä tai lomakkeena. Näkymänä lisätty tietonäkymä mahdollistaa tietojen esitystavan muotoilun. Jos lisäät tietonäkymän lomakkeena, voit muokata tietoja selaimessa ja tekemäsi muutokset kirjoitetaan ja tallennetaan takaisin alkuperäiseen tietolähteeseen.
Lomakkeina lisätyt tietonäkymät voidaan luoda SharePoint-luetteloille ja ‑kirjastoille, tietoyhteyksille ja paikallisille XML-asiakirjoille. Ne eivät kuitenkaan tue SOAP- ja REST-WWW-palveluyhteyksiä. Itse lomake on aina muokkaustilassa ja näyttää joko yhden tietueen tai useita tietueita kerrallaan. Käyttäjät voivat lisätä uusia tietueita ja muokata aiempia tietueita selaimessa (mutta he eivät voi poistaa tietueita).
Kun lisäät tietonäkymän, SharePoint Designer 2010 noutaa tiedot tietolähteestä XML (Extensible Markup Language) ‑muodossa ja tuo ne näkyviin XSLT (Extensible Stylesheet Language Transformations) ‑muodossa. Kun lisäät lomakkeen sivuusi, voit SharePoint Designer 2010 ‑ohjelman tietonäkymän muokkaustyökaluilla lisätä tai poistaa sarakkeita, suodattaa ja lajitella tietoja, ryhmitellä kenttiä ja tehdä paljon muuta. WYSIWYG-työkaluilla voit muuttaa fontin ominaisuuksia, kuvia, ohjausobjekteja ja lomakkeen yleistä asettelua.
Kun käytät näitä työkaluja, SharePoint Designer 2010 lisää tarvittavan XSLT-koodin suoraan sivuun, joten XSL-taitoja ei tarvita. Jos haluat mukauttaa XSL-koodia suoraan, voit halutessasi avata sivun koodinäkymässä.
Huomautus: Käyttäjät voivat lisätä ja muokata tietueita tietonäkymässä myös silloin, jos otat käyttöön suoramuokkauksen tietonäkymässä. Lisätietoja luettelo- ja tietonäkymien mukauttamisesta on Katso myös ‑osassa.
Lomakkeen lisääminen valintanauhasta
Lomakkeen voi luoda nopeimmin ja helpoimmin SharePoint Designer 2010 ‑ohjelman valintanauhan Tietonäkymät ja lomakkeet ‑toiminnolla. Kun luot lomakkeen tällä tavoin, voit valita jonkin kolmesta lomaketyypistä: uusi kohde, kohteen muokkaaminen tai kohteen näyttäminen. Voit luoda näitä tyyppejä vastaavia lomakkeita eri tietolähteille, kuten SharePoint-luetteloille ja ‑kirjastoille, XML-tiedostoille ja tietokantayhteyksille.
Kun lisäät lomakkeen tällä tavoin, SharePoint Designer 2010 lisää sivuun tietolomake-WWW-osan. Tämän jälkeen voit mukauttaa lomaketta valintanauhasta löytyvillä tietonäkymän muokkaustoiminnoilla ja varsinaisen sivun WYSIWYG-työkaluilla.
Suorita seuraavat toimet, jos haluat lisätä lomakkeen SharePoint Designer 2010 ‑ohjelman valintanauhasta.
-
Vaihe 1. Avaa sivusto SharePoint Designer 2010 ‑ohjelmassa.
-
Valitse siirtymisruudustaSivuston sivut.
-
Valitse sivuston sivu, johon haluat lisätä tietolomakkeen.
Huomautus: jos tietolomakkeella ei ole sivua, se on luotava (joko ASPX-sivu tai WWW-osien sivu). -
Valitse Sivu-välilehden Muokkaa-ryhmästä Muokkaa tiedostoa.
-
Napsauta hiirellä näytetyn div- tai form-ruudun sisäosaa.
WWW-osien sivussa div-tunnisteruutu näyttää seuraavalta: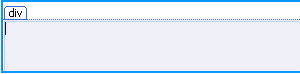
ASPX-sivussa form-ruutu näyttää seuraavalta:
-
Lisää-välilehden Tietonäkymät ja ‑lomakkeet ‑ryhmässä on kolme lomakevaihtoehtoa:
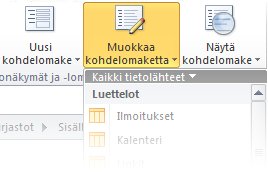
-
Valitse lomaketyyppi alla kuvatulla tavalla:
-
Uusi kohta ‑lomake näyttää tyhjät kentät yhdessä tietueessa. Kukin kenttä on omalla rivillään siten, että kentän nimi on otsikkona. Uusi kohta ‑lomakkeella tietoja voi lisätä tietolähteeseen tietue kerrallaan. Lomakkeeseen on sisällytettävä kaikki tarvittavat kentät, jotta käyttäjät voivat luoda uusia tietueita.
-
Muokkaa kohtaa ‑lomake näyttää yhden tietueen lomakkeena. Kukin kenttä on omalla rivillään siten, että kentän nimi on rivin otsikkona. Muokkaa kohtaa ‑lomakkeella tietueita voi lisätä yksi kerrallaan. Lomakkeessa on siirtymislinkkejä, joilla voi tarkastella seuraavaa tai edellistä tietuetta.
-
Näytä kohta ‑lomake näyttää tietueen näkymänä, jota ei voi muokata ja jota yleensä käytetään tietueen ominaisuuksien tarkasteluun.
Huomautus: Jos haluat lisätä lomakkeen, jossa näkyy kerralla useita kohtia, katso seuraavia ohjeita, joissa kerrotaan, miten voit luoda lomakkeita Tietolähteen lisätiedot ‑tehtäväruudusta.
-
Valitse tietolähde, jota haluat käyttää.
Huomautus: Yhdellä valikon vaihtoehdolla voi luoda mukautetun luettelolomakkeen. Tämä koskee vain SharePoint-luetteloita ja ‑kirjastoja. Katso myös ‑osassa on lisätietoja luettelolomakkeista.
-
Jos haluat nähdä muita tietolähteitä, valitse Lisää tietolähteitä, valitse Tietolähteiden valitsin ‑valintaikkunassa tietolähde ja valitse sitten OK.
-
Lomake näkyy sivussa näyttäen tietolähteen kentät.
Lomakkeen lisääminen Tietolähteen lisätiedot ‑ruudusta
Lomakkeen voi luoda myös lisäämällä tyhjän tietonäkymän, valitsemalla tietolähteen ja lisäämällä yksittäiset kentät Tietolähteen lisätiedot ‑ruudussa. Tässä vaihtoehdossa voit valita lomakkeeseen sisällytettävät kentät heti alussa ja vasta sen jälkeen käytettävän lomaketyypin. Lomaketyyppejä on kolme: yhden kohteen lomake, usean kohteen lomake ja uuden kohteen lomake.
Kun lisäät lomakkeen tällä tavoin, SharePoint Designer 2010 lisää sivuun tietolomake-WWW-osan. Tämän jälkeen voit mukauttaa lomaketta valintanauhasta löytyvillä tietonäkymän muokkaustoiminnoilla ja varsinaisen sivun WYSIWYG-työkaluilla.
Suorita seuraavat toimet, jos haluat lisätä lomakkeen SharePoint Designer 2010 ‑ohjelman Tietolähteen lisätiedot ‑ruudusta.
-
Avaa sivusto SharePoint Designer 2010 ‑ohjelmassa.
-
Valitse siirtymisruudustaSivuston sivut.
-
Valitse sivuston sivu, johon haluat lisätä tietolomakkeen.
Huomautus: jos tietolomakkeella ei ole sivua, se on luotava (joko ASPX-sivu tai WWW-osien sivu). (Avaa Katso myös ‑osan SharePoint-sivujen luominen ‑linkki.) -
Valitse Sivu-välilehden Muokkaa-ryhmästä Muokkaa tiedostoa.
-
Napsauta hiirellä näytetyn div- tai form-ruudun sisäosaa.
WWW-osien sivussa div-tunnisteruutu näyttää seuraavalta: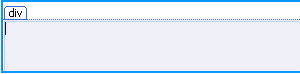
ASPX-sivussa form-ruutu näyttää seuraavalta:
-
Valitse Lisää-välilehden Tietonäkymät ja ‑lomakkeet ‑ryhmästä Tietonäkymä ja valitse sitten Tyhjä tietonäkymä.
-
Valitse tyhjässä Tietonäkymä-paikkamerkissä Valitse tietolähde napsauttamalla tätä.

-
Valitse tietolähde Tietolähteen valitsin ‑valintaikkunassa ja valitse sitten OK.
-
Tietolähteen lisätiedot ‑tehtäväruutu tulee näkyviin.
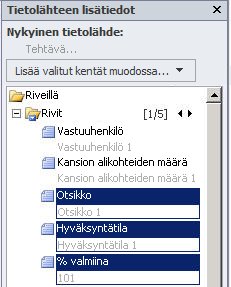
-
Valitse tehtäväruudussa kentät, joiden haluat näkyvän tietolomakkeessa. Voit valita useita kenttiä pitämällä CTRL-näppäimen alhaalla ja napsauttamalla kenttiä.
Huomautus: Käytettävän tietolähteen tyyppi voi estää joidenkin kenttien muokkaamisen. Esimerkiksi SharePoint-luettelossa tai ‑kirjastossa ei voi muokata Luonut-, Muokkaaja- ja muita järjestelmäkenttiä.
-
Valitse Lisää valitut kentät muodossa ja valitse sitten jokin seuraavista vaihtoehdoista:
-
Yhden kohteen lomake näyttää yhden tietueen lomakkeena. Kukin kenttä on omalla rivillään siten, että kentän nimi on rivin otsikkona. Yhden kohteen lomakkeella tietueita voi lisätä yksi kerrallaan. Lomakkeessa on siirtymislinkkejä, joilla voi tarkastella seuraavaa tai edellistä tietuetta.
-
Usean kohteen lomake näyttää useita tietueita lomakkeina samassa sivussa. Kukin kenttä on omalla rivillään siten, että kentän nimi on rivin otsikkona. Usean kohteen lomakkeella voi nopeasti muokata useiden tietueiden tietoja ja tallentaa muutokset kerralla.
-
Uuden kohdan lomake näyttää yhden tietueen tyhjät kentät. Kukin kenttä on omalla rivillään siten, että kentän nimi on rivin otsikkona. Uuden kohdan lomakkeella voit lisätä tietoja tietolähteeseen tietue kerrallaan. Lomakkeeseen on lisättävä kaikki tarvittavat kentät, jotta käyttäjät voivat luoda uusia tietueita.
-
-
Tietolomake lisätään sivuston sivuun.
Suositeltavat jatkotoimet
Kun olet luonut tietonäkymän, voit aloittaa sen mukauttamisen SharePoint Designer 2010 ‑ohjelman tietonäkymätyökaluilla ja WYSIWYG-muotoilutyökaluilla. Voit lisätä ja poistaa sarakkeita, suodattaa tietoja, lajitella ja ryhmitellä kenttiä, käyttää ehdollista muotoilua ja paljon muuta. WYSIWYG-työkaluilla voit muuttaa taulukon yleistä asettelua, lisätä kuvia, muotoilla tekstiä ja paljon muuta. Lisätietoja luettelo- ja tietonäkymien mukauttamisesta on Katso myös ‑osassa.
Tärkeää: Lomakkeita on ehkä mukautettava lisäämällä sarakeotsikoihin tekstiä, joka selittää, mitä tietoja johonkin tiettyyn kenttään tarvitaan. Jos esimerkiksi tietolähteenä on SQL-tietokanta, johonkin kenttään saatetaan tarvita lukuarvo. Jos käyttäjä lisää sen sijaan tekstiä, järjestelmä näyttää virhesanoman, kun lomaketta yritetään tallentaa. Mille tahansa kentälle, jolla on jokin tietty tiedonsyöttövaatimus, tulisi lisätä selittävää tekstiä.










