Haluatko luoda Excel-työkirjasta automaattisesti yksityiskohtaisen ja viimeistellyn Visio-vuokaavion? Se onnistuu tietojen visualisoinnin malleilla. Jokaiseen malliin on yhdistetty Excel-työkirja, jonka avulla prosessitiedot muunnetaan vuokaavioksi Visiossa. Voit käyttää myös omaa Excel-mallia, yhdistää Excel-tiedot muotoihin käyttämällä Ohjatun tietojen luomisen Luo kaavio -kohtaa ja luoda kaavion automaattisesti. Excelissä voi jopa lisätä tietosarakkeita, jotka muunnetaan Visiossa muodon tiedoiksi.
Visio tukee myös kaksisuuntaista synkronointia Visio-kaavion ja Excel-työkirjan välillä. Voit luoda vuoka Avion vain muokkaamalla tietoja Excelissä ja päivittämällä kaaviota visiosta, mutta voit myös tehdä muutoksia Visio-kaavioon ja sitten päivittää Excel-tiedot kaaviosta.
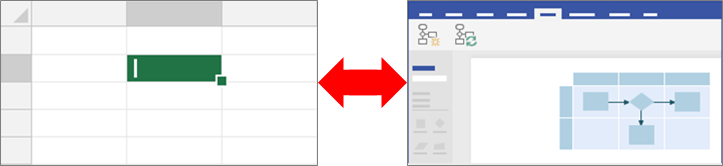
Tietojen visualisointi-mallien käyttö mahdollisuus on käytettävissä vain Visio, palvelupaketti 2 kanssa. Jos et ole varma, mikä Visio-versio sinulla on, valitse Tiedosto > Tili > Tietoja Visiosta. Lisä tietoja Visio tilaus versiosta on artikkelissa Visio-paketti 2 .
Jos et näe tietojen visualisoinnin malleja tai jos sinulla on muita aloittamista koskevia kysymyksiä, käy Tietojen visualisoinnin usein kysyttyjen kysymysten sivulla.
Huomautus: Jotta voit käyttää tätä ominaisuutta, sinulla on oltava Microsoft 365-tilaus. Jos olet Microsoft 365 tilaaja, varmista, että käytössäsi on uusin Office-versio. Jos olet Microsoft 365:n päivitysprosessin hallinnasta vastaava IT-ammattilainen, saat kanavajulkaisusivulta tietoja siitä, mitä päivityksiä eri kanavilta on saatavissa.
Meillä on myös kolme uutta mallia, joiden avulla voit luoda kaavion ilman Visio käyttö oikeutta:
Tämän artikkelin sisältö
Tietojen visualisointikaavion luominen
Ennen aloittamista
Kerää ideasi ja työstä niistä luonnos paperilla tai käsinkirjoituksella. Tämän raakaluonnoksen avulla pääsen nopeasti alkuun ja suoriudut seuraavista vaiheista jouhevasti.
Kun luot tietojen visualisointikaaviota, voit käyttää samanaikaisesti Exceliä ja Visiota. Voi olla helpointa käyttää kahta Windows-laitteen ikkunaa tai usean näytön ympäristöä. Vertailemalla työtäsi visuaalisesti Excelissä ja Visiossa saat varmuuden, että olet tekemässä juuri sitä, mitä haluat.
Suositeltu Katso tässä Microsoft Office -videossa miten se toimii: Tietojen visualisointi: Esittely.
Vaihe 1: Tietojen visualisointimallin valitseminen
-
Avaa Visio tai valitse Tiedosto > Uusi, jos muokkaat kaaviota.
-
Valitse MALLIT.
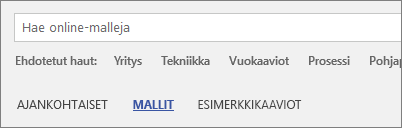
-
Valitse Vuokaavio.
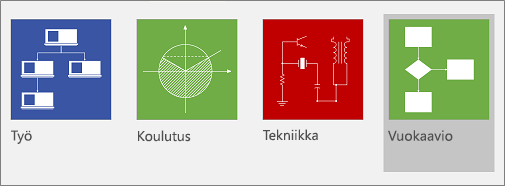
-
Valitse Perusvuokaavio-tietojen visualisointi, toimintojen välinen vuoka avio-tietojen visualisointitai valvonta kaavio-tietojen visualisointi.
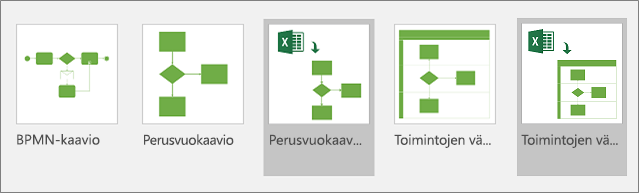
Tietojen visualisointimallin vasemmassa yläkulmassa on Excel-kuvake.
Lisätietoja vuokaavioista ja niiden muodoista saat artikkeleista Perusvuokaavion luominen ja Toimintojen välisen vuokaavion luominen.
Vaihe 2: Excel-työkirjan luominen
-
Valitse mallin esikatselussa Excel-tietomalli.
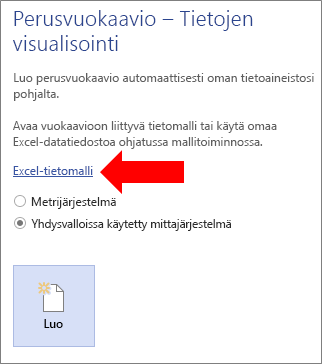
Huomautus Jos haluat käyttää samaa Excel-malli mallia tässä artikkelissa viitteenä, voit ladata ne seuraavista linkeistä:
-
Valitse Tiedosto > Tallenna, määritä tietokone, verkkopalvelin tai SharePoint-tiedostokirjasto, kirjoita tiedostonimi ja valitse sitten Tallenna.
-
Lisää uusi laskentataulukko valitsemalla työkirjan alareunassa Uusi taulukko

-
Luo Excel-taulukko. Lisätietoja Excel-taulukoiden käyttämisestä on artikkeleissa Yleistä Excel-taulukoista, Excel-taulukon luominen tai poistaminen ja Taulukon koon muuttaminen lisäämällä tai poistamalla rivejä ja sarakkeita.
-
Lisää taulukkoon sarakkeita ja rivejä, joita käytetään Visio-kaavion luomiseen. Excel-taulukon sarakeotsikoille ja arvoille on erityisvaatimuksia. Käytä Excelin sarakkeiden keskustelu Visio-vuokaavion osien kanssa -osaa visuaalisena oppaana.
Vaihe 3: Muiden muodon tietojen lisääminen Excel-taulukkoon (valinnainen)
-
Tutustu Excel-mallin prosessikarttaan. Excel-taulukon sarakkeet ovat sinisiä ja vihreitä. Väri kertoo visuaalisesti sarakkeiden välisistä eroista.
Sinisten sarakkeiden avulla luodaan vuokaavio Visio-kaavioon. Kaikki sarakkeet lisätään myös muodon tietoihin.
-
Jos haluat lisätä muita muodon tietoja, lisää yksi tai useampi sarake Excel-taulukkoosi.
Vihreät sarakkeet sisältävät muita muodon tietoja, joita voit lisätä kuhunkin muotoon. Voit lisätä taulukkoon haluamasi määrän lisäsarakkeita. Oletusarvon mukaan nämä tiedot eivät näy kaaviossa, ellet lisää tietokuvia. Voit katsella muodon tietoja Visio-kaaviossa valitsemalla Tiedot > Muodon tiedot -ikkuna. Lisätietoja muodon tiedoista ja tietokuvista saat artikkelista Tietojen lisääminen muotoihin ja Tietokuvien yleiskatsaus.
Vaihe 4: Ohjattu Visio-kaavion luominen
-
Palaa Visioon, valitse mallin esikatselussa mittayksikkösi ja valitse sitten Luo.
-
Toimi ohjatun Kaavion luominen tiedoista -toiminnon ensimmäisellä sivulla seuraavasti:
-
Valitse mitä kaaviota haluat luoda tiedoista-kohdasta malli: Perusvuokaavio, toimintojen välinen vuoka avio (vaakasuuntainen)tai toimintojen välinen vuoka Avion (pysty).
-
Valitse Valitse Excel-työkirja -kohdan viimeksi käytettyjen työkirjojen luettelosta työkirja tai etsi vaiheessa 2 luomasi työkirja valitsemalla Selaa.
-
Valitse Valitse taulukko tai mukautettu alue työkirjasta -kohdasta Excel-prosessitietosi sisältävä taulukko.
-
Valitse Valmis. Kaikki oletusarvot hyväksytään, ja Visio täyttää ohjatun toiminnon muut sivut niiden mukaisesti.
-
Näin kaavio luodaan automaattisesti säilön sisällä. Muita Visio-sivuja lisätään vuokaavion koon mukaan.
Vaihe 5: Visio-kaavion tallentaminen
-
Valitse Tiedosto > Tallenna, etsi sijainti, kirjoita tiedostonimi ja valitse Tallenna.
Excel ja Visio-tiedostot kannattaa pitää samassa paikassa, koska ne käyttävät toistensa tietoja.
Vaihe 6: Tietojen ja kaavion synkronointi
Kun olet luonut kaavion tietojen visualisoinnin avulla, haluat ehkä tehdä siihen muutoksia. Visio tukee kaksisuuntaista synkronointia tietolähteen ja kaavion välillä.
Vihje Pidä molemmat tiedostot synkronoituina ja ajan tasalla, kun olet lopettanut niiden käytön. Kun muutat Excel-tietoja, Päivitä kaavio. Kun muutat kaavion sisältöä, Päivitä Excel-tiedot.
Excel-tietojen muokkaaminen ja kaavion päivittäminen sen jälkeen
-
Muokkaa tietolähdettä Excel-taulukossa. Voit lisätä, päivittää tai poistaa rivejä.
-
Tallenna Excel-työkirja.
-
Ota käyttöön valintanauhan Datatyökalut Rakenne -välilehti napsauttamalla Vision kaaviosäilössä ja valitse sitten Päivitä kaavio.
Excel-työkirjaan tekemäsi muutokset näkyvät Visio-kaaviossa. Huomautus:
-
Jos olet tehnyt kaavioon muutoksia, jotka voivat kadota päivityksessä, Visio tuo näyttöön Päivitä kaavion ristiriita -valintaikkunan.
-
Päivittäminen tekee muutoksia muotoihin ja yhteyksiin vain säilön sisäisesti.
-
Kaikki säilön sisäisiin muotoihin ja yhdistimiin tekemäsi muotoilumuutokset säilyvät ennallaan.
-
Pidä kaikki muodot ja yhdysviivat säilön sisällä. Päivitys ei vaikuta sivun muihin kuin säilön sisällä oleviin objekteihin. Lisätietoja säilöistä on artikkelissa Kaavioiden rakenteen selkiyttäminen säilöillä ja luetteloilla.
Kaavion sisällön päivittäminen ja Excel-tietojen päivittäminen sen jälkeen
-
Tee muutokset Visio-kaavioon. Voit lisätä, päivittää tai poistaa muotoja ja yhdistimiä.
-
Jos Excel-työkirja on pöytätietokoneessa tai verkkopalvelimessa, varmista, että se on tallennettu ja suljettu.
-
Ota käyttöön valintanauhan Datatyökalut Rakenne -välilehti napsauttamalla kaaviosäilössä ja valitse sitten Päivitä tietolähde.
Visio-kaavioon tekemäsi muutokset näkyvät nyt Excel-työkirjassa. Jos Excel-tietoja voi kadota, Visio näyttää Päivitä tietolähderistiriita -valintaikkunan. Voit välttää ongelmia noudattamalla seuraavia parhaita käytäntöjä:
-
Tallenna Excel-tietojen varmuuskopio, ennen kuin korvaat muutokset.
-
Käytä Excel-työkirjassa tietolähteenä Excel-taulukkoa mukautetun alueen sijasta. Kun olet valinnut Korvaa-vaihtoehdon Päivitä tietolähde -valintaikkunassa, Visio muuntaa mukautetun alueen Excel-taulukoksi.
-
Älä käytä kaavoja Excel-tietolähteessä. Kun olet valinnut Korvaa-vaihtoehdon Päivitä tietolähde -valintaikkunassa, Visio muuntaa kaavan kaavan tulokseksi.
-
Loit kaavion käyttämällä seuraavaa vaihtoehtoa Ohjatun kaavion luomisen Luo kaavio -kohdassa, jossa tietosarakkeet yhdistetään toimintoihin ja vaiheisiin: Yhdistäminen > Lisäasetukset > Säilytä tietosarakearvojen järjestys luotavista tiedoista > Valitse toiminto tai kaista tai Valitse vaihe tai aikajana. Tässä tapauksessa Visio edellyttää, että tiedoissa on lisäsarake, joka ilmaisee muotojen välisen yhteyden. Kun olet valinnut Korvaa-vaihtoehdon Päivitä tietolähde -valintaikkunassa, lisäsarake lisätään.
-
Loit toimintojen välisen vuokaavion, jossa on sekä kaistoja että vaiheita Excelin tietoarvojen järjestyksen mukaisesti. Loit kaavion käyttämällä seuraavaa vaihtoehtoa Ohjatun kaavion luomisen Luo kaavio -kohdassa, jossa tietosarakkeet yhdistetään vaihteisiin ja toimintoihin: Yhdistäminen > Määritä, miten prosessin vaiheet/toiminnot yhdistetään > Yhdistä järjestyksessä. Tässä tapauksessa Visio edellyttää, että tiedoissa on lisäsarake, joka ilmaisee muotojen välisen yhteyden. Jos muutat kaistojen tai vaiheiden järjestyksen kaaviossa, järjestys muuttuu tietolähteessä. Kun olet valinnut Korvaa-vaihtoehdon Päivitä tietolähde -valintaikkunassa, kaavion kaistat ja vaiheet eivät enää noudata Excel-työkirjan tietojen järjestystä.
Vaihe 7: Excel-taulukon ja Visio-kaavion välisen vuorovaikutuksen mukauttaminen (valinnainen)
Joskus voi tulla tarve mukauttaa tapaa, jolla kaavioita luodaan tietojen visualisoinnin avulla. Joskus voidaan haluta esimerkiksi käyttää organisaation standardien vuoksi muita muotoja tai yhdistää muihin Excel-taulukon sarakkeiden nimiin.
-
Kun siirryt ohjattuun Kaavion luominen tiedoista -toimintoon valitsemalla Luo ja kun olet lisännyt tiedot ensimmäiselle sivulle (katso vaihe 4), valitse Seuraava tai Takaisin, niin näet ohjatun toiminnon kunkin sivun.
-
Valitsemalla Ohje (?) saat lisätietoa sivun kunkin asetuksen mukauttamisesta. Lisätietoja on artikkelissa Kaavioiden luominen tiedoista ohjatulla toiminnolla.
Excelin sarakkeiden keskustelu Visio-vuokaavion osien kanssa
Seuraavassa kuvassa on tietoja siitä, miten kutakin Excel saraketta käytetään Visio vuoka Avion luomiseen.
Huomaa, että useita väli lehtiä ("ID", "kuvaus", "seuraava tunniste" ja niin edelleen) käytetään alla kuvaamaan Excel taulukon eri sarakkeita. Napsauta väli lehden nimeä, jos haluat nähdä kyseisen sarakkeen kuvan.
Prosessin vaiheen tunnus Luku, joka yksilöi vuokaavion kunkin muodon. Tämä sarake on pakollinen, ja Excel-taulukon jokaisen arvon on oltava yksilöllinen, eikä tyhjiä arvoja sallita. Tämä arvo ei näy vuokaaviossa.
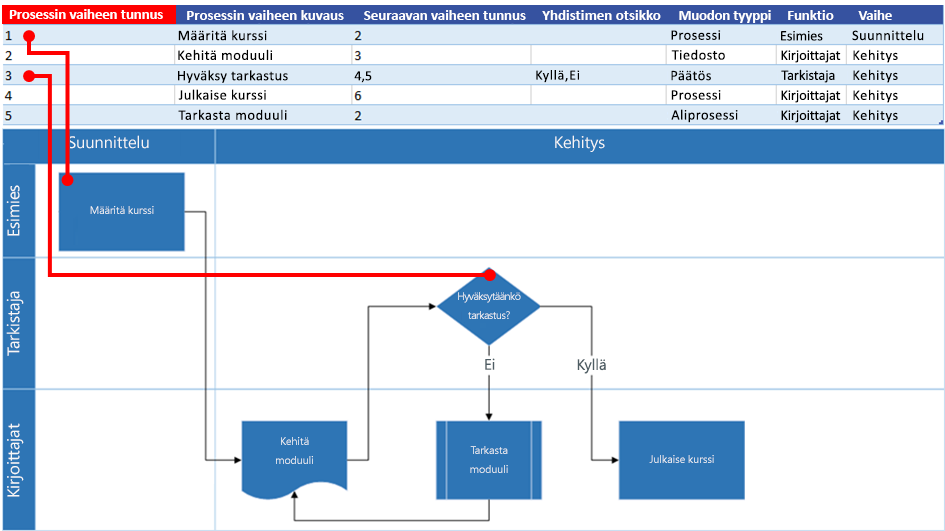
Prosessin vaiheen kuvaus Vuokaavion muotoihin lisättävät tekstit.
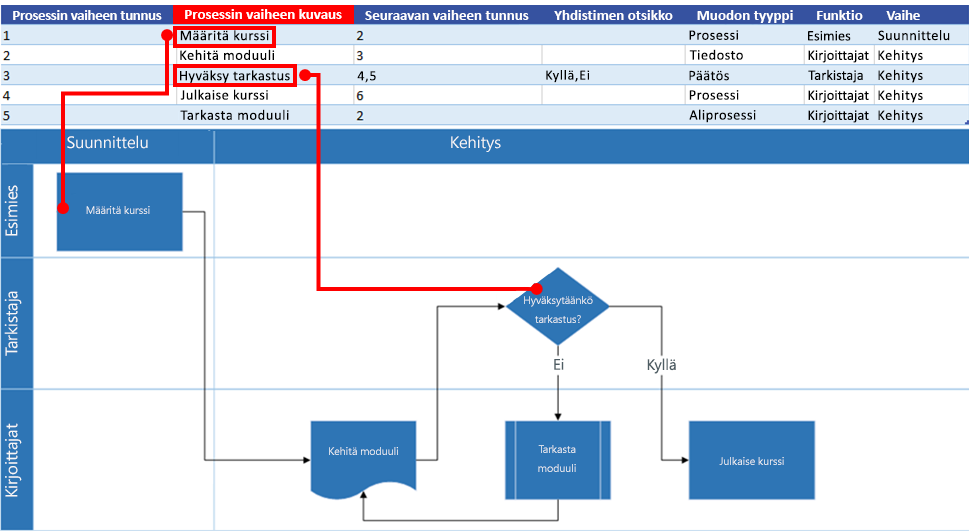
Seuraavan vaiheen tunnus Prosessisarjan seuraavan muodon vaihetunnus. Haarautuvalla muodolla on kaksi vaihetta, jotka esitetään pilkuin erotetuilla numeroilla, kuten 4,5. Seuraavia vaiheita voi olla enemmän kuin kaksi.
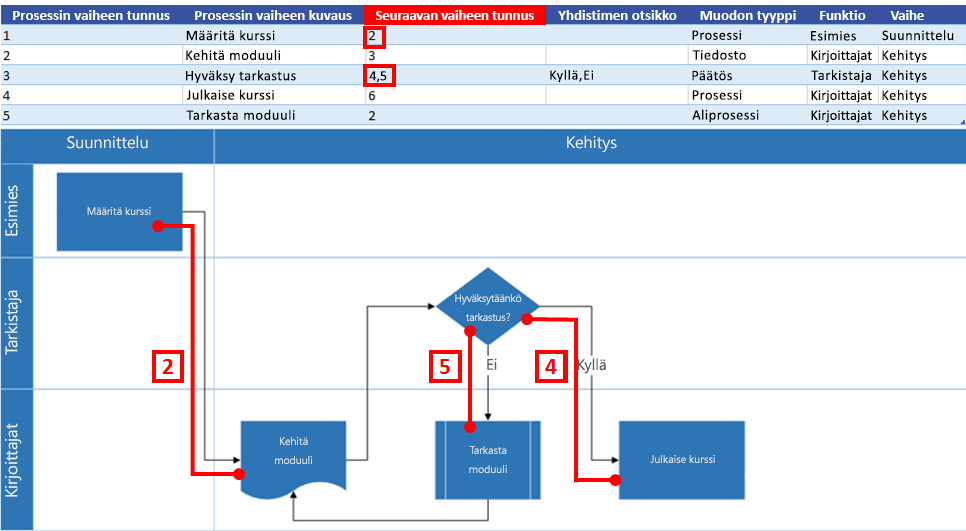
Yhdistimen otsikko Haarautuvien muotojen yhdistimen otsikot näytetään pilkuin eroteltuna tekstinä, kuten Kyllä,Ei. Esimerkissä Kyllä-vaihtoehtoa vastaa 4 ja Ei-vaihtoehtoa 5.
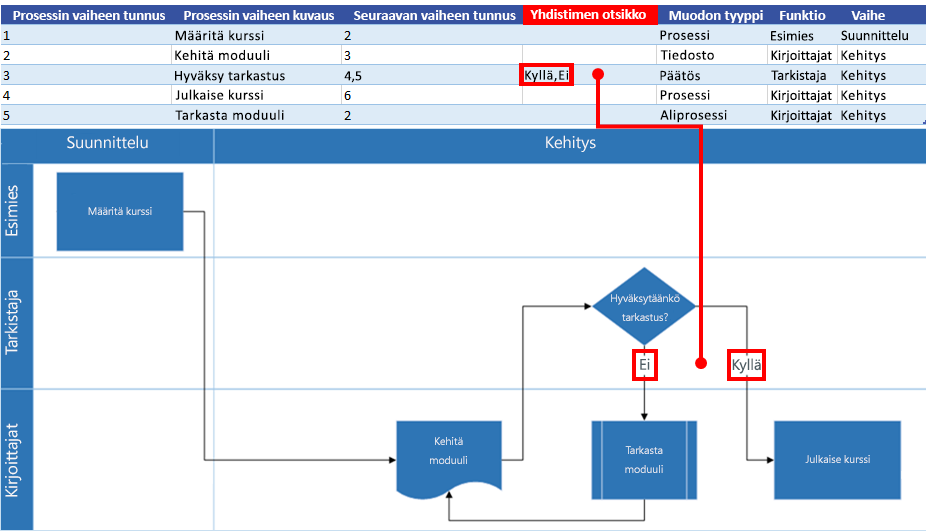
Muodon tyyppi Se muodon tyyppi, jonka haluat esittää Visio-kaaviossa, kuten Prosessi tai Päätös. Suosittelemme käyttämään avattavia luetteloita vaihtoehtojen vahvistamiseen.
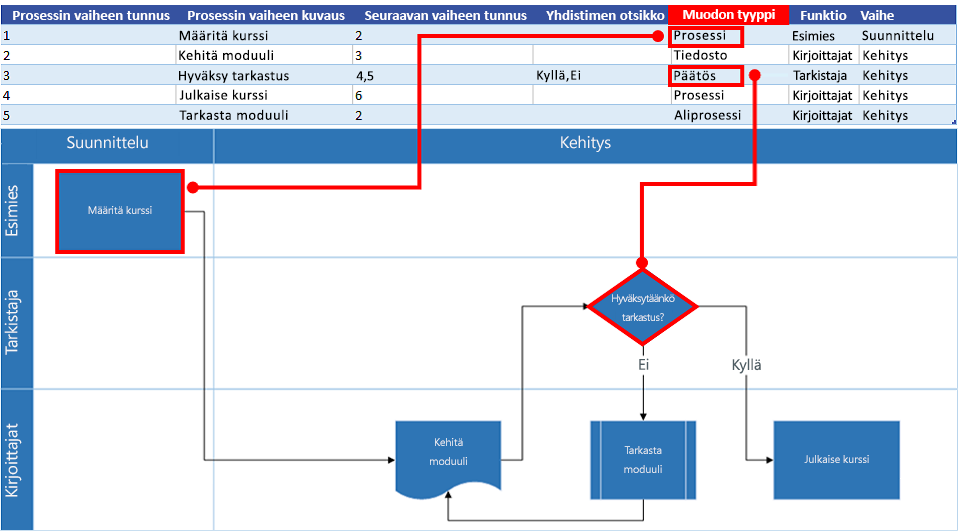
Funktio ja vaihe Funktio (tai kaista) ja vaihe (tai aika Jana), joihin kukin muoto kuuluu. Tämä sarake koskee vain toimintojen välistä vuoka aviota, ja sitä ei oteta huomioon Perusvuokaaviokaaviossa.
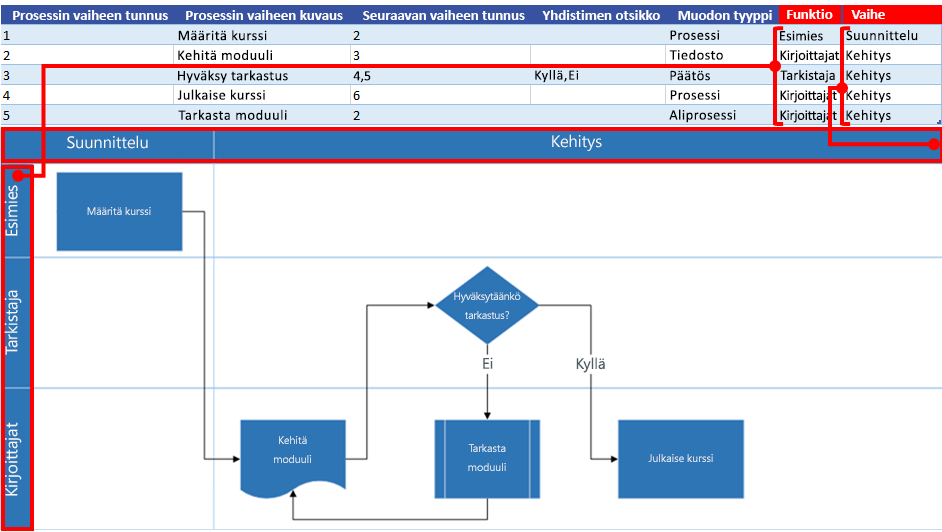
Visualisointikaavion luominen muiden kaavainten avulla
Tietojen visualisointi-mallien käyttämisen lisäksi voit käyttää myös muista malleista perä isin olevia kaavaimia, kun luot tietojen visualisointi kaaviota. Luo esimerkiksi prosessi kaavioita rahoitus tapahtumille tai varaston hallintaan. Saatavana on myös muita prosessisuuntautuneita kaavaimia, kuten BPMN-perusmallit ja työnkulun objektimallit. Voit myös lisätä mukautettuja muotoja Omat muodot -kaavaimella. Lisätietoja on artikkelissa Mukautettujen kaavaimien luominen, tallentaminen ja jakaminen.
-
Avaa tietojen visualisointikaavio (perusvuokaavio tai toimintojen välinen vuokaavio), jonka olet jo luonut.
-
Valitse Luo, jolloin ohjattu Luo kaavio tiedoista -toiminto avautuu. Anna arvot ensimmäisellä sivulla ja valitse Seuraava, kunnes Muotojen yhdistäminen -sivu näkyy ohjatussa toiminnossa.
-
Lisää ainakin yksi kaavain Lisää muotoja -vaihtoehdolla.
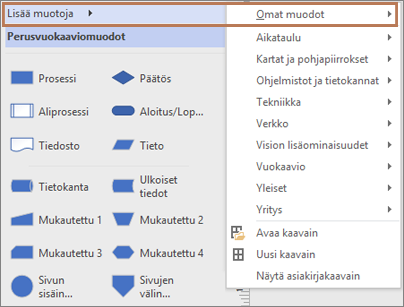
-
Valitse jokin muoto ja yhdistä se Muodon tyyppi -sarakkeen tietoarvoihin vetämällä.
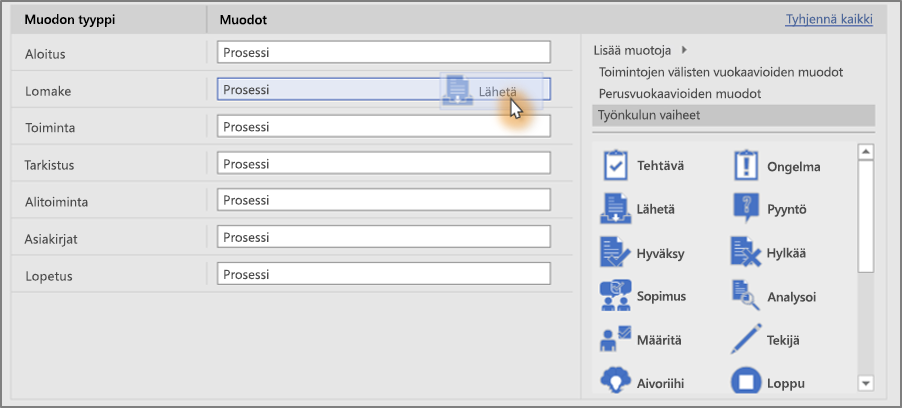
Aliprosessikaavioiden luominen ja linkittäminen
Tietojen visualisointi-toiminto ei tällä hetkellä tue aliprosessien luomista yksittäisestä Excel-taulukosta. Voit kuitenkin luoda useita kaavioita käyttämällä eri taulukkoja yhdessä Visio-tiedostossa ja linkittää sitten muodot vaihtoehtoisena ratkaisuna.
-
Valitse Vision Työpöytä sovelluksessa tietojen visualisointi-malli ja avaa sitten Excel- tieto malli valitsemalla Excel . Avaa sitten Vision tietojen visualisointi-malli valitsemalla Luo .
-
Käytä Excel-tieto mallia prosessien ja aliprosessien taulukkojen luomiseen. Aseta taulukko kullekin alaprosessille eri taulukkoon ja tallenna sitten Excel-tiedosto.
Esimerkiksi taulukko 1: pääprosessi, taulukko 2: SubProcess1, taulukko 3: SubProcess2.
-
Siirry takaisin Vision Työpöytä sovellukseen ja tuo pääprosessi taulukko ohjatun toiminnon avulla Vision piirto alustan sivulle 1.
-
Valitse piirto alustan alapuolelta + -kuvake, jos haluat luoda sivun 2. Käynnistä ohjattu tuonti toiminto uudelleen valitsemalla tiedot-väli lehdessä Luo . Voit tuoda tietoja Excel-työkirjan seuraavasta laskenta taulukon tiedoista ja suorittaa ohjatun toiminnon vaiheet.
-
Jatka uusien sivujen luomista Visiossa ja ohjatun toiminnon käyttämistä kaikissa luomisssa osaprosessi tieto taulukoissa.
-
Valitse lopuksi sivu, jossa on pääprosessi kaavio, ja napsauta muotoa hiiren kakkos painikkeella, jos haluat linkittää aliprosessiin. Valitse hyperlinkki ja linkitä se mihin tahansa aliprosessikaavioista toiseen muotoon.
Tietokuvien käyttäminen kaaviossa
Voit parantaa kaaviota lisäämällä siihen tieto kuvia, jotka helpottavat kaavion muodon tietojen visualisointia. Käytännössä voit muuttaa kaavion prosessin koonti näytöksi, jossa tieto kuvat näyttävät suorituskyky ilmaisimien tietoja käyttämällä tieto kuvien kuvakkeita muoto tietojen perusteella.
-
Avaa tietojen visualisointikaavio.
Valitse säilö, jossa haluat käyttää tietokuvia.
-
Valitse Tiedot > Tietokuvien kentät.
-
Valitse kaavioon lisättävät tietokuvakentät.
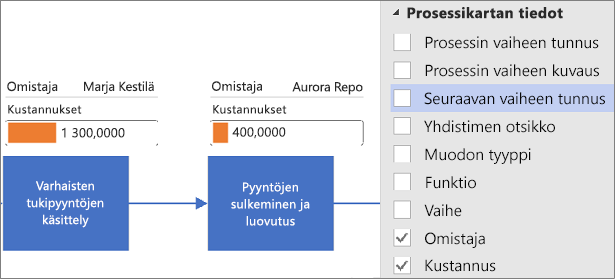
Tietokuvia käytetään koko kaaviossa. Jos haluat piilottaa tiettyjen muotojen tietokuvat, jätä kyseisten rivien tietosarakearvot tyhjiksi Excel-työkirjassa.
-
Voit halutessasi määrittää lisäasetuksia Tiedot-välilehdessä. Lisätietoja on artikkelissa Tietokuvien yleiskatsaus.
Kaavioon linkitetyn Excel-työkirjan hallinta
Toisinaan siihen liittyvää Excel-työkirjaa on ehkä linkitettävä uudelleen tai päivitettävä. Voit tehdä tämän kätevästi Visiossa.
Excel-työkirjan linkittäminen uudelleen Visio-kaavion avulla
Jos tietojen visualisointi kaavioon linkitetty Excel-työkirja nimetään uudelleen tai siirretään toiseen sijaintiin, Visio-kaavion ja Excel-työkirjan välinen linkki on katkennut. Tämä ongelma voi ilmetä myös, jos nimeät Excel-taulukon uudelleen.
-
Valitse tietojen visualisointi-kaavion säilö. Tämä ottaa käyttöön valinta nauhan Data työkalujen rakenne -väli lehden.
-
Valitse tieto työkalujen rakenne > Linkitä lähde tiedotuudelleen.
-
Selaa uudelleen nimetty tai siirretty Excel-työkirja.
-
Valitse työkirjasta taulukko tai mukautettu väli.
-
Jos haluat korjata katkenneen linkin, valitse Linkitäuudelleen.
Kun yrität päivittää kaaviota tai päivität lähde tietoja ja linkki on katkennut, Visio kehottaa sinua myös linkittämään sen uudelleen.
Tärkeää Älä muuta kaavioon linkitetyssä Excel-taulukossa olevia sarakkeiden nimiä. Muussa tapa uksessa Linkitä uudelleen-toiminto epäonnistuu.
Kaavioon linkitetyn Excel-työkirjan avaaminen
Voit muuttaa linkitettyä sisältöä Excelissä suoraan visiosta. Haluat ehkä esimerkiksi lisätä paljon sisältöä ja helpottaa laskenta taulukon tietojen muokkaamista.
-
Valitse Visiossa tietojen visualisointi-kaavion säilö. Tämä ottaa käyttöön valinta nauhan Data työkalujen rakenne -väli lehden.
-
Valitse tieto työkalujen rakenne > avoimen lähde koodin tiedot.
-
Tee haluamasi muutokset Excelissä ja Tallenna ja Sulje työkirja.
-
Jos haluat nähdä muutokset kaaviossa, valitse tieto työkalujen rakenne > Päivitä kaavio.
Seuraavat vaiheet
Seuraavassa on joitakin tehtäviä, joita voit suorittaa tietojen visualisointikaavion luomisen jälkeen.
-
Teemat Visiossa teemalla tarkoitetaan joukkoa värejä ja tehosteita, jotka voit lisätä piirustukseesi yhdellä napsautuksella. Teemat on nopea tapa antaa piirustukselle ammattimaisesti suunniteltu ulkonäkö. Lisätietoja saat artikkelista Ammattimaisen ulkonäön lisääminen piirustukselle teeman avulla.
-
Asettelu Vision manuaaliset oppaat ja automaattiset työkalut auttavat varmistamaan, että kaavion muodot ovat oikein tasattu ja välistetty. Tämä tekee piirustuksista mahdollisimman selkeitä ja ammattimaisia. Lisätietoja saat artikkelista Kaavion muotojen tasaaminen ja sijoittelu.
-
Vienti Vie tietojen visualisointikaavio ja yhdistetty Excel-työkirja Visio-mallipakettiin (.vtpx). Visio-mallipaketti tallentaa kaavion asetukset, kaavaimet ja tiedot, jotta muut voivat luoda nopeasti omia tietojen visualisointikaavioita. Muut käyttäjät voivat asentaa mallipaketin tietokoneeseensa. Lisätietoja on artikkelissa Tietojen visualisointimallipaketin vienti ja asennus.










