Tässä artikkelissa kerrotaan, miten voit käyttää Access koostefunktiota kyselyn tulosjoukon tietojen summaan. Tässä artikkelissa kerrotaan myös lyhyesti, miten voit käyttää muita koostefunktioita, kuten LASKE - ja AVG-funktioita tulosjoukon arvojen laskemiseen tai keskiarvoon. Lisäksi tässä artikkelissa kerrotaan, miten voit käyttää summariviä, Access ominaisuutta, jonka avulla voit laskea yhteen tietoja muuttamatta kyselyjen rakennetta.
Sisältö
Tietojen summan laskemisen perusteet
Kyselyn lukusarakkeen summan voi laskea koostefunktio-tyyppisellä funktiolla. Koostefunktiot suorittavat laskutoimituksen tietosarakkeessa ja palauttavat yhden arvon. Accessissa on erilaisia koostefunktioita, kuten Summa, Määrä, Keskiarvo (keskiarvojen ohjelmointia varten), Min ja Maks. Voit laskea tietojen summan lisäämällä kyselyyn Summa-funktion, tietojen lukumäärä lasketaan yhteen Määrä-funktion avulla ja niin edelleen.
Lisäksi Access on useita tapoja lisätä summa - ja muita koostefunktioita kyselyyn. Voit tehdä seuraavasti:
-
Avaa kysely taulukkonäkymässä ja lisää summarivi. Summarivi, Access:n ominaisuus, mahdollistaa koostefunktion käyttämisen yhdessä tai useammassa kyselyn tulosjoukon sarakkeessa muuttamatta kyselyn rakennetta.
-
Luo summakysely. Summakysely laskee tietueryhmien välisiä välisummia; summarivi laskee yhden tai useamman tietosarakkeen (-kentän) loppusumman. Jos esimerkiksi haluat laskea välisumman kaikesta myynnistä kaupungin tai vuosineljänneksen mukaan, voit summakyselyn avulla ryhmitellä tietueet haluamasi luokan mukaan ja laskea sitten myyntilukujen summan.
-
Luo ristiintaulukointikysely. Ristiintaulukointikysely on erityinen kyselytyyppi, joka näyttää tuloksensa ruudukossa, joka muistuttaa Excel-laskentataulukkoa. Ristiintaulukointikyselyt luovat yhteenvedon arvoista ja ryhmittelevät ne kahteen faktajoukkoon, joista toinen sijaitsee sivureunassa (riviotsikot) ja toinen yläreunassa (sarakeotsikot). Ristiintaulukointikyselyn avulla voit esimerkiksi näyttää kunkin kaupungin kokonaismyynnin viimeisen kolmen vuoden aikana seuraavan taulukon näyttämällä tavalla:
|
Kaupunki |
2003 |
2004 |
2005 |
|---|---|---|---|
|
Pariisi |
254 556 |
372 455 |
467 892 |
|
Sydney |
478 021 |
372 987 |
276 399 |
|
Jakarta |
572 997 |
684 374 |
792 571 |
|
... |
... |
... |
... |
Huomautus: Tämän asiakirjan toimintaohjeissa korostetaan Summa-funktiota, mutta muista, että voit käyttää muita koostefunktioita summarivillä ja kyselyissä. Lisätietoja muiden koostefunktioiden käyttämisestä on jäljempänä tässä artikkelissa kohdassa Koostefunktioviittaus .
Lisätietoja muiden koostefunktioiden käyttötavoista on artikkelissa Sarakkeen summien näyttäminen taulukossa.
Seuraavien osien vaiheittaisissa ohjeissa kerrotaan summarivin lisäämisestä, summakyselyn käytöstä ryhmien välisten tietojen summien laskemisessa sekä ristiintaulukointikyselyn käytöstä ryhmien ja aikavälien välisten tietojen summien laskemisessa. Muista, että monet koostefunktiot toimivat vain, jos tietoa sisältävät kentät on määritetty tietylle tietotyypille. Esimerkiksi SUMMA-funktio toimii vain, jos kentän tietotyypiksi on määritetty Luku-, Desimaali- tai Valuutta-tietotyyppi. Lisätietoja kunkin funktion edellyttämistä tietotyypeistä on tämän artikkelin kohdassa Koostefunktioiden viitemateriaali.
Yleistä tietoa tietotyypeistä on artikkelissa Kentän tietotyyppiasetuksen muokkaaminen tai muuttaminen.
Esimerkkitietojen valmisteleminen
Tämän artikkelin toimintaohjeissa tarjotaan taulukkomuotoisia esimerkkitietoja. Vaiheittaisissa ohjeissa käytetään esimerkkitaulukoita, jotta koostefunktioiden käyttöä voidaan havainnollistaa paremmin. Halutessasi voit vaihtoehtoisesti lisätä esimerkkitaulukot uuteen tai olemassa olevaan tietokantaan.
Accessissa on useita tapoja lisätä nämä esimerkkitaulukot tietokantaan. Voit syöttää tiedot manuaalisesti, kopioida kunkin taulukon laskentataulukko-ohjelmaan, kuten Exceliin, ja tuoda sitten laskentataulukot Accessiin, tai voit liittää tiedot tekstieditoriin, kuten Muistioon, ja tuoda tiedot tuloksena syntyvästä tekstitiedostosta.
Tämän osan vaiheissa kerrotaan, miten tiedot syötetään manuaalisesti tyhjään taulukkonäkymään, miten mallitaulukot kopioidaan laskentataulukko-ohjelmaan ja tuodaan sitten kyseiset taulukot Accessiin. Lisätietoja tekstitietojen luomisesta ja tuomisesta on artikkelissa Tekstitiedoston tietojen tuominen tai linkittäminen.
Tämän artikkelin toimintaohjeissa käytetään seuraavia taulukoita. Luo esimerkkitiedot näiden taulukoiden avulla:
Luokat-taulukko:
|
Luokka |
|---|
|
Nuket |
|
Pelit |
|
Kuvat ja kehystys |
|
Videopelit |
|
DVD:t ja elokuvat |
|
Mallit ja harrastukset |
|
Urheilu |
Tuotteet -taulukko:
|
Tuotteen nimi |
Hinta |
Luokka |
|---|---|---|
|
Ohjelmoija-nukke |
12,95 € |
Nuket |
|
Hauskaa C#:n parissa (koko perheen lautapeli) |
15,85 € |
Pelit |
|
Relaatiotietokantakaavio |
22,50 € |
Kuvat ja kehystys |
|
Maaginen piirilevy (500 osaa) |
32,65 € |
Pelit |
|
Access! -peli |
22,95 € |
Pelit |
|
Nörtit ja myyttiset olennot |
78,50 € |
Videopelit |
|
Jumppaa nörteille! Nyt DVD:llä! |
14,88 € |
DVD:t ja elokuvat |
|
Suuri lentävä pizza |
36,75 € |
Urheilu |
|
Ulkoinen 5,25 tuuman levykeasema (1/4-mittakaava) |
65,00 € |
Mallit ja harrastukset |
|
Byrokraatti-nukke |
78,88 € |
Nuket |
|
Gloom |
53,33 € |
Videopelit |
|
Tee-se-itse-näppäimistö |
77,95 € |
Mallit ja harrastukset |
Tilaukset-taulukko:
|
Tilauksen päivämäärä |
Lähetyspäivä |
Toimituskaupunki |
Toimitusmaksu |
|---|---|---|---|
|
14.11.2005 |
15.11.2005 |
Jakarta |
55,00 € |
|
14.11.2005 |
15.11.2005 |
Sydney |
76,00 € |
|
16.11.2005 |
17.11.2005 |
Sydney |
87,00 € |
|
17.11.2005 |
18.11.2005 |
Jakarta |
43,00 € |
|
17.11.2005 |
18.11.2005 |
Pariisi |
105,00 € |
|
17.11.2005 |
18.11.2005 |
Stuttgart |
112,00 € |
|
18.11.2005 |
19.11.2005 |
Wien |
215,00 € |
|
19.11.2005 |
20.11.2005 |
Miami |
525,00 € |
|
20.11.2005 |
21.11.2005 |
Wien |
198,00 € |
|
20.11.2005 |
21.11.2005 |
Pariisi |
187,00 € |
|
21.11.2005 |
22.11.2005 |
Sydney |
81,00 € |
|
23.11.2005 |
24.11.2005 |
Jakarta |
92,00 € |
Tilauksen tiedot -taulukko:
|
Tilauksen tunnus |
Tuotteen nimi |
Tuotetunnus |
Yksikköhinta |
Määrä |
Alennus |
|---|---|---|---|---|---|
|
1 |
Tee-se-itse-näppäimistö |
12 |
77,95 € |
9 |
5 % |
|
1 |
Byrokraatti-nukke |
2 |
78,88 € |
4 |
7,5 % |
|
2 |
Jumppaa nörteille! Nyt DVD:llä! |
7 |
14,88 € |
6 |
4 % |
|
2 |
Maaginen piirilevy |
4 |
32,65 € |
8 |
0 |
|
2 |
Nörtit ja myyttiset olennot |
6 |
78,50 € |
4 |
0 |
|
3 |
Access! -peli |
5 |
22,95 € |
5 |
15 % |
|
4 |
Ohjelmoija-nukke |
1 |
12,95 € |
2 |
6 % |
|
4 |
Suuri lentävä pizza |
8 |
36,75 € |
8 |
4 % |
|
5 |
Ulkoinen 5,25 tuuman levykeasema (1/4-mittakaava) |
9 |
65,00 € |
4 |
10 % |
|
6 |
Relaatiotietokantakaavio |
3 |
22,50 € |
12 |
6,5 % |
|
7 |
Gloom |
11 |
53,33 € |
6 |
8 % |
|
7 |
Relaatiotietokantakaavio |
3 |
22,50 € |
4 |
9 % |
Huomautus: Muista, että tavallisessa tietokannassa Tilauksen tiedot -taulukko sisältää vain Tuotetunnus-kentän, ei Tuotteen nimi -kenttää. Mallitaulukossa käytetään Tuotteen nimi -kenttää, jotta tietoja on helpompi lukea.
Tietojen kirjoittaminen manuaalisesti
-
Valitse Luo-välilehden Taulukot-ryhmässä Taulukko.
Access lisää tietokantaan uuden, tyhjän taulukon.
Huomautus: Sinun ei tarvitse suorittaa tätä vaihetta, jos avaat uuden, tyhjän tietokannan. Vaihe täytyy kuitenkin suorittaa aina, kun tietokantaan täytyy lisätä taulukko.
-
Kaksoisnapsauta otsikkorivin ensimmäistä solua ja kirjoita esimerkkitaulukon kentän nimi.
Oletusarvon mukaan Access merkitsee otsikkorivin tyhjät kentät tekstillä Lisää uusi kenttä, kuten kuvassa:
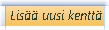
-
Siirry seuraavaan tyhjään otsikkosoluun nuolinäppäinten avulla ja kirjoita toisen kentän nimi (voit myös painaa sarkainnäppäintä tai kaksoisnapsauttaa uutta solua). Toista tämä vaihe, kunnes kaikkien kenttien nimet on kirjoitettu.
-
Kirjoita esimerkkitaulukon tiedot.
Kun kirjoitat tietoja, Access päättelee kunkin kentän tietotyypin. Jos relaatiotietokantojen käyttö on sinulle uutta, jokaiselle taulukoiden kentälle on määritettävä tietty tietotyyppi, esimerkiksi Luku, Teksti tai Päivämäärä ja aika. Tietotyypin määrittäminen varmistaa tietojen oikean tallentamisen ja auttaa estämään virheitä, esimerkiksi puhelinnumeron käyttämistä osana laskutoimitusta. Anna Accessin päätellä tietotyyppi näiden esimerkkitaulukoiden tiedoille.
-
Kun olet antanut tiedot, valitse Tallenna.
Pikanäppäin: paina näppäinyhdistelmää CTRL + S.
Näkyviin tulee Tallenna nimellä -valintaikkuna.
-
Kirjoita Taulukon nimi -ruutuun esimerkkitaulukon nimi ja valitse sitten OK.
Käytä jokaisen esimerkkitaulukon annettua nimeä, koska toimintaohjeosioiden kyselyt käyttävät samoja nimiä.
-
Toista nämä vaiheet, kunnes olet luonut jokaisen tämän osan alussa luetellun mallitaulukon.
Jos et halua syöttää tietoja manuaalisesti, voit kopioida tiedot laskentataulukkoon seuraavien ohjeiden mukaisesti ja tuoda sitten tiedot laskentataulukkotiedostosta Accessiin.
Esimerkkilaskentataulukoiden luominen
-
Käynnistä laskentataulukko-ohjelma ja luo uusi, tyhjä tiedosto. Jos käytät Exceliä, ohjelma luo uuden, tyhjän työkirjan oletusarvoisesti.
-
Kopioi ensimmäinen yllä oleva esimerkkitaulukko ja liitä se ensimmäiseen laskentataulukkoon sen ensimmäisestä solusta alkaen.
-
Nimeä laskentataulukko uudelleen käytössä olevan laskentataulukko-ohjelman mukaisella tavalla. Anna laskentataulukolle sama nimi kuin esimerkkitaulukolla. Jos esimerkkitaulukon nimi on esimerkiksi Luokat, anna laskentataulukolle sama nimi.
-
Toista vaiheet 2 ja 3: kopioi jokainen esimerkkitaulukko tyhjään laskentataulukkoon ja nimeä laskentataulukot uudelleen.
Huomautus: Laskentataulukkotiedostoon täytyy ehkä lisätä laskentataulukoita. Katso laskentataulukko-ohjelman ohjeista, miten se tehdään.
-
Tallenna työkirja sopivaan sijaintiin tietokoneessa tai verkossa ja siirry seuraaviin vaiheisiin.
Tietokantataulukoiden luominen laskentataulukoista
-
Valitse Ulkoiset tiedot -välilehden Tuo & linkki -ryhmässä Uusi tietolähde > Tiedostosta > Excel.
Nouda ulkoiset tiedot – Excel-laskentataulukko -valintaikkuna tulee näkyviin.
-
Valitse Selaa, avaa edellisissä vaiheissa luotu laskentataulukkotiedosto ja valitse sitten OK.
Ohjattu laskentataulukon tuominen käynnistyy.
-
Ohjattu toiminto valitsee oletusarvoisesti työkirjan ensimmäisen laskentataulukon (Asiakkaat-laskentataulukon, jos olet toiminut edellisen osan vaiheiden mukaisesti) ja laskentataulukon tiedot ilmestyvät ohjatun toiminnon sivun alaosaan. Valitse Seuraava.
-
Valitse ohjatun toiminnon seuraavalla sivulla Ensimmäinen rivi sisältää sarakkeiden otsikot ja napsauta sitten Seuraava.
-
Vaihtoehtoisesti voit käyttää seuraavan sivun Kenttäasetukset-kohdan tekstiruutuja ja luetteloita kenttien nimien ja tietotyyppien vaihtamiseen tai tiettyjen kenttien jättämiseen tuontioperaation ulkopuolelle. Valitse muussa tapauksessa Seuraava.
-
Jätä Anna Accessin lisätä perusavain -asetus valituksi ja napsauta Seuraava.
-
Access käyttää oletusarvoisesti laskentataulukon nimeä uudessa taulukossa. Hyväksy nimi tai kirjoita jokin toinen nimi ja valitse sitten Valmis.
-
Toista vaiheet 1–7, kunnes olet luonut taulukon työkirjan jokaisesta laskentataulukosta.
Perusavainkenttien nimeäminen uudelleen
Huomautus: Kun toit laskentataulukoita, Access lisäsi automaattisesti kuhunkin taulukkoon perusavainsarakkeen, antoi sille oletusarvoisesti nimen "Tunnus" ja määritti sen tietotyypiksi Laskurin. Seuraavissa vaiheissa selitetään jokaisen perusavainkentän nimeäminen uudelleen. Se helpottaa kaikkien kyselyn kenttien tunnistamista.
-
Napsauta siirtymisruudussa jokaista edellisissä vaiheissa luomaasi taulukkoa hiiren kakkospainikkeella ja valitse Rakennenäkymä.
-
Etsi kunkin taulukon perusavainkenttä. Access antaa jokaiselle kentälle oletusarvoisesti nimen Tunnus.
-
Lisää jokaisen perusavainkentän Kentän nimi -sarakkeeseen taulukon nimi.
Anna esimerkiksi Luokat-taulukon Tunnus-kentälle nimi Luokan tunnus ja Tilaukset-taulukon kentälle nimi Tilauksen tunnus. Anna Tilaustiedot-taulukon kentälle nimi Tietojen tunnus. Anna Tuotteet-taulukon kentälle nimi Tuotetunnus.
-
Tallenna tekemäsi muutokset.
Aina, kun esimerkkitaulukoita käsitellään tässä artikkelissa, ne sisältävät perusavainkentän, joka on nimetty edeltävissä vaiheissa kuvatulla tavalla.
Tietojen summan laskeminen summarivin avulla
Voit lisätä kyselyyn summarivin avaamalla kyselyn taulukkonäkymässä, lisäämällä rivin ja valitsemalla sitten haluamasi koostefunktion, esimerkiksi Summa, Min, Maks, tai Keskiarvo. Tässä osassa kerrotaan tavallisen valintakyselyn luomisen ja summarivin lisäämisen vaiheet. Sinun ei tarvitse käyttää edellisessä osiossa käytettyjä esimerkkitaulukoita.
Tavallisen valintakyselyn luominen
-
Valitse Luo-välilehden Kyselyt-ryhmässä Kyselyn rakennenäkymä.
-
Kaksoisnapsauta taulukkoa tai taulukoita, joita haluat käyttää kyselyssä.
Valittu taulukko tai valitut taulukot näkyvät ikkunoina kyselyn suunnittelutyökalun yläosassa.
-
Kaksoisnapsauta taulukkokenttiä, joita haluat käyttää kyselyssä.
Voit lisätä kuvailevaa tietoa (esimerkiksi nimiä ja kuvauksia) sisältäviä kenttiä, mutta sinun on sisällytettävä kyselyyn myös kenttä, joka sisältää numeerista tietoa tai valuuttatietoa.
Jokainen kenttä näkyy rakenneruudukon solussa.
-
Suorita kysely valitsemalla Suorita

Kyselyn tulosjoukko tulee näkyviin taulukkonäkymään.
-
Voit vaihtoehtoisesti siirtyä rakennenäkymään ja mukauttaa kyselyä. Se tehdään kaksoisnapsauttamalla kyselyn tiedostovälilehteä ja valitsemalla Rakennenäkymä. Nyt voit mukauttaa kyselyä tarpeen mukaan lisäämällä tai poistamalla taulukon kenttiä. Jos haluat poistaa kentän, valitse sarake rakenneruudukosta ja paina Del-näppäintä.
-
Tallenna kysely.
Summarivin lisääminen
-
Varmista, että kysely on avoinna taulukkonäkymässä. Avaa kysely taulukkonäkymässä kaksoisnapsauttamalla kyselyn tiedostovälilehteä ja valitsemalla Taulukkonäkymä.
Tai
Kaksoisnapsauta kyselyä siirtymisruudussa. Tämä toiminto suorittaa kyselyn ja lataa tulokset taulukkoon.
-
Valitse Aloitus-välilehden Tietueet-ryhmässä Summat.
Taulukkoon ilmestyy uusi Summarivi.
-
Valitse Summarivillä sen kentän solu, jonka summan haluat laskea, ja valitse sitten luettelosta Summa.
Summarivin piilottaminen
-
Valitse Aloitus-välilehden Tietueet-ryhmässä Summat.
Lisätietoja summarivin käytöstä on artikkelissa Sarakkeen summien näyttäminen taulukossa.
Loppusummien laskeminen kyselyn avulla
Loppusumma on sarakkeen kaikkien arvojen summa. Voit laskea erilaisia loppusummia, kuten esimerkiksi:
-
Yksinkertaisen loppusumman, joka laskee yksittäisen sarakkeen arvojen summan. Voit esimerkiksi laskea toimituskulujen kokonaissumman.
-
Lasketun loppusumman, joka laskee useamman kuin yhden sarakkeen arvojen summan. Voit esimerkiksi laskea myynnin kokonaissumman kertomalla useiden eri kohteiden hinnat tilattujen kohteiden määrällä ja laskemalla saatujen arvojen summan.
-
Osan tietueista laskennan ulkopuolelle jättävän loppusumman. Voit esimerkiksi laskea ainoastaan viime perjantain myynnin kokonaissumman.
Seuraavassa osassa kerrotaan vaiheittaiset ohjeet kunkin loppusummatyypin luomiseen. Vaiheissa käytetään Tilaukset- ja Tilauksen tiedot -taulukoita.
Tilaukset-taulukko
|
Tilauksen tunnus |
Tilauksen päivämäärä |
Lähetyspäivä |
Toimituskaupunki |
Toimitusmaksu |
|---|---|---|---|---|
|
1 |
14.11.2005 |
15.11.2005 |
Jakarta |
55,00 € |
|
2 |
14.11.2005 |
15.11.2005 |
Sydney |
76,00 € |
|
3 |
16.11.2005 |
17.11.2005 |
Sydney |
87,00 € |
|
4 |
17.11.2005 |
18.11.2005 |
Jakarta |
43,00 € |
|
5 |
17.11.2005 |
18.11.2005 |
Pariisi |
105,00 € |
|
6 |
17.11.2005 |
18.11.2005 |
Stuttgart |
112,00 € |
|
7 |
18.11.2005 |
19.11.2005 |
Wien |
215,00 € |
|
8 |
19.11.2005 |
20.11.2005 |
Miami |
525,00 € |
|
9 |
20.11.2005 |
21.11.2005 |
Wien |
198,00 € |
|
10 |
20.11.2005 |
21.11.2005 |
Pariisi |
187,00 € |
|
11 |
21.11.2005 |
22.11.2005 |
Sydney |
81,00 € |
|
12 |
23.11.2005 |
24.11.2005 |
Jakarta |
92,00 € |
Tilauksen tiedot -taulukko
|
Tietojen tunnus |
Tilauksen tunnus |
Tuotteen nimi |
Tuotetunnus |
Yksikköhinta |
Määrä |
Alennus |
|---|---|---|---|---|---|---|
|
1 |
1 |
Tee-se-itse-näppäimistö |
12 |
77,95 € |
9 |
0,05 |
|
2 |
1 |
Byrokraatti-nukke |
2 |
78,88 € |
4 |
0,075 |
|
3 |
2 |
Jumppaa nörteille! Nyt DVD:llä! |
7 |
14,88 € |
6 |
0,04 |
|
4 |
2 |
Maaginen piirilevy |
4 |
32,65 € |
8 |
0,00 |
|
5 |
2 |
Nörtit ja myyttiset olennot |
6 |
78,50 € |
4 |
0,00 |
|
6 |
3 |
Access! -peli |
5 |
22,95 € |
5 |
0,15 |
|
7 |
4 |
Ohjelmoija-nukke |
1 |
12,95 € |
2 |
0,06 |
|
8 |
4 |
Suuri lentävä pizza |
8 |
36,75 € |
8 |
0,04 |
|
9 |
5 |
Ulkoinen 5,25 tuuman levykeasema (1/4-mittakaava) |
9 |
65,00 € |
4 |
0,10 |
|
10 |
6 |
Relaatiotietokantakaavio |
3 |
22,50 € |
12 |
0,065 |
|
11 |
7 |
Gloom |
11 |
53,33 € |
6 |
0,08 |
|
12 |
7 |
Relaatiotietokantakaavio |
3 |
22,50 € |
4 |
0,09 |
Yksinkertaisen loppusumman laskeminen
-
Valitse Luo-välilehden Kyselyt-ryhmässä Kyselyn rakennenäkymä.
-
Kaksoisnapsauta taulukkoa, jota haluat käyttää kyselyssä.
Jos käytät esimerkkitietoja, kaksoisnapsauta Tilaukset-taulukkoa.
Taulukko näkyy kyselyjen suunnittelutyökalun yläosan ikkunassa.
-
Kaksoisnapsauta kenttää, jonka summan haluat laskea. Varmista, että kentän tietotyypiksi on määritetty Luku tai Valuutta. Jos yrität laskea ei-numeeristen kenttien (esimerkiksi tekstikentän) arvojen summia, Access näyttää Tyyppivirhe ehtomäärityksessä -virheilmoituksen, kun kysely yritetään suorittaa.
Jos käytät mallitietoja, kaksoisnapsauta Toimitusmaksu-saraketta.
Voit lisätä numeerisia kenttiä ruudukkoon, jos haluat laskea näiden kenttien loppusummat. Summakysely voit laskea useamman kuin yhden sarakkeen loppusummat.
-
Valitse Kyselyn rakennenäkymä -välilehden Näytä tai piilota -ryhmästä Summat.

Summarivi ilmestyy rakenneruudukkoon ja Ryhmittelyperuste ilmestyy Toimitusmaksu-sarakkeen soluun.
-
Muuta Summarivin solun arvoksi Summa.
-
Suorita kysely ja näytä tulokset taulukkonäkymässä valitsemalla Suorita

Vihje: Huomaa, että Access liittää tekstin ”Summa_” sen kentän nimen alkuun, jonka summaa lasket. Voit muuttaa sarakkeen otsikon kuvaavammaksi (esimerkiksi Toimitus yhteensä) palaamalla rakennenäkymään ja napsauttamalla rakenneruudukon Toimitusmaksu-sarakkeen Kenttä-riviä. Aseta kohdistin Toimitusmaksu-kohdan viereen ja kirjoita sanat Toimitus yhteensä ja sen perään kaksoispiste seuraavasti: Toimitus yhteensä: Toimitusmaksu.
-
Vaihtoehtoisesti voit tallentaa kyselyn ja sulkea sen.
Osan tietueista laskennan ulkopuolelle jättävän loppusumman laskeminen
-
Valitse Luo-välilehden Kyselyt-ryhmässä Kyselyn rakennenäkymä.
-
Kaksoisnapsauta Tilaus-taulukkoa ja Tilauksen tiedot -taulukkoa.
-
Lisää Tilaukset-taulukon Tilauspäivämäärä-kenttä kyselyn rakenneruudukon ensimmäiseen sarakkeeseen.
-
Kirjoita ensimmäisen sarakkeen Ehdot-riville Päivämäärä() -1. Kyseinen lauseke jättää kuluvan päivän tietueet summan laskennan ulkopuolelle.
-
Luo seuraavaksi sarake, joka laskee jokaisen tapahtuman myyntisumman. Kirjoita seuraava lauseke ruudukon toisen sarakkeen Kenttä-riviin:
Myynnin kokonaisarvo: (1-[Tilaustiedot].[Alennus]/100)*([Tilaustiedot].[ Yksikköhinta]*[Tilaustiedot].[Määrä])
Varmista, että lauseke viittaa kenttiin, joiden tietotyypeiksi on määritetty Luku tai Valuutta. Jos lauseke viittaa muiksi tietotyypeiksi määritettyihin kenttiin, Access näyttää virhesanoman Tyyppivirhe ehtomäärityksessä, kun kyselyä yritetään suorittaa.
-
Valitse Kyselyn rakennenäkymä -välilehden Näytä tai piilota -ryhmästä Summat.
Summarivi ilmestyy rakenneruudukkoon ja Ryhmittelyperuste ilmestyy ensimmäiseen ja toiseen sarakkeeseen.
-
Muuta toisessa sarakkeessa Summarivin solun arvoksi Summa. Summa-funktio laskee yksittäiset myyntiluvut yhteen.
-
Suorita kysely ja näytä tulokset taulukkonäkymässä valitsemalla Suorita

-
Tallenna kysely nimellä Päivän myynti.
Huomautus: Kun seuraavan kerran avaat kyselyn rakennenäkymässä, saatat huomata pieniä muutoksia Myynnin kokonaisarvo -sarakkeen Kenttä- ja Summarivien arvoissa. Lauseke näkyy Summa-funktion sisällä, ja Summarivillä näkyy Summan sijaan Lauseke.
Jos esimerkiksi käytät esimerkkitietoja ja luot kyselyn (edellä kerrotulla tavalla), näet seuraavat kohteet:
Myynnin kokonaisarvo: Summa((1-[Tilaustiedot].Alennus/100)*([Tilaustiedot].Yksikköhinta*[Tilaustiedot].Määrä))
Ryhmän loppusummien laskeminen summakyselyn avulla
Tämän osan vaiheittaisissa ohjeissa kerrotaan, miten luodaan tietoryhmien välisummia laskeva summakysely. Muista jatkaessasi, että summakysely voi oletusarvoisesti sisältää vain ryhmätietoja sisältävän kentän (tai kenttiä), kuten Luokka-kentän, ja yhteenlaskettavat tiedot sisältävän kentän, kuten myynnin määrä -kentän. Summakyselyt eivät voi sisältää muita luokan kohteita kuvailevia kenttiä. Jos haluat nähdä nämä kuvailutiedot, voit luoda toisen valintakyselyn, joka yhdistää summakyselyn kentät muiden tietokenttien kanssa.
Tässä osassa kerrotaan, miten luodaan summa- ja valintakyselyt, joita tarvitaan kunkin tuotteen myynnin kokonaismäärän selvittämiseen. Ohjeissa käytetään näitä esimerkkitaulukoita:
Tuotteet-taulukko
|
Tuotetunnus |
Tuotteen nimi |
Hinta |
Luokka |
|---|---|---|---|
|
1 |
Ohjelmoija-nukke |
12,95 € |
Nuket |
|
2 |
Hauskaa C#:n parissa (koko perheen lautapeli) |
15,85 € |
Pelit |
|
3 |
Relaatiotietokantakaavio |
22,50 € |
Kuvat ja kehystys |
|
4 |
Maaginen piirilevy (500 osaa) |
32,65 € |
Kuvat ja kehystys |
|
5 |
Access! -peli |
22,95 € |
Pelit |
|
6 |
Nörtit ja myyttiset olennot |
78,50 € |
Videopelit |
|
7 |
Jumppaa nörteille! Nyt DVD:llä! |
14,88 € |
DVD:t ja elokuvat |
|
8 |
Suuri lentävä pizza |
36,75 € |
Urheilu |
|
9 |
Ulkoinen 5,25 tuuman levykeasema (1/4-mittakaava) |
65,00 € |
Mallit ja harrastukset |
|
10 |
Byrokraatti-nukke |
78,88 € |
Nuket |
|
11 |
Gloom |
53,33 € |
Videopelit |
|
12 |
Tee-se-itse-näppäimistö |
77,95 € |
Mallit ja harrastukset |
Tilauksen tiedot -taulukko
|
Tietojen tunnus |
Tilauksen tunnus |
Tuotteen nimi |
Tuotetunnus |
Yksikköhinta |
Määrä |
Alennus |
|---|---|---|---|---|---|---|
|
1 |
1 |
Tee-se-itse-näppäimistö |
12 |
77,95 € |
9 |
5 % |
|
2 |
1 |
Byrokraatti-nukke |
2 |
78,88 € |
4 |
7,5 % |
|
3 |
2 |
Jumppaa nörteille! Nyt DVD:llä! |
7 |
14,88 € |
6 |
4 % |
|
4 |
2 |
Maaginen piirilevy |
4 |
32,65 € |
8 |
0 |
|
5 |
2 |
Nörtit ja myyttiset olennot |
6 |
78,50 € |
4 |
0 |
|
6 |
3 |
Access! -peli |
5 |
22,95 € |
5 |
15 % |
|
7 |
4 |
Ohjelmoija-nukke |
1 |
12,95 € |
2 |
6 % |
|
8 |
4 |
Suuri lentävä pizza |
8 |
36,75 € |
8 |
4 % |
|
9 |
5 |
Ulkoinen 5,25 tuuman levykeasema (1/4-mittakaava) |
9 |
65,00 € |
4 |
10 % |
|
10 |
6 |
Relaatiotietokantakaavio |
3 |
22,50 € |
12 |
6,5 % |
|
11 |
7 |
Gloom |
11 |
53,33 € |
6 |
8 % |
|
12 |
7 |
Relaatiotietokantakaavio |
3 |
22,50 € |
4 |
9 % |
Seuraavissa vaiheissa oletetaan, että Tilaukset- ja Tilaustiedot-taulukoiden Tuotetunnus-kentillä on yksi-moneen-yhteys, jossa Tilaukset-taulukko edustaa yhteyden ”yksi”-puolta.
Summakyselyn luominen
-
Valitse Luo-välilehden Kyselyt-ryhmässä Kyselyn rakennenäkymä.
-
Valitse taulukot, joita haluat käsitellä, ja valitse sitten Lisää.
Kukin taulukko näkyy ikkunana kyselyn suunnittelutyökalun yläosassa.
Jos käytät aiemmin lueteltuja esimerkkitaulukoita, lisäät Tuotteet- ja Tilaustiedot-taulukot.
-
Kaksoisnapsauta taulukkokenttiä, joita haluat käyttää kyselyssä.
Yleensä kyselyyn lisätään vain ryhmäkenttä ja arvokenttä. Voit kuitenkin käyttää laskutoimitusta arvokentän sijaan – seuraavissa vaiheissa kerrotaan, miten se tehdään.
-
Lisää Tuotteet-taulukon Luokka-kenttä rakenneruudukkoon.
-
Luo kunkin tapahtuman myyntisumman laskeva sarake kirjoittamalla seuraava lauseke ruudukon toiseen sarakkeeseen:
Myynnin kokonaisarvo: (1-[Tilaustiedot].[Alennus]/100)*([Tilaustiedot].[ Yksikköhinta]*[Tilaustiedot].[Määrä])
Varmista, että lausekkeen viittaamien kenttien tietotyypeiksi on määritetty Luku tai Valuutta. Jos viittaat muiksi tietotyypeiksi määritettyihin kenttiin, Access näyttää virhesanoman Tyyppivirhe ehtomäärityksessä, kun yrität vaihtaa taulukkonäkymään.
-
Valitse Kyselyn rakennenäkymä -välilehden Näytä tai piilota -ryhmästä Summat.
Summarivi ilmestyy rakenneruudukkoon ja Ryhmittelyperuste ilmestyy saman rivin ensimmäiseen ja toiseen sarakkeeseen.
-
Muuta toisessa sarakkeessa Summarivin arvoksi Summa. Summa-funktio laskee yksittäiset myyntiluvut yhteen.
-
Suorita kysely ja näytä tulokset taulukkonäkymässä valitsemalla Suorita

-
Jätä kysely auki seuraavaa osaa varten.
Ehtojen käyttäminen summakyselyssä
Edellisessä osassa luotu kysely sisältää kaikki taustalla olevien taulukoiden tietueet. Se ei jätä yhtään tilausta summan laskennan ulkopuolelle ja se näyttää kaikkien luokkien summat.
Jos haluat jättää tietueita pois laskuista, voit lisätä kyselyyn ehtoja. Voit esimerkiksi ohittaa tapahtumat, joiden arvo on alle 100 €, tai laskea vain tiettyjen tuoteluokkien summat. Tässä osassa selitetään kolmentyyppisten ehtojen käyttäminen:
-
Ehdot, jotka ohittavat tietyt ryhmät summia laskettaessa. Jos haluat esimerkiksi laskea vain Videopelit-, Kuvat ja kehystys- ja Urheilu-luokkien summat.
-
Ehdot, jotka piilottavat tietyt summat laskennan jälkeen. Voit esimerkiksi näyttää vain yli 150 000 €:n suuruiset summat.
-
Ehdot, jotka jättävät yksittäisiä tietueita summan laskennan ulkopuolelle. Voit esimerkiksi jättää yksittäisiä myyntitapahtumia laskennan ulkopuolelle, jos tapahtuman arvo (yksikköhinta * määrä) on alle 100 €.
Seuraavissa vaiheissa selitetään, kuinka ehdot lisätään yksi kerrallaan ja miten niiden vaikutus näkyy kyselyn tuloksessa.
Ehtojen lisääminen kyselyyn
-
Avaa edellisen osan kysely Rakennenäkymässä. Se tehdään kaksoisnapsauttamalla kyselyn tiedostovälilehteä ja valitsemalla Rakennenäkymä.
Tai
Napsauta kyselyä siirtymisruudussa hiiren kakkospainikkeella ja valitse Rakennenäkymä.
-
Kirjoita Luokan tunnus -sarakkeen Ehdot-riville =Nuket tai Urheilu tai Kuvat ja kehystys.
-
Suorita kysely ja näytä tulokset taulukkonäkymässä valitsemalla Suorita

-
Palaa takaisin Rakennenäkymään ja kirjoita Myynnin kokonaisarvo -sarakkeen Ehdot-riville >100.
-
Katso tulokset suorittamalla kysely ja palaa sitten takaisin Rakennenäkymään.
-
Lisätään nyt ehto, joka jättää huomiotta yksittäiset myyntitapahtumat, joiden arvo on alle 100 €. Tätä varten on lisättävä uusi sarake.
Huomautus: Et voi määrittää kolmatta ehtoa Myynnin kokonaisarvo -sarakkeeseen. Tässä sarakkeessa määritettävät ehdot koskevat kokonaisarvoa, eivät yksittäisiä arvoja.
-
Kopioi lauseke toisesta sarakkeesta kolmanteen sarakkeeseen.
-
Valitse uuden sarakkeen Summarivillä Missä ja kirjoita Ehdot-riville >20.
-
Katso tulokset suorittamalla kysely ja tallenna se sitten.
Huomautus: Kun seuraavan kerran avaat kyselyn Rakennenäkymässä, huomaat ehkä pieniä muutoksia rakenneruudukossa. Toisessa sarakkeessa Kenttä-rivin lauseke näkyy Summa-funktion sisällä ja Summarivin arvona on Summan sijaan Lauseke.
Myynnin kokonaisarvo: Summa((1-[Tilaustiedot].Alennus/100)*([Tilaustiedot].Yksikköhinta*[Tilaustiedo t].Määrä))
Näet myös neljännen sarakkeen. Tämä sarake on toisen sarakkeen kopio, mutta toisessa sarakkeessa määritetyt ehdot näkyvät uuden sarakkeen osana.
-
Useiden ryhmien tietojen summan laskeminen ristiintaulukointikyselyn avulla
Ristiintaulukointikysely on erityinen kyselytyyppi, joka näyttää tulokset Excel-laskentataulukkoa muistuttavassa ruudukossa. Ristiintaulukointikyselyt luovat yhteenvedon arvoista ja ryhmittelevät ne kahteen faktajoukkoon, joista toinen sijaitsee sivureunassa (riviotsikoiden joukko) ja toinen yläreunassa (sarakeotsikoiden joukko). Seuraava kuva havainnollistaa osaa esimerkkiristiintaulukointikyselyn tulosjoukosta.
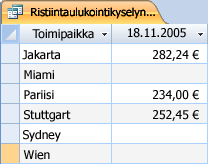
Muista jatkaessasi, että ristiintaulukointikysely ei aina täytä kaikkia tulosjoukon kenttiä, koska kyselyssä käytettävissä taulukoissa ei aina ole arvoja jokaiselle mahdolliselle arvopisteelle.
Kun ristiintaulukointikyselyä luodaan, siihen yleensä sisällytetään tietoa useammasta kuin yhdestä taulukosta ja siihen sisällytetään aina kolmentyyppistä tietoa: riviotsikoina käytettävää tietoa, sarakeotsikoina käytettävää tietoa sekä ne arvot, joiden summa halutaan laskea tai joita muuten halutaan laskea.
Tässä jaksossa oletetaan, että seuraavat taulukot ovat käytössä:
Tilaukset-taulukko
|
Tilauksen päivämäärä |
Lähetyspäivä |
Toimituskaupunki |
Toimitusmaksu |
|---|---|---|---|
|
14.11.2005 |
15.11.2005 |
Jakarta |
55,00 € |
|
14.11.2005 |
15.11.2005 |
Sydney |
76,00 € |
|
16.11.2005 |
17.11.2005 |
Sydney |
87,00 € |
|
17.11.2005 |
18.11.2005 |
Jakarta |
43,00 € |
|
17.11.2005 |
18.11.2005 |
Pariisi |
105,00 € |
|
17.11.2005 |
18.11.2005 |
Stuttgart |
112,00 € |
|
18.11.2005 |
19.11.2005 |
Wien |
215,00 € |
|
19.11.2005 |
20.11.2005 |
Miami |
525,00 € |
|
20.11.2005 |
21.11.2005 |
Wien |
198,00 € |
|
20.11.2005 |
21.11.2005 |
Pariisi |
187,00 € |
|
21.11.2005 |
22.11.2005 |
Sydney |
81,00 € |
|
23.11.2005 |
24.11.2005 |
Jakarta |
92,00 € |
Tilauksen tiedot -taulukko
|
Tilauksen tunnus |
Tuotteen nimi |
Tuotetunnus |
Yksikköhinta |
Määrä |
Alennus |
|---|---|---|---|---|---|
|
1 |
Tee-se-itse-näppäimistö |
12 |
77,95 € |
9 |
5 % |
|
1 |
Byrokraatti-nukke |
2 |
78,88 € |
4 |
7,5 % |
|
2 |
Jumppaa nörteille! Nyt DVD:llä! |
7 |
14,88 € |
6 |
4 % |
|
2 |
Maaginen piirilevy |
4 |
32,65 € |
8 |
0 |
|
2 |
Nörtit ja myyttiset olennot |
6 |
78,50 € |
4 |
0 |
|
3 |
Access! -peli |
5 |
22,95 € |
5 |
15 % |
|
4 |
Ohjelmoija-nukke |
1 |
12,95 € |
2 |
6 % |
|
4 |
Suuri lentävä pizza |
8 |
36,75 € |
8 |
4 % |
|
5 |
Ulkoinen 5,25 tuuman levykeasema (1/4-mittakaava) |
9 |
65,00 € |
4 |
10 % |
|
6 |
Relaatiotietokantakaavio |
3 |
22,50 € |
12 |
6,5 % |
|
7 |
Gloom |
11 |
53,33 € |
6 |
8 % |
|
7 |
Relaatiotietokantakaavio |
3 |
22,50 € |
4 |
9 % |
Seuraavissa vaiheissa selitetään sellaisen ristiintaulukointikyselyn luominen, joka ryhmittelee myynnin kokonaismäärät kaupungin mukaan. Kysely käyttää kahta lauseketta, jotka palauttavat muotoillun päivämäärän ja myynnin kokonaismäärän.
Ristiintaulukointikyselyn luominen
-
Valitse Luo-välilehden Kyselyt-ryhmässä Kyselyn rakennenäkymä.
-
Kaksoisnapsauta taulukoita, joita haluat käyttää kyselyssä.
Kukin taulukko näkyy ikkunana kyselyn suunnittelutyökalun yläosassa.
Jos käytät esimerkkitaulukoita, kaksoisnapsauta Tilaukset- ja Tilaustiedot-taulukoita.
-
Kaksoisnapsauta kenttiä, joita haluat käyttää kyselyssä.
Kunkin kentän nimi näkyy rakenneruudukon Kenttä-rivin tyhjässä solussa.
Jos käytät esimerkkitaulukoita, lisää Tilaukset-taulukon Toimituskaupunki- ja Lähetyspäivä-kentät.
-
Kopioi ja liitä tai kirjoita seuraava lauseke Kenttä-rivin seuraavaan tyhjään soluun: Myynnin kokonaisarvo: Summa(CCur([Tilaustiedot].[Yksikköhinta]*[Määrä]*(1-[Alennus])/100)*100)
-
Valitse Kyselyn rakennenäkymä -välilehden Kyselytyyppi-ryhmästäRistiintaulukointi.
Rakenneruudukkoon ilmestyy Summarivi ja Ristiintaulukointi-rivi.
-
Napsauta Summarivin Kaupunki-kentän solua ja valitse Ryhmittelyperuste. Tee sama Lähetyspäivä-kentässä. Vaihda Myynnin kokonaismäärä -kentän Summa-solun arvoksi Lauseke.
-
Määritä Ristiintaulukointi-rivin Kaupunki-kentän solu Riviotsikoksi, Lähetyspäivämäärä-kentän solu Sarakeotsikoksi ja Myynnin kokonaismäärä -kentän solu Arvoksi.
-
Valitse Kyselyn rakennenäkymä -välilehden Tulokset-ryhmästäSuorita.
Kyselyn tulokset tulevat näkyviin taulukkonäkymään.
Koostefunktioiden viitemateriaali
Tässä taulukossa luetellaan ja kuvaillaan Accessin Summarivissä ja kyselyissä käytettävät koostefunktiot. Muista, että Accessissa on enemmän koostefunktioita kyselyitä varten kuin Summariviä varten.
|
Funktio |
Kuvaus |
Käytä näiden tietotyyppien kanssa |
|---|---|---|
|
Keskiarvo |
Laskee sarakkeen keskiarvon. Sarakkeen tietojen on oltava luku-, valuutta- tai päivämäärä tai aika -muodossa. Funktio ohittaa tyhjät arvot. |
Luku, Valuutta, Päivämäärä tai aika |
|
Lukumäärä |
Laskee sarakkeen kohteiden lukumäärän. |
Kaikki tietotyypit paitsi monimutkaiset ja toistuvat skalaariset tietotyypit, kuten moniarvoisten luetteloiden sarakkeet. Lisätietoja moniarvoisista luetteloista on artikkelissa Moniarvoisen kentän luominen tai poistaminen. |
|
Suurin arvo |
Palauttaa kohteen, jolla on suurin arvo. Tekstitietojen suurin arvo on viimeinen aakkosellinen arvo – Access ohittaa kirjainkokoa. Funktio ohittaa tyhjät arvot. |
Luku, Valuutta, Päivämäärä tai aika |
|
Pienin arvo |
Palauttaa kohteen, jolla on pienin arvo. Tekstitietojen pienin arvo on ensimmäinen aakkosellinen arvo – Access ohittaa kirjainkokoa. Funktio ohittaa tyhjät arvot. |
Luku, Valuutta, Päivämäärä tai aika |
|
Keskihajonta |
Mittaa, kuinka paljon arvot hajaantuvat keskimääräisestä arvosta (keskiarvo). Lisätietoja tämän funktion käytöstä on artikkelissa Sarakkeen summien näyttäminen taulukossa. |
Luku, Valuutta |
|
Summa |
Laskee sarakkeen kohteet yhteen. Toimii vain luku- ja valuuttamuotoisten tietojen kohdalla. |
Luku, Valuutta |
|
Varianssi |
Mittaa sarakkeen kaikkien arvojen tilastollisen varianssin. Tätä funktiota voi käyttää vain luku- ja valuuttamuotoisten tietojen kohdalla. Jos taulukossa on alle kaksi riviä, Access palauttaa tyhjäarvon. Lisätietoja varianssifunktioista on artikkelissa Sarakkeen summien näyttäminen taulukossa. |
Luku, Valuutta |










