Tietojen laskeminen yhteen Excel-taulukossa
Voit nopeasti laskea yhteen Excel-taulukon tiedot ottamalla käyttöön Summarivi-asetuksen ja käyttämällä sitten jotakin toiminnoista, jotka ovat käytettävissä taulukon jokaisen sarakkeen avattavan luettelon kautta. Summarivin oletusvalinnat käyttävät VÄLISUMMA-funktiota, jonka avulla voit sisällyttää tai ohittaa piilotetut taulukon rivit, mutta voit käyttää myös muita funktioita.

-
Napsauta mitä tahansa kohtaa taulukossa.
-
Valitse Taulukkotyökalut > Rakenne ja valitse Summarivi-vaihtoehdon valintaruutu.
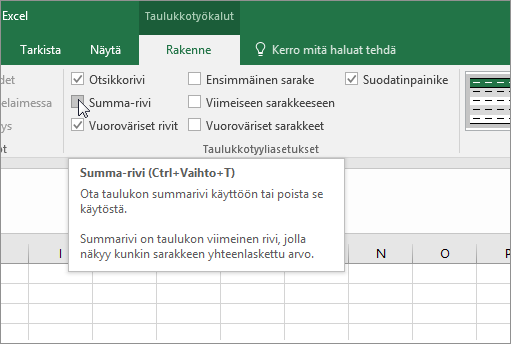
-
Summarivi lisätään taulukon alareunaan.
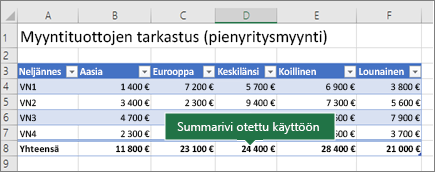
Huomautus: Jos käytät summariville kaavaa ja poistat summarivin käytöstä ja otat sen sitten käyttöön, Excel muistaa kaavasi. Edellisessä esimerkissä käytimme jo summariville SUMMA-funktiota. Kun käytät summariviä ensimmäistä kertaa, solut ovat tyhjiä.
-
Valitse sarake, jonka summan haluat laskea, ja valitse sitten haluamasi vaihtoehto avattavasta luettelosta. Tässä tapauksessa käytimme SUMMA-funktiota jokaiselle sarakkeelle:
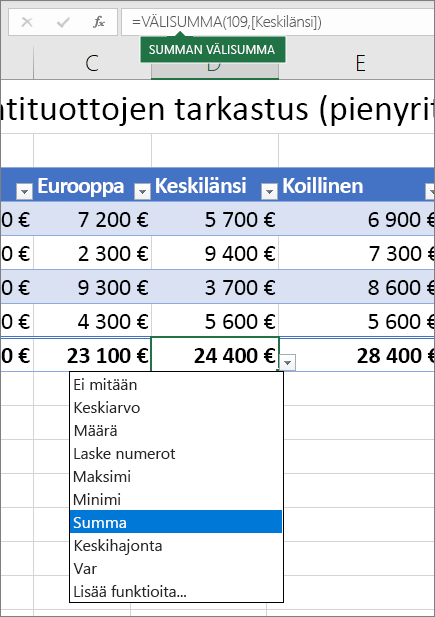
Näet, että Excel loi seuraavan kaavan: =VÄLISUMMA(109, [Midwest]). Tämä on SUMMA-funktion VÄLISUMMA-funktio summa, ja se on myös rakenteellinen viittaus -tyyppinen kaava, joita on vain Excel-taulukoissa. Lisätietoja: Rakenteellisten viittausten käyttäminen Excel-taulukoissa.
Voit käyttää kokonaisarvon laskemiseen myös eri funktiota valitsemalla Lisää funktioita -vaihtoehdon tai kirjoittamalla oman funktion.
Huomautus: Jos haluat kopioida summarivikaavan viereiseen soluun summarivillä, vedä kaava siihen täyttökahvan avulla. Näin sarakeviittaukset päivitetään automaattisesti ja tuloksena näkyy oikea arvo. Jos kopioit ja liität summarivillä olevan kaavan, sarakeviittauksia ei päivitetä automaattisesti, jolloin tuloskin näkyy virheellisenä.
Voit nopeasti laskea yhteen Excel-taulukon tiedot ottamalla käyttöön Summarivi-asetuksen ja käyttämällä sitten jotakin toiminnoista, jotka ovat käytettävissä taulukon jokaisen sarakkeen avattavan luettelon kautta. Summarivin oletusvalinnat käyttävät VÄLISUMMA-funktiota, jonka avulla voit sisällyttää tai ohittaa piilotetut taulukon rivit, mutta voit käyttää myös muita funktioita.

-
Napsauta mitä tahansa kohtaa taulukossa.
-
Siirry kohtaan Taulukko > Summarivi.
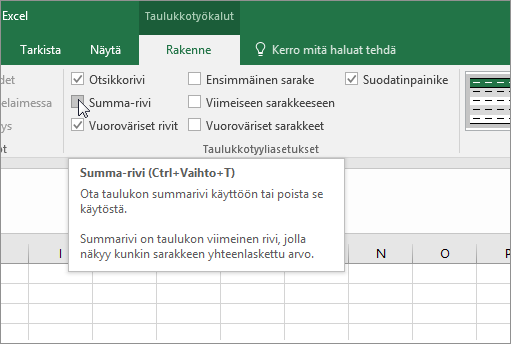
-
Summarivi lisätään taulukon alareunaan.
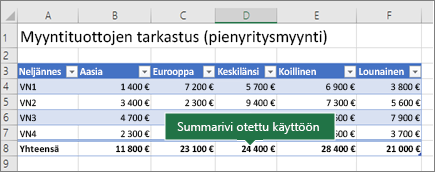
Huomautus: Jos käytät summariville kaavaa ja poistat summarivin käytöstä ja otat sen sitten käyttöön, Excel muistaa kaavasi. Edellisessä esimerkissä käytimme jo summariville SUMMA-funktiota. Kun käytät summariviä ensimmäistä kertaa, solut ovat tyhjiä.
-
Valitse sarake, jonka summan haluat laskea, ja valitse sitten haluamasi vaihtoehto avattavasta luettelosta. Tässä tapauksessa käytimme SUMMA-funktiota jokaiselle sarakkeelle:
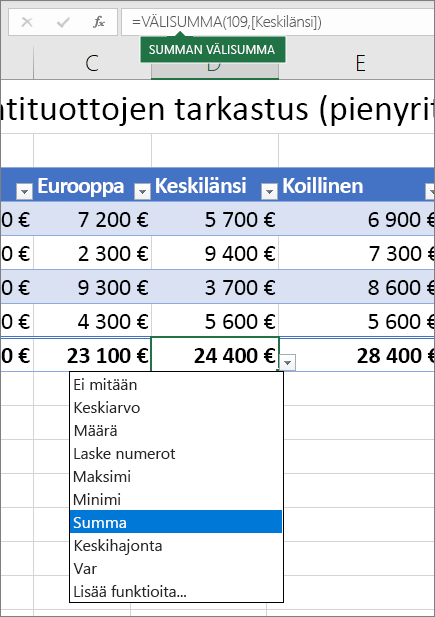
Näet, että Excel loi seuraavan kaavan: =VÄLISUMMA(109, [Midwest]). Tämä on SUMMA-funktion VÄLISUMMA-funktio summa, ja se on myös rakenteellinen viittaus -tyyppinen kaava, joita on vain Excel-taulukoissa. Lisätietoja: Rakenteellisten viittausten käyttäminen Excel-taulukoissa.
Voit käyttää kokonaisarvon laskemiseen myös eri funktiota valitsemalla Lisää funktioita -vaihtoehdon tai kirjoittamalla oman funktion.
Huomautus: Jos haluat kopioida summarivikaavan viereiseen soluun summarivillä, vedä kaava siihen täyttökahvan avulla. Näin sarakeviittaukset päivitetään automaattisesti ja tuloksena näkyy oikea arvo. Jos kopioit ja liität summarivillä olevan kaavan, sarakeviittauksia ei päivitetä automaattisesti, jolloin tuloskin näkyy virheellisenä.
Voit nopeasti laskea Excel-taulukon tiedot summaan ottamalla käyttöön Summarivi-asetuksen.
-
Napsauta mitä tahansa kohtaa taulukossa.
-
Napsauta Taulukon rakennenäkymä -välilehteä > Tyyliasetukset > Summarivi.
Summarivi lisätään taulukon alareunaan.
Summarivisolun koostefunktion määrittäminen
Huomautus: Tämä on beetatoiminto, joka on tällä hetkellä vain joidenkin Office Insider -jäsenten käytettävissä. Ominaisuuksien optimointia jatketaan tulevien kuukausien aikana. Kun ne ovat valmiita, julkaisemme ne kaikille Office Insider -jäsenille ja Microsoft 365 -tilaajille.
Summat-rivin avulla voit valita, mitä koostefunktiota käytetään kussakin sarakkeessa.
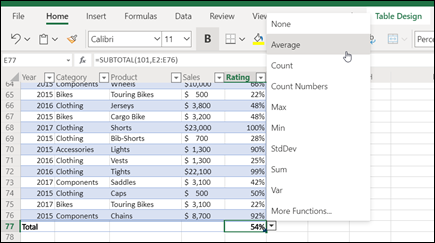
-
Napsauta muutettavan sarakkeen alapuolella olevaa Summat-rivin solua ja napsauta sitten solun vieressä näkyvää avattavaa luetteloa.
-
Valitse sarakkeelle käytettävä koostefunktio. Huomaa, että voit napsauttaa Lisää funktioita nähdäksesi lisäasetuksia.
Tarvitsetko lisätietoja?
Voit aina kysyä neuvoa Excel Tech Community -yhteisön asiantuntijalta tai saada tukea tukiyhteisöltä.
Katso myös
Video: Excel-taulukon luominen
Excel-taulukon luominen tai poistaminen
Taulukon koon muuttaminen lisäämällä tai poistamalla rivejä ja sarakkeita
Alueen tai taulukon tietojen suodattaminen
Rakenteellisten viittausten käyttäminen Excel-taulukoissa
Välisumma- ja summakentät Pivot-taulukkoraportissa
Pivot-taulukon välisumma- ja summakentät










