Sinulla on useita vaihtoehtoja, jos haluat lisätä tietoja manuaalisesti Excelissä. Voit kirjoittaa tietoja yhteen soluun, useisiin soluihin samanaikaisesti tai useampaan kuin yhteen laskentataulukko kerralla. Kirjoittamasi tiedot voivat olla lukuja, tekstiä, päivämääriä tai kellonaikoja. Voit muotoilla tietoja useilla eri tavoilla. Voit halutessasi myös säätää useita asetuksia, jos haluat helpottaa tietojen syöttämistä.
Tässä artikkelissa ei selitetä, kuinka tietolomaketta käytetään tietojen lisäämiseen laskentataulukossa. Lisätietoja tietolomakkeiden käyttämisestä on artikkelissa Rivien lisääminen, muokkaaminen, etsiminen ja poistaminen tietolomakkeen avulla.
Tärkeää: Jos et voi kirjoittaa tai muokata tietoja laskentataulukossa, joku on saattanut suojata sen, jotta tietoja ei muutettaisi vahingossa. Jos laskentataulukko on suojattu, voit ehkä valita soluja ja tarkastella niissä olevia tietoja, mutta et voi kirjoittaa tietoja lukittuihin soluihin. Useimmissa tapauksissa laskentataulukon suojausta ei pitäisi poistaa, ellei sinulla ole siihen suojauksen asettajan lupaa. Voit poistaa laskentataulukon suojauksen (jos se on tarpeen) valitsemalla Tarkista-välilehden Muutokset-ryhmästä Poista taulukon suojaus. Jos suojausta asetettaessa on määritetty salasana, sinun on kirjoitettava tuo salasana, ennen kuin voit poistaa laskentataulukon suojauksen.
-
Napsauta laskentataulukon solua.
-
Kirjoita kirjoitettavat numerot tai teksti ja paina sitten ENTER- tai SARKAIN-näppäintä.
Jos haluat lisätä tietoja solun uudelle riville, kirjoita rivinvaihto painamalla ALT+ENTER.
-
Valitse Tiedosto-välilehdestä Asetukset.
Vain Excel 2007: Napsauta Microsoft Office -painiketta

-
Valitse Lisäasetukset ja valitse sitten Muokkausasetukset-kohdasta Lisää desimaalipilkku automaattisesti -valintaruutu.
-
Kirjoita Desimaaleja-ruutuun positiivinen luku desimaalipilkun oikealle puolella näkyviä numeroita varten tai negatiivinen luku desimaalipilkun vasemmalla puolella näkyviä numeroita varten.
Jos kirjoitat Desimaalit-ruutuun esimerkiksi luvun 3 ja kirjoitat sen jälkeen soluun luvun 2834, arvoksi tulee 2,834. Jos kirjoitat Desimaaleja-ruutuun luvun -3 ja kirjoitat sen jälkeen luvun 283, arvoksi tulee 283000.
-
Napsauta laskentataulukon solua ja kirjoita haluamasi luku.
Desimaalien määrä -asetuksen valinta ei vaikuta aiemmin kirjoitettuihin tietoihin.
Voit ohittaa Desimaalien määrä -asetuksen tilapäisesti kirjoittamalla lukuun desimaalipilkun.
-
Napsauta laskentataulukon solua.
-
Kirjoita päivämäärä tai kellonaika seuraavasti:
-
Voit erottaa päivämäärän osat käyttämällä pisteitä tai yhdysmerkkiä. Kirjoita esimerkiksi 5.9.2002 tai 2002-09-05.
-
Jos haluat lisätä kellonajan, joka perustuu 12 tunnin kellonaikaan, kirjoita kellonaika ja välilyönti ja kirjoita sitten kellonajan jälkeen a tai p. esimerkiksi klo 21.00. Muussa tapauksessa Excel käsittelee kellonaikaa aamupäivän kellonaikana.
Voit lisätä kuluvan hetken päivämäärän ja kellonajan painamalla näppäinyhdistelmää Ctrl+Vaihto+; (puolipiste).
-
-
Jos haluat päivämäärän ja kellonajan päivittyvän automaattisesti, kun avaat laskentataulukon, voit käyttää TÄMÄ.PÄIVÄ- jaNYT-funktioita.
-
Kun kirjoitat päivämäärän tai ajan soluun, se näkyy joko tietokoneen päivämäärän ja kellonajan oletusmuotoilun mukaisesti tai solun päivämäärä- tai aikamuotoilun mukaisesti. Päivämäärän tai kellonajan oletusmuotoilu määräytyy Maa- ja aluekohtaiset asetukset -valintaikkunan (Ohjauspaneeli, Aika-, kieli- ja alueasetukset) päivämäärä- ja aika-asetusten mukaan. Jos näitä tietokoneen asetuksia on muutettu, työkirjoissasi näkyvät päivämäärät ja kellonajat, joita ei ole muotoiltu Muotoile solut -komennon avulla, näkyvät tietokoneen asetusten mukaan.
-
Jos haluat nopeasti käyttää oletusarvon mukaista päivämäärä- tai aikamuotoilua, napsauta solua, joka sisältää päivämäärän tai kellonajan ja paina sitten näppäinyhdistelmää CTRL+VAIHTO+# tai CTRL+VAIHTO+@.
-
Valitse solut, joihin haluat kirjoittaa samat tiedot. Solujen ei tarvitse sijaita vierekkäin.
-
Kirjoita tiedot aktiivisena olevaan soluun ja paina näppäinyhdistelmää CTRL+ENTER.
Voit kirjoittaa samat tiedot useaan soluun myös käyttämällä täyttökahva

Lisätietoja on artikkelissa Tietojen täyttäminen automaattisesti laskentataulukon soluihin.
Valitsemalla useita aktiivisia laskentataulukoita samanaikaisesti voit kirjoittaa uusia tietoja tai muuttaa jonkin laskentataulukon aiemmin kirjoitettuja tietoja niin, että muutokset lisätään samoihin soluihin kaikissa valituissa laskentataulukoissa.
-
Napsauta ensimmäisen muokattavia tietoja sisältävän laskentataulukon valitsinta. Pidä sitten CTRL-näppäintä painettuna, kun napsautat niiden laskentataulukoiden valitsimia, joiden kanssa haluat synkronoida tiedot.

Huomautus: Jos et näe haluamasi laskentataulukon valitsinta, etsi laskentataulukko napsauttamalla valitsimien vierityspainikkeita ja valitse sitten haluamasi välilehti. Jos et vieläkään löydä haluamaasi laskentataulukon välilehteä, asiakirjaikkuna kannattaa ehkä suurentaa.
-
Valitse aktiivisessa laskentataulukossa solu tai alue, jonka tietoja haluat muokata tai johon haluat kirjoittaa uusia tietoja.
-
Kirjoita uudet tiedot tai muokkaa olemassa olevia tietoja aktiivisessa solussa ja paina sitten ENTER-näppäintä, jolloin valinta siirtyy seuraavaan soluun.
Muutokset lisätään kaikkiin valitsemiisi laskentataulukoihin.
-
Toista edellinen vaihe, kunnes olet lisännyt tai muokannut kaikki haluamasi tiedot.
-
Voit peruuttaa usean laskentataulukon valinnan napsauttamalla mitä tahansa valintaan sisältymätöntä taulukkoa. Jos valitsematon laskentataulukko ei ole näkyvissä, napsauta valitun laskentataulukon taulukonvalitsinta ja valitse sitten Pura taulukoiden ryhmittely.
-
Kun lisäät tai muokkaat tietoja, muutokset vaikuttavat kaikkiin valittuihin laskentataulukoihin ja voivat vahingossa korvata tietoja, joita et aikonut muuttaa. Voit välttää tämän tarkastelemalla kaikkia laskentataulukoita samanaikaisesti, jolloin voit tunnistaa tietojen ristiriitoja.
-
Valitse Näytä-välilehden Ikkuna-ryhmästä Uusi ikkuna.
-
Siirry uuteen ikkunaan ja valitse sitten laskentataulukko, jota haluat tarkastella.
-
Toista vaiheet 1 ja 2 kullekin laskentataulukolle, jota haluat tarkastella.
-
Valitse Näytä-välilehden Ikkuna-ryhmästä Järjestä kaikki ja valitse sitten haluamasi asetus.
-
Jos haluat tarkastella vain aktiivisen työkirjan laskentataulukoita, valitse Järjestä ikkunat -valintaikkunassa Aktiivisen työkirjan ikkunat -valintaruutu.
-
Excelissä on useita asetuksia, joita voit muuttaa helpottaaksesi manuaalista tietojen kirjoittamista. Jotkin muutokset vaikuttavat kaikkiin työkirjoihin, jotkin vaikuttavat koko työkirjaan ja jokin vaikuttavat vain määrittämiisi soluihin.
ENTER-näppäimen suunnan muuttaminen
Jos kirjoitat tietoja rivin useaan soluun painamalla SARKAINTA ja painat sitten ENTER-näppäintä rivin lopussa, valinta siirtyy oletusarvoisesti seuraavan rivin alkuun.
ENTER siirtää valinnan käytössä olevan solun alla olevaan soluun ja SARKAIN oikealla puolella olevaan soluun. Et voi muuttaa suuntaa, johon SARKAIN siirtää valintaa, mutta voit muuttaa suuntaa, johon ENTER siirtää valintaa. Tämän asetuksen muuttaminen vaikuttaa koko laskentataulukkoon, kaikkiin avoimiin laskentataulukoihin, kaikkiin avoimiin työkirjoihin ja kaikkiin uusiin työkirjoihin.
-
Valitse Tiedosto-välilehdestä Asetukset.
Vain Excel 2007: Napsauta Microsoft Office -painiketta

-
Valitse Lisäasetukset-luokan Muokkausasetukset-kohdasta Siirrä valinta Enter-näppäimen painalluksen jälkeen -valintaruutu ja valitse haluamasi suunta Suunta-ruudusta.
Sarakkeen leveyden muuttaminen
Joskus solussa voi näkyä #####. Näin voi tapahtua, kun solussa on luku- tai päivämäärä ja sarakkeen leveys ei voi näyttää kaikki muotoilun vaatimia merkkejä. Oletetaan esimerkiksi, että solu, jossa on muotoa "pp/kk/vvvv" oleva päivämäärä, sisältää merkkijonon 31/12/2015. Sarake on niin kapea, että se pystyy näyttämään kuitenkin vain kuusi merkkiä. Solussa näkyy #####. Jos haluat nähdä solun koko sisällön nykyisessä muodossaan, sinun pitää leventää saraketta.
-
Valitse solu, jonka leveyttä haluat muuttaa.
-
Valitse Aloitus-välilehden Solut-ryhmästä Muotoilu.
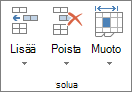
-
Tee Solun koko -luettelossa jompikumpi seuraavista:
-
Jos haluat kaiken tekstin näkyviin, valitse Sovita sarakkeen leveys.
-
Jos haluat tehdä sarakkeesta leveämmän, valitse Sarakkeen leveys ja kirjoita haluamasi leveys Sarakeleveys-ruutuun.
-
Huomautus: Voit myös muuttaa sarakkeen tai jopa yksittäisen solun muotoilua sen sijaan, että kasvattaisit sarakkeen leveyttä. Voit esimerkiksi muuttaa päivämäärän muotoilun niin, että päivämäärästä näkyy vain päivä ja kuukausi ("pp.kk"-muoto), kuten 31.12 tai käyttää luvussa tieteellistä (eksponentiaalista) muotoilua, kuten 4E+08.
Solun tekstin rivittäminen
Voit näyttää solun sisällä useita rivejä tekstiä rivittämällä tekstin. Solun tekstin rivittäminen ei vaikuta muihin soluihin.
-
Valitse solu, jonka tekstin haluat rivittää.
-
Napsauta Aloitus-välilehdessä Tasaus-ryhmän Tekstin rivitys -painiketta.
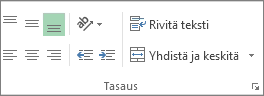
Huomautus: Jos teksti on pitkä sana, merkit eivät rivity (sanaa ei jaeta); sen sijaan voit leventää saraketta tai pienentää fonttikokoa, jotta näet kaiken tekstin. Jos kaikki teksti ei näy tekstin rivittämisen jälkeen, sinun on ehkä säädettävä rivin korkeutta. Valitse Aloitus-välilehdenSolut-ryhmässäMuotoile ja valitse sitten Solun koko - kohdassa Sovita rivi.
Lisätietoja tekstin rivityksestä on artikkelissaSolun tekstin rivittäminen.
Luvun muodon muuttaminen
Excelissä solun muotoilu ei riipu soluun tallennetuista tiedoista. Tällä erolla voi olla merkittävä vaikutus, kun tiedot ovat numeerisia. Kun Excel esimerkiksi pyöristää kirjoittamasi luvun, useimmissa tapauksissa se pyöristää vain näyttämänsä luvun. Laskutoimitukset tapahtuvat soluun tallennetulla luvulla, eivät luvulla, joka on näkyvissä. Niinpä laskutoimitukset voivat näyttää epätarkoilta vähintään yhdessä solussa käytetyn pyöristyksen vuoksi.
Kun olet kirjoittanut luvun soluun, voit muuttaa muotoa, jolla luku näkyy.
-
Napsauta solua, jossa muotoiltava luku on.
-
Napsauta Aloitus-välilehden Numero-ryhmässä Lukumuotoilu-ruudun vieressä olevaa nuolta ja valitse haluamasi muotoilu.
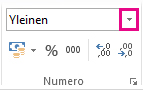
Valitse lukumuotoilu käytettävissä olevien muotoilujen luettelosta valitsemalla Lisää numeromuotoja ja napsauttamalla sitten haluamaasi muotoilua Luokka-luettelossa.
Muotoile luku tekstinä
Luvut, joita Excel ei käytä laskutoimituksiin, kuten puhelinnumerot, voit muotoilla tekstinä lisäämällä tekstimuotoilun tyhjiin soluihin, ennen kuin kirjoitat luvut.
-
Valitse tyhjä solu
-
Napsauta Aloitus-välilehden Numero-ryhmässä Lukumuotoilu-ruudun vieressä olevaa nuolta ja valitse Teksti.
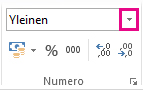
-
Kirjoita haluamasi luvut muotoiltuun soluun.
Luvut, jotka kirjoitit ennen kuin lisäsit tekstimuotoilun soluihin, on kirjoitettava uudestaan muotoiltuihin soluihin. Voit kirjoittaa luvut nopeasti uudelleen tekstinä valitsemalla kunkin solun, painamalla F2-näppäintä ja sitten ENTER-näppäintä.
Tarvitsetko lisätietoja?
Voit aina kysyä neuvoa Excel Tech Community -yhteisön asiantuntijalta tai saada tukea tukiyhteisöltä.










