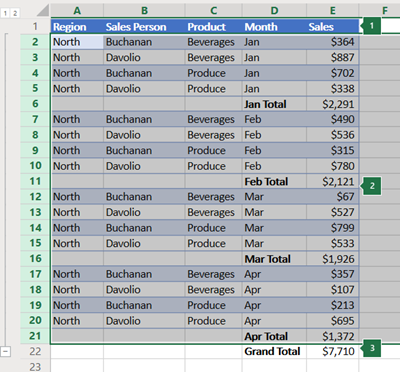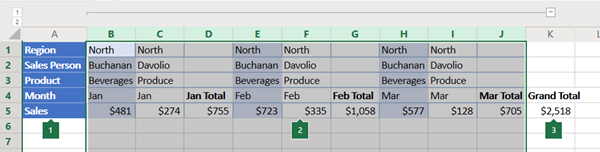Jos sinulla on luettelo tiedoista, jotka haluat ryhmityttää ja joista haluat tehdä yhteenvedon, voit luoda enintään kahdeksan tason jäsennyksen. Kukin sisempi taso, jota edustaa suurempi numero jäsennyssymbolit, sisältää yksityiskohdat edellisestä, ulommasta tasosta, jota edustaa alempi numero jäsennyssymboleissa. Jäsennystä käyttämällä voit nopeasti esittää yhteenvetorivejä tai -sarakkeita tai näyttää kunkin ryhmän yksityiskohtaiset tiedot. Voit luoda jäsennyksen riveistä (kuten jäljempänä olevassa esimerkissä), sarakkeista tai sekä riveistä että sarakkeista.
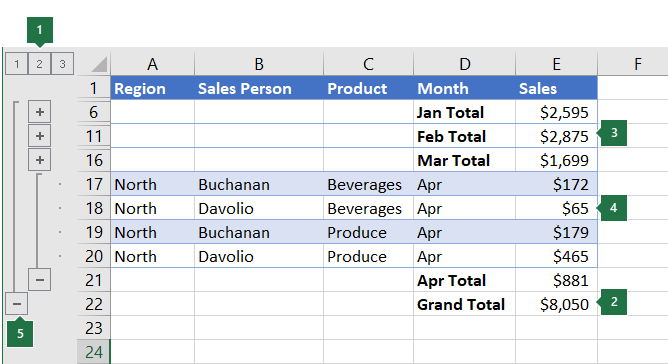 |
|
1. Jos haluat näyttää tason rivit, valitse sopivat
2. Laajenna tai kutista jäsennyksen tiedot napsauttamalla |
-
Varmista, että jokaisella jäsennettävän tietosarakkeen ensimmäisellä rivillä on otsikko (esimerkiksi Alue), jokaisessa sarakkeessa on samankaltaisia tietoja ja että jäsennettävällä alueella ei ole tyhjiä rivejä tai sarakkeita.
-
Ryhmitetyillä tietoriveillä voi halutessasi olla vastaava yhteenvetorivi eli välisumma. Voit luoda nämä jommankumman seuraavista:
-
Yhteenvetorivien lisääminen Välisumma-komennolla
Käytä Välisumma-komentoa, joka lisää VÄLISUMMA-funktion välittömästi kunkin ryhmän tietorivien ylä- tai alapuolelle ja luo jäsennyksen automaattisesti. Lisätietoja Välisumma-funktion käyttämisestä on kohdassa VÄLISUMMA-FUNKTIO.
-
Omien yhteenvetorivien lisääminen
Lisää omat kaavoja sisältävät yhteenvetorivit välittömästi kunkin tietoriviryhmän ylä- tai alapuolelle. Käytä SUMMA-funktiota esimerkiksi myynnin välisumman laskemiseen maalis- ja huhtikuulle niiden myyntitietorivien ala- tai yläpuolella. Jäljempänä tässä aiheessa olevassa taulukossa on esimerkki tästä.
-
-
Excel etsii oletusarvoisesti yhteenvetorivejä yhteenvetorivien alapuolelta, mutta voit luoda ne tietorivien yläpuolelle. Jos olet luonut tietojen alapuolella olevat yhteenvetorivit, siirry seuraavaan vaiheeseen (vaihe 4). Jos olet luonut yhteenvetorivit tietorivien yläpuolelle, siirry kohtaan Tiedot > Jäsennys ja valitse sitten valintaikkunan avain.
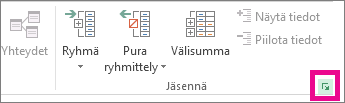
Asetukset-valintaikkuna avautuu.
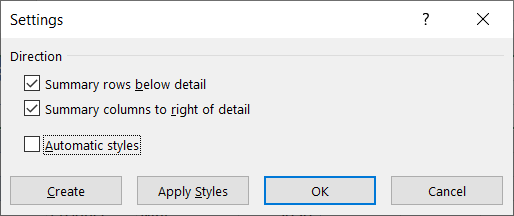
Poista Asetukset-valintaikkunassa Yhteenvetorivit tietojen alapuolella -valintaruudun valinta ja valitse sitten OK.
-
Jäsennä tiedot. Tee jompikumpi seuraavista:
Tietojen jäsentäminen automaattisesti
-
Valitse jäsennettävän solualueen solu.
-
Siirry kohtaan Tiedot > Jäsennys > ryhmän > ryhmä ja valitse sitten Automaattinen jäsennys.
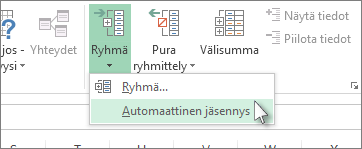
Tietojen jäsentäminen manuaalisesti
Tärkeää: Kun ryhmittelet jäsennystasot manuaalisesti, kaikki tiedot kannattaa näyttää , jotta rivit eivät ryhmity väärin.
-
Jos haluat jäsentää ulomman ryhmän (taso 1), valitse kaikki ulomman ryhmän sisältämät rivit (eli tietorivit ja jos lisäsit ne, niiden yhteenvetorivit).
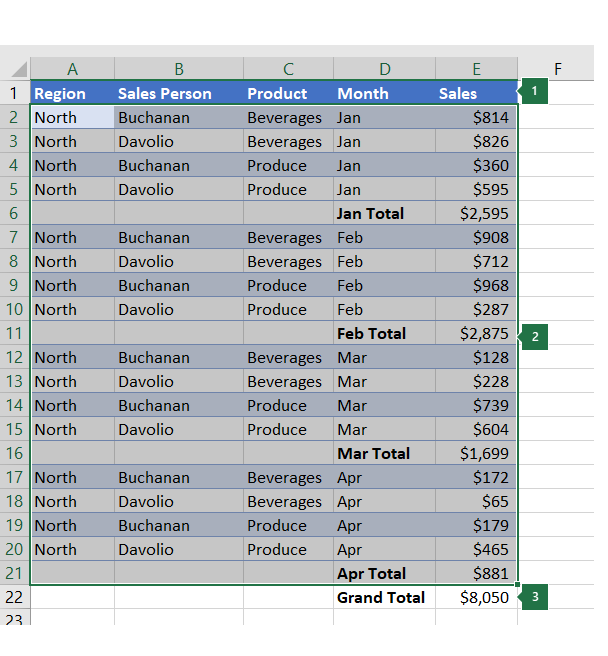
1. Ensimmäinen rivi sisältää otsikoita, eikä se ole valittuna.
2. Koska tämä on ulompi ryhmä, valitse kaikki rivit, joissa on välisummat ja tiedot.
3. Älä valitse loppusummaa.
-
Siirry kohtaan Tiedot > Jäsennys > ryhmän > ryhmä. Valitse Ryhmä-valintaikkunassa Rivit ja valitse sitten OK.
Vihje: Jos valitset kokonaisia rivejä solujen sijaan, Excel ryhmittelee automaattisesti rivin mukaan – Ryhmä-valintaikkuna ei edes avaudu.
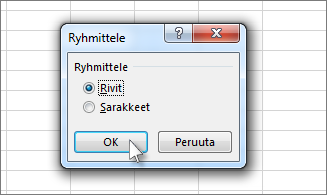
Jäsennyssymbolit tulevat näkyviin ryhmän viereen.
-
Voit myös jäsentää sisemmän ryhmän tietyn osan tietojen tietorivit.
Huomautus: Jos sinun ei tarvitse luoda sisäisiä ryhmiä, siirry alla olevaan vaiheeseen f.
Valitse kuhunkin sisempään ryhmään ne tietorivit, jotka ovat yhteydessä yhteenvetorivin sisältävään riviin.
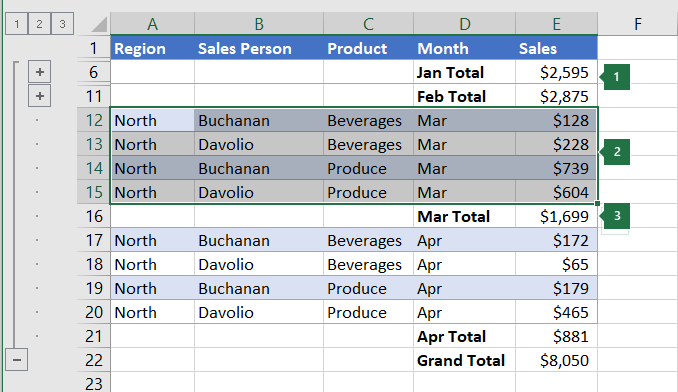
1. Voit luoda useita ryhmiä kullakin sisätasolla. Tässä kaksi osaa on jo ryhmitelty tasolle 2.
2. Tämä osa on valittuna ja valmis ryhmitettäväksi.
3. Älä valitse ryhmitettävien tietojen yhteenvetoriviä.
-
Siirry kohtaan Tiedot > Jäsennys > ryhmän > ryhmä.
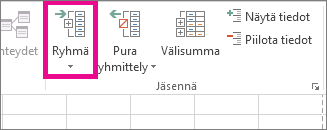
Valitse Ryhmä-valintaikkunassa Rivit ja valitse sitten OK. Jäsennyssymbolit tulevat näkyviin ryhmän viereen.
Vihje: Jos valitset kokonaisia rivejä solujen sijaan, Excel ryhmittelee automaattisesti rivin mukaan – Ryhmä-valintaikkuna ei edes avaudu.
-
Jatka sisempien rivien valitsemista ja ryhmittelemistä, kunnes olet luonut kaikki jäsennykseen haluamasi tasot.
-
Jos haluat purkaa rivien ryhmittelyn, valitse rivit ja valitse sitten Tiedot > Jäsennys > Pura ryhmittely > Pura ryhmittely.
Voit myös purkaa jäsennyksen osien ryhmittelyn poistamatta koko tasoa. Pidä VAIHTONÄPPÄINTÄ painettuna, kun valitset ryhmän


Tärkeää: Jos poistat jäsennyksen ryhmittelyn, kun tiedot on piilotettu, tietorivit voivat jäädä piiloon. Voit näyttää tiedot vetämällä hiirellä piilotettuihin riveihin liittyvien, näkyvien rivinumeroiden yli. Siirry sitten aloitusnäyttöön > solut > Muotoile, valitse Piilota & Näytä ja valitse sitten Näytä rivit.
-
-
Varmista, että kunkin jäsennettävän tietorivin ensimmäisessä sarakkeessa on otsikko, että kullakin rivillä on samanlaisia tietoja ja että alue ei sisällä tyhjiä rivejä tai sarakkeita.
-
Lisää omat kaavoja sisältävät yhteenvetosarakkeet tietosarakkeita sisältävien ryhmien oikealle tai vasemmalle puolelle. Vaiheen 4 taulukossa on esimerkki.
Huomautus: Jos haluat jäsentää tiedot sarakkeittain, sinun on käytettävä yhteenvetosarakkeita, jotka sisältävät ryhmän kuhunkin tietosarakkeeseen viittaavia kaavoja.
-
Jos yhteenvetosarake on tietosarakkeiden vasemmalla puolella, siirry kohtaan Tiedot > Jäsennys ja valitse sitten valintaikkunan avain.
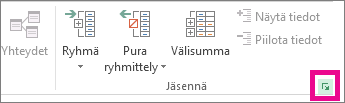
Asetukset-valintaikkuna avautuu.
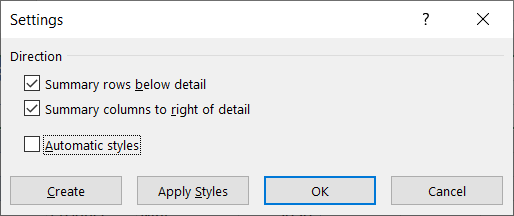
Poista Asetukset-valintaikkunassa Yhteenvetosarakkeet oikealla puolella -valintaruudun valinta ja valitse sitten OK.
-
Jäsennä tiedot toimimalla jommallakummalla seuraavista tavoista:
Tietojen jäsentäminen automaattisesti
-
Valitse alueen solu.
-
Valitse Tiedot > Jäsennys > Ryhmän > -ryhmä ja valitse sitten Automaattinen jäsennys.
Tietojen jäsentäminen manuaalisesti
Tärkeää: Kun ryhmittelet jäsennystasot manuaalisesti, on parasta pitää kaikki tiedot näkyvissä, jotta sarakkeet eivät ryhmity väärin.
-
Jos haluat jäsentää ulomman ryhmän (taso 1), valitse kaikki alisarakkeet ja niihin liittyvät tietotiedot.
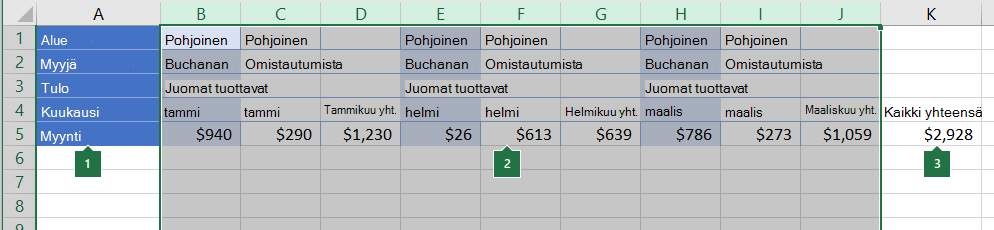
1. Sarake A sisältää otsikoita.
2. Valitse kaikki tiedot ja välisummasarakkeet. Huomaa, että jos et valitse kokonaisia sarakkeita, kun valitset Ryhmittele (Tiedot > Jäsennys > Ryhmä), Ryhmä-valintaikkuna avautuu ja pyytää valitsemaan Rivit tai Sarakkeet.
3. Älä valitse loppusummasaraketta.
-
Siirry kohtaan Tiedot > Jäsennys > ryhmän > ryhmä.
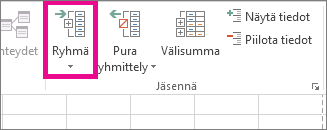
Jäsennyssymboli näkyy ryhmän yläpuolella.
-
Jos haluat jäsentää sisäkkäisen tietosarakkeiden ryhmän (taso 2 tai uudempi), valitse yhteenvetosarakkeen sisältävän sarakkeen vieressä olevat tietosarakkeet.
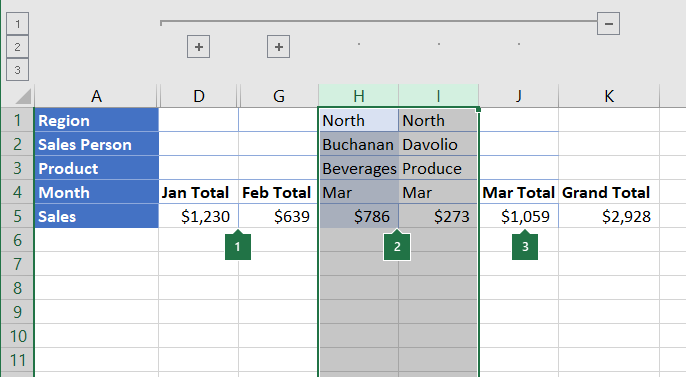
1. Voit luoda useita ryhmiä kullakin sisätasolla. Tässä kaksi osaa on jo ryhmitelty tasolle 2.
2. Nämä sarakkeet ovat valittuina ja valmiina ryhmitettäväksi. Huomaa, että jos et valitse kokonaisia sarakkeita, kun valitset Ryhmä (Tiedot > Jäsennys > Ryhmä), Ryhmä-valintaikkuna avautuu ja pyytää valitsemaan Rivit tai Sarakkeet.
3. Älä valitse ryhmitettävien tietojen yhteenvetosaraketta.
-
Siirry kohtaan Tiedot > Jäsennys>-ryhmä.
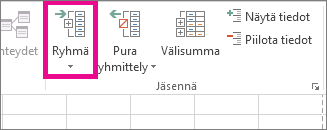
Jäsennyssymbolit tulevat näkyviin ryhmän viereen.
-
-
Jatka sisempien sarakkeiden valitsemista ja ryhmittelemistä, kunnes olet luonut kaikki jäsennykseen haluamasi tasot.
-
Jos haluat purkaa sarakkeiden ryhmittelyn, valitse sarakkeet ja siirry sitten Kohtaan Tiedot > Jäsennys > Pura ryhmittely.
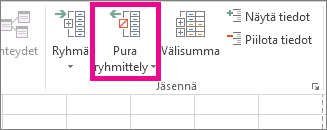
Voit myös purkaa jäsennyksen osien ryhmittelyn poistamatta koko tasoa. Pidä VAIHTONÄPPÄINTÄ painettuna, kun valitset ryhmän 

Jos poistat jäsennyksen ryhmittelyn, kun tiedot on piilotettu, tietosarakkeet voivat jäädä piiloon. Voit näyttää tiedot vetämällä hiirellä piilotettuihin sarakkeisiin liittyvien, näkyvien rivinumeroiden yli. Valitse Aloitus > solut > Muotoile, valitse Piilota & Näytä ja valitse sitten Näytä sarakkeet.
-
Jos et näe jäsennyssymboleja



-
Toimi seuraavasti:
-
Ryhmän tietojen näyttäminen tai piilottaminen
Voit näyttää ryhmän tiedot valitsemalla ryhmän

-
Jos haluat piilottaa ryhmän tiedot, valitse ryhmän

-
Koko jäsennyksen laajentaminen tai tiivistäminen tietylle tasolle
Valitse

Jos jäsennyksessä on esimerkiksi neljä tasoa, voit piilottaa neljännen tason ja näyttää loput tasot valitsemalla

-
Kaikkien jäsennettyjen tietojen näyttäminen tai piilottaminen
Jos haluat näyttää kaikki tiedot, valitse


-
Jos haluat piilottaa kaikki tiedot, valitse

-
Microsoft Excel käyttää jäsennetyillä riveillä esimerkiksi tyylejä Rivitaso_1 ja Rivitaso_2. Jäsennettyjä sarakkeita varten Excel käyttää esimerkiksi tyylejä Saraketaso_1 ja Saraketaso_2. Tyyleissä käytetään lihavointia, kursivointia ja muita tekstin muotoilutapoja, jotta yhteenvetorivit tai -sarakkeet erottuisivat muista tiedoista. Kun muutat tyylin määritystapaa, voit mukauttaa jäsennyksen ulkoasua erilaisten teksti- ja solumuotoilujen avulla. Voit ottaa tyylin käyttöön jäsennyksessä joko silloin, kun luot jäsennyksen, tai jäsennyksen luomisen jälkeen.
Voit käyttää seuraavia toimintoja:
Tyylin automaattinen käyttäminen uusissa yhteenvetoriveissä tai -sarakkeissa
-
Valitse Tiedot > Jäsennys ja valitse sitten valintaikkunan avain.
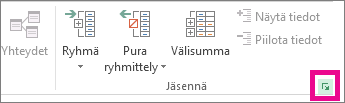
Asetukset-valintaikkuna avautuu.
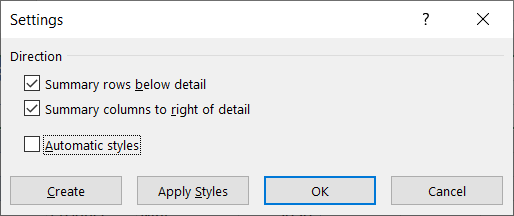
-
Valitse Automaattiset tyylit -valintaruutu.
Tyylin ottaminen käyttöön aiemmin luodulla yhteenvetorivillä tai -sarakkeessa
-
Valitse solut, joissa haluat käyttää tyyliä.
-
Valitse Tiedot > Jäsennys ja valitse sitten valintaikkunan avain.
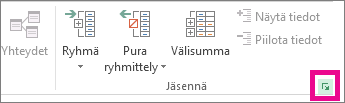
Asetukset-valintaikkuna avautuu.
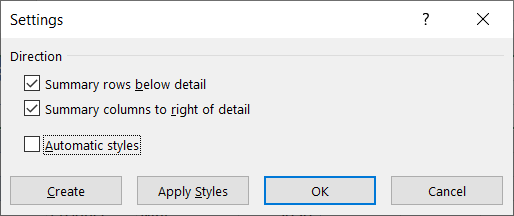
-
Valitse Automaattiset tyylit -valintaruutu ja valitse sitten Käytä tyylejä.
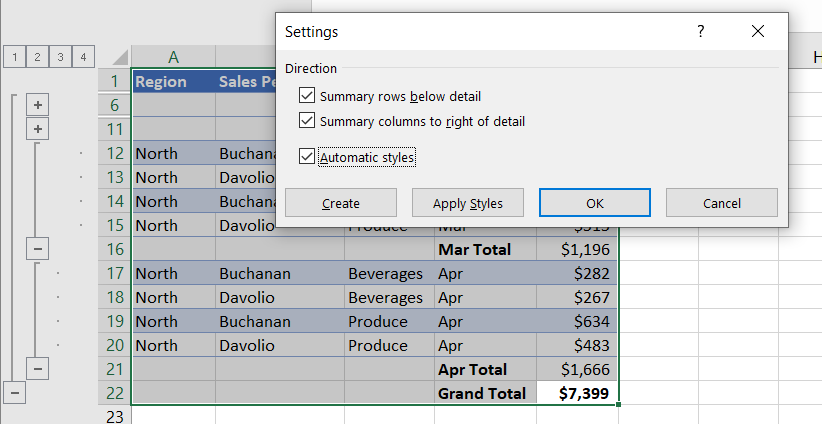
Voit muotoilla jäsennettyjä tietoja myös käyttämällä automaattista muotoilua.
-
Jos jäsennyssymbolit eivät ole näkyvissä



-
Piilota



Lisätietoja on osassa Jäsennettyjen tietojen näyttäminen tai piilottaminen.
-
Valitse yhteenvetorivien muodostama alue.
-
Siirry kohtaan Aloitus > Muokkaaminen > Etsi & Valitse ja valitse sitten Siirry määräten.
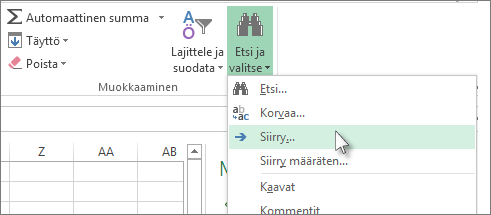
-
Valitse Vain näkyvissä olevat solut.
-
Valitse OK ja kopioi sitten tiedot.
Huomautus: Tiedot eivät poistu taulukosta, vaikka jäsennys piilotettaisiin tai poistettaisiin.
Jäsennyksen piilottaminen
-
Valitse Tiedosto > Asetukset > Lisäasetukset ja poista sitten Tämän laskentataulukon näyttöasetukset -osan Näytä jäsennyssymbolit, jos jäsennys on käytössä -valintaruudun valinta.
Jäsennyksen poistaminen
-
Napsauta taulukkoa.
-
Siirry kohtaan Tiedot > Jäsennys > Pura ryhmittely ja valitse sitten Tyhjennä jäsennys.
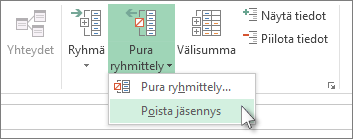
Tärkeää: Jos poistat jäsennyksen, kun tiedot on piilotettu, tietorivit tai -sarakkeet voivat jäädä piiloon. Jos haluat tiedot näkyviin, vedä osoitin piilotettujen rivien ja sarakkeiden vieressä olevien rivinumeroiden tai saraketunnusten yli. Siirry aloitusnäyttöön > solut > Muotoile, valitse Piilota & Näytä ja valitse sitten Näytä rivit tai Näytä sarakkeet.
Oletetaan, että haluat luoda tiedoista yhteenvetoraportin, jossa näkyvät loppusummat ja loppusummista luotu kaavio. Voit tavallisesti toimia seuraavasti:
-
Yhteenvetoraportin luominen
-
Jäsennä tiedot.
Lisätietoja on kohdassa Rivijäsennyksen luominen tai Sarakejäsennyksen luominen.
-
Piilota tiedot valitsemalla jäsennyssymbolit



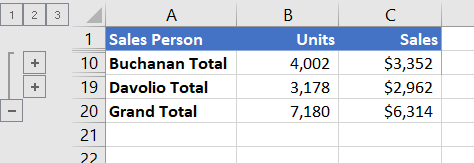
-
Lisätietoja on osassa Jäsennettyjen tietojen näyttäminen tai piilottaminen.
-
-
Yhteenvetoraportin kaavio
-
Valitse ne summat, jotka haluat kaavioon.
Jos haluat esimerkiksi kaavioon vain Buchanan- ja Davolio-summat, mutta et loppusummia, valitse solut A1–C19 yllä olevan esimerkin mukaisesti.
-
Valitse Lisää > Kaaviot > Suositellut kaaviot, valitse Kaikki kaaviot -välilehti ja valitse kaaviolaji.
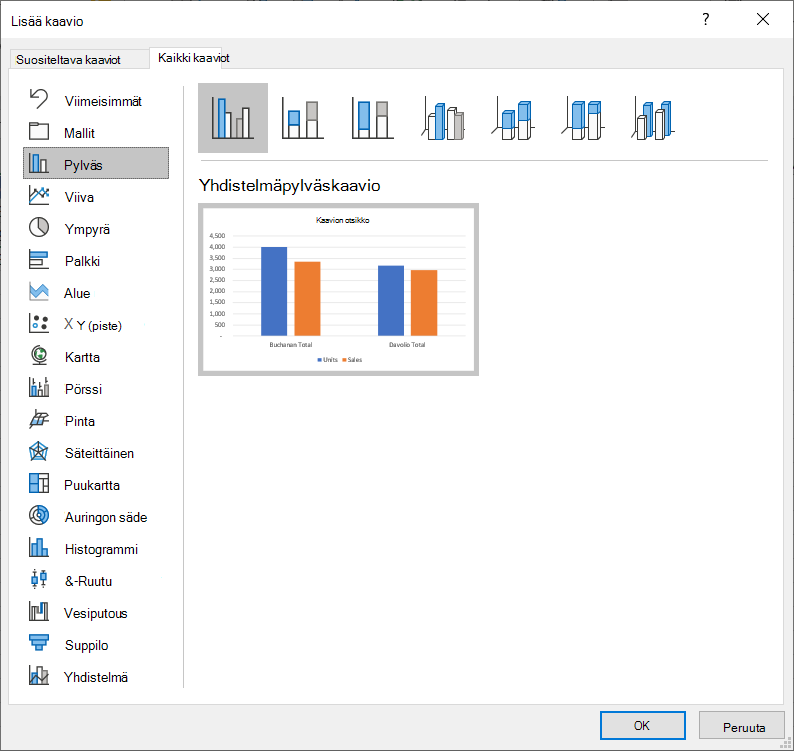
Jos valitset esimerkiksi Yhdistelmäpylväs-vaihtoehdon, kaavio näyttää tältä:
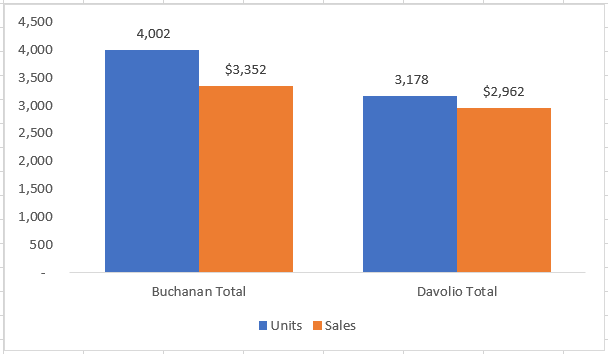
Jos näytät tai piilotat jäsennetyn luettelon tiedot, myös kaavio päivittyy vastaavasti.
-
Voit ryhmitllä (tai jäsentää) rivejä ja sarakkeita Excelin verkkoversio.
Huomautus: Vaikka voit lisätä tietoihin yhteenvetorivejä tai sarakkeita (käyttämällä funktioita, kuten SUMMA tai VÄLISUMMA), et voi käyttää tyylejä tai määrittää sijaintia Excelin verkkoversio yhteenvetoriveille ja sarakkeille.
Rivien tai sarakkeiden jäsennyksen luominen
|
|
|
|
Rivien jäsennys Excel Onlinessa
|
Sarakkeiden jäsennys Excel Onlinessa
|
-
Varmista, että jokaisella jäsennettävän tiedon sarakkeella (tai rivillä) on otsikko ensimmäisellä rivillä (tai sarakkeessa), että jokaisessa sarakkeessa (tai rivillä) on samanlainen tieto ja että alueella ei ole tyhjiä rivejä tai sarakkeita.
-
Valitse tiedot (mukaan lukien kaikki yhteenvetorivit tai -sarakkeet).
-
Valitse Tiedot > Jäsennys > Ryhmä>-ryhmä ja valitse sitten Rivit tai Sarakkeet.
-
Jos haluat jäsentää sisäkkäisen ryhmän, voit myös valita jäsennetyn tietoalueen rivit tai sarakkeet ja toistaa sitten vaiheen 3.
-
Jatka sisempien rivien tai sarakkeiden valitsemista ja ryhmittelyä, kunnes olet luonut kaikki jäsennykseen haluamasi tasot.
Rivien tai sarakkeiden ryhmittelyn purkaminen
-
Jos haluat purkaa ryhmittelyn, valitse rivit tai sarakkeet ja valitse sitten Tiedot > Jäsennys > Pura ryhmittely > Pura ryhmittely ja valitse sitten Rivit tai Sarakkeet.
Jäsennettyjen tietojen näyttäminen tai piilottaminen
Toimi seuraavasti:
Ryhmän tietojen näyttäminen tai piilottaminen
-
Jos haluat näyttää ryhmän tiedot, valitse ryhmän

-
Jos haluat piilottaa ryhmän tiedot, valitse ryhmän

Koko jäsennyksen laajentaminen tai tiivistäminen tietylle tasolle
-
Valitse

-
Jos jäsennyksessä on esimerkiksi neljä tasoa, voit piilottaa neljännen tason ja näyttää loput tasot valitsemalla

Kaikkien jäsennettyjen tietojen näyttäminen tai piilottaminen
-
Jos haluat näyttää kaikki tiedot, valitse


-
Jos haluat piilottaa kaikki tiedot, valitse

Tarvitsetko lisätietoja?
Voit aina kysyä neuvoa Excel Tech Community -yhteisön asiantuntijalta tai saada tukea tukiyhteisöltä.
Katso myös
Pivot-taulukon tietojen ryhmittely tai ryhmittelyn purkaminen