Voit tallentaa tiedoston kiintolevyaseman kansioon, verkkosijaintiin, pilvipalveluun, DVD-levylle, työpöydälle tai muistitikkuun. Vaikka sinun on tunnistettava kohde ja jos se eroaa oletuskansiosta, tallennusprosessi on sama riippumatta siitä, minkä kohteen valitset. oletusarvoisestiMicrosoft 365 ohjelmat tallentavat tiedostoja oletustyökansioon.
Lisäksi voit tallentaa tiedoston eri tiedostomuodossa, kuten RTF-, CSV- tai PDF-muodossa.
Tallentamalla tiedoston OneDrive tai SharePoint voit käyttää sitä millä tahansa laitteella ja ottaa käyttöön toimintoja, kuten automaattisen tallennuksen ja versiohistorian, mikä voi auttaa estämään tietojen menettämisen, jos tiedosto sulkeutuu odottamatta.
Tiedoston tallentaminen:
-
Näppäin CTRL+S tai valitse Tiedosto > Tallenna.
Vihje: Voit myös valita pikatyökalurivilläTallenna

-
Sinun on annettava tiedostolle nimi, jos tallennat tiedoston ensimmäistä kertaa.
Vihje: Tallenna tiedosto pilvipalveluun, kuten OneDrive tai SharePoint, jotta voit käyttää sitä missä tahansa, tehdä yhteistyötä muiden kanssa reaaliaikaisesti ja käyttää versiohistoriaa.
Jos olet kirjautunut sisään, tiedostot tallennetaan oletusarvoisesti OneDrive. Jos haluat tallentaa nykyisen tiedoston muualle, napsauta avattavaa Sijainti-luetteloa , niin näet lisää viimeksi käytettyjä sijainteja. Jos haluamaasi sijaintia ei ole, voit avata koko Tallenna nimellä -ikkunan valitsemalla Lisää tallennusasetuksia.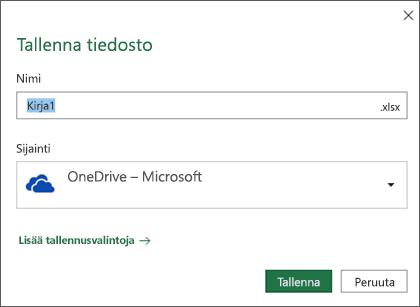
Vihje: Jos tallennat tiedoston OneDrive tai SharePoint, automaattinen tallennusotetaan käyttöön oletusarvoisesti, joten sinun ei tarvitse muistaa tallentaa sitä mennessäsi.
Jos haluat muuttaa näiden tallennusten oletussijainniksi jonkin muista viimeksi käytetyistä kansioistasi, valitse avattava Sijainti-luettelo , napsauta hiiren kakkospainikkeella kansion sijaintia, jonka haluat määrittää oletussijainniksi, ja valitse Aseta oletussijainniksi.
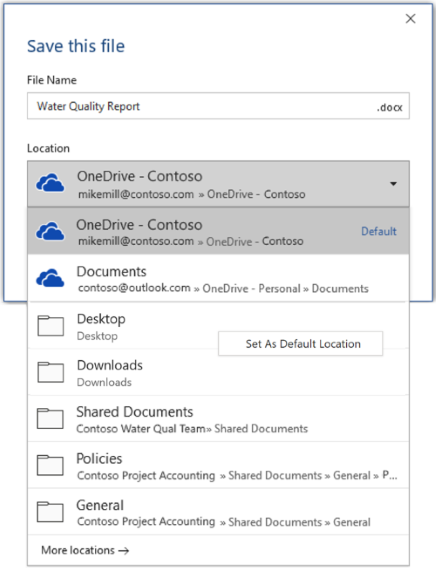
Jos haluat tallentaa muuhun sijaintiin kuin viimeksi käytettyihin kansioihin, valitse Lisää sijainteja. Jos et ole vielä saanut tätä päivitystä, Office-sovelluksesi käyttävät edelleen Tiedosto-valikkoa tallentamiseen.
Vihjeitä:
-
Voit avata Tiedosto-valikon myös painamalla F12-näppäintä tai valitsemalla Tiedosto > Tallenna nimellä .
-
Jos olet tottunut käyttämään asiakirjan sulkemisen aikana pikanäppäimiä, kuten ALT+F4, voit valita nopeasti Älä tallenna tiedostoa käyttämällä näppäimistökiihdytintä kyseiselle painikkeelle (ALT+N).
Tallenna kopio uutena tiedostona (Tallenna nimellä)
Vihje: Jos aiot luoda uuden aiemmin luotuun tiedostoon perustuvan tiedoston, mutta haluat tallentaa muutokset vain uuteen tiedostoon, tallenna kopio ennen muutosten tekemistä. Näin alkuperäinen tiedosto säilyy ennallaan ja kaikki tekemäsi muutokset tallennetaan uuteen kopioon. Voit myös napsauttaa alkuperäistä tiedostoa hiiren kakkospainikkeella ja valita Avaa kopio.
-
Näppäin F12 tai valitse Tiedosto > Tallenna kopio
-
Office tallentaa kopion oletusarvoisesti alkuperäisen tiedoston kanssa samaan sijaintiin. Jos olet tyytyväinen nykyiseen sijaintiin, siirry vaiheeseen 3. Jos haluat tallentaa uuden kopion toiseen sijaintiin, valitse se tässä vaiheessa.
Sijainti
Kuvaus
Sivustot – [yrityksen nimi]
SharePointin tai Office 365 -ryhmien tiedostokirjastot
OneDrive – [yrityksen nimi]
OneDrive for Business
OneDrive – henkilökohtainen
OneDrive kuluttajille Microsoft-tilin kautta
Tämä tietokone
Paikallinen laite sisältäen siihen kytketyt kiintolevyt tai muistitikut
Selaaminen
Avaa Resurssienhallinta, jotta voit siirtyä mihin tahansa sijaintiin tietokoneessa.
-
Anna uudelle kopiolle nimi ja valitse Tallenna.
Alkuperäinen tiedosto suljetaan ja nyt työstät juuri luomaasi uutta kopiota.
Vihje: Jos huomaat, että luot uusia tiedostoja olemassa olevien tiedostojen pohjalta usein, voit tehdä prosessista helpomman ja turvallisemman käyttämällä malleja. Lisätietoja on aiheessa Mallin luominen.
Tiedoston tallentaminen toisessa muodossa
Voit tarvittaessa tallentaa tiedoston toisessa muodossa, jotta se on avattavissa esimerkiksi toisessa ohjelmassa tai vanhemmassa versiossa. Haluat ehkä esimerkiksi tallentaa Word-tiedoston RTF -tiedostona tai Excel-työkirjan Comma-Separated Arvot (CSV) -tiedostona.
Tärkeää: Jos tallennat Office-tiedoston muussa muodossa kuin Open XML -muodossa (kuten .DOCX, .XLSX tai .PPTX), jotkin yhdistetyt kokemukset ja modernit ominaisuudet, kuten automaattinen tallennustai helppokäyttöisyyden tarkistus , eivät toimi kyseisessä tiedostossa.
-
Valitse Tiedosto-välilehti.
-
Valitse Tallenna nimellä.
-
Tallenna tiedosto valitsemalla tiedoston sijainti, kuten OneDrive tai Tämä tietokone.
-
Kirjoita tiedoston uusi nimi Tiedostonimi-ruutuun.
-
Napsauta Tallennusmuoto-luettelossa tiedostomuotoa, jonka mukaisesti haluat tallentaa tiedoston. Valitse esimerkiksi RTF-muoto (.rtf), Word 97–2003 (.doc), Verkkosivu (.htm tai .html) tai Pilkuin erotettu (.csv).
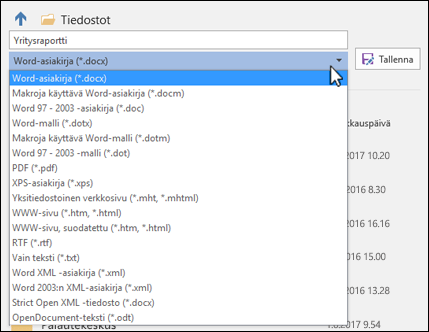
Lisätietoja tiedostojen tallentamisesta PDF-muodossa (.pdf) tai XPS (.xps) -muodossa on artikkelissa Pdf- tai XPS-tiedoston tallentaminen tai muuntaminen.
-
Valitse Tallenna.
Tiedostojen varmuuskopioiminen ja palauttaminen
Tiedostojen varmuuskopioiminen ja palauttaminen riippuu tallennuspaikasta ja tallennuspaikasta. Jos haluat lisätietoja ominaisuudesta, mukaan lukien sitä tukevat Office-versiot, valitse ominaisuuden nimi alla olevasta taulukosta.
Tallennettu OneDrive
|
Ominaisuudet |
|
Automaattinen tallennus tallentaa tiedoston automaattisesti, kun tiedosto tallennetaan OneDrive tai SharePoint Microsoft 365:ssä. |
|
Versiohistorian avulla voit tarkastella ja palauttaa OneDrive tai SharePoint Microsoft 365:ssä tallennettujen tiedostojen aiempia versioita. |
|
Varmuuskopioi OneDriven avulla Windows-tietokoneessa voit varmuuskopioida Työpöytä-, Tiedostot- ja Kuvat-kansiot käyttämällä OneDrive tietokoneen kansioiden varmuuskopiointia. Katso myös artikkeli Tiedostot, jotka tallennetaan oletusarvoisesti OneDriveen Windows 10. |
|
OneDriven palauttaminen (vain tilaus) Voit palauttaa koko OneDrive aiempaan aikaan, jos OneDrive tiedostosi poistetaan, korvataan, vioittuvat tai haittaohjelmat saastuttavat. |
|
Poistettujen tiedostojen tai kansioiden palauttaminen OneDrivessa Voit palauttaa OneDrive poistamiasi tiedostoja ja kansioita. |
Tallennettu laitteeseesi
Jos automaattinen palautus on käytössä ja tiedosto sulkeutuu odottamatta, Tiedostojen palauttaminen avautuu, kun avaat Office-sovelluksen seuraavan kerran. Voit myös palauttaa Office-tiedoston aiemman version.
Tärkeää: Vaikka automaattinen palautus olisi käytössä, tiedosto kannattaa tallentaa usein, kun käsittelet sitä, jotta tietoja ei menetetä odottamattoman sähkökatkoksen tai muun ongelman vuoksi.
Voit tallentaa kopion uutena tiedostona, eri muodossa tai toiseen sijaintiinOffice 2016:ssa.
Tallenna kopio uutena tiedostona (Tallenna nimellä)
Vihje: Jos aiot luoda uuden tiedoston olemassa olevan tiedoston pohjalta, mutta haluat, että muutokset tallennetaan uuteen tiedostoon, Tallenna kopio -prosessi kannattaa tehdä ensimmäisenä jo ennen muutosten tekemistä. Näin alkuperäinen tiedosto säilyy ennallaan ja kaikki tekemäsi muutokset tallennetaan uuteen kopioon.
-
Näppäin F12 tai valitse Tiedosto > Tallenna kopio
-
Office tallentaa kopion oletusarvoisesti alkuperäisen tiedoston kanssa samaan sijaintiin. Jos haluat tallentaa uuden kopion toiseen sijaintiin, valitse se tässä vaiheessa. Jos olet tyytyväinen nykyiseen sijaintiin, siirry vaiheeseen 3.
-
Anna uudelle kopiolle nimi ja valitse Tallenna.
Alkuperäinen tiedosto suljetaan ja nyt työstät juuri luomaasi uutta kopiota.
Vihje: Jos huomaat, että luot uusia tiedostoja olemassa olevien tiedostojen pohjalta usein, voit tehdä prosessista helpomman ja turvallisemman käyttämällä malleja. Lisätietoja on aiheessa Mallin luominen.
Toisen tallennussijainnin valitseminen tiedostolle
Voit yllä kuvatun Tallenna- tai Tallenna kopio -prosessin aikana valita tiedostolle toisen tallennussijainnin.
-
Valitse pilvipalvelu, verkkosivusto tai laitteen sijainti, johon haluat tallentaa tiedoston.
Sijainti
Kuvaus
Sivustot – [yrityksen nimi]
SharePointin tai Office 365 -ryhmien tiedostokirjastot
OneDrive – [yrityksen nimi]
OneDrive for Business
OneDrive – henkilökohtainen
OneDrive kuluttajille Microsoft-tilin kautta
Tämä tietokone
Paikallinen laite sisältäen siihen kytketyt kiintolevyt tai muistitikut
Selaaminen
Avaa Resurssienhallinta, jotta voit siirtyä mihin tahansa sijaintiin tietokoneessa.
-
Valitse kansio Viimeksi käytetyt kansiot -luettelosta tai napsauta Selaa, jos et näe haluamaasi sijaintia luettelossa.
-
Vahvista käytettävä tiedostonimi ja napsauta Tallenna.
Tiedoston tallentaminen toisessa tai vanhemmassa muodossa
Voit tarvittaessa tallentaa tiedoston toisessa muodossa, jotta se on avattavissa esimerkiksi toisessa ohjelmassa tai vanhemmassa versiossa. Voit esimerkiksi tallentaa Word 2016 -asiakirjan Rich Text File (RTF) -muodossa tai Excel-työkirjan pilkuin erotettujen arvojen (CSV) tiedostona.
-
Valitse Tiedosto-välilehti.
-
Valitse Tallenna nimellä.
-
Tallenna tiedosto valitsemalla tiedoston sijainti, kuten OneDrive tai Tämä tietokone.
-
Kirjoita tiedoston uusi nimi Tiedostonimi-ruutuun.
-
Napsauta Tallennusmuoto-luettelossa tiedostomuotoa, jonka mukaisesti haluat tallentaa tiedoston. Valitse esimerkiksi RTF-muoto (.rtf), Word 97–2003 (.doc), Verkkosivu (.htm tai .html) tai Pilkuin erotettu (.csv).
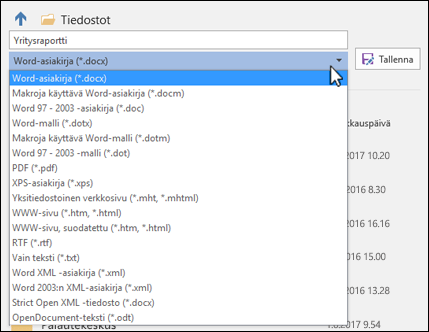
Huomautus: Lisätietoja tiedostojen tallentamisesta PDF-muodossa (.pdf) tai XPS (.xps) -muodossa on artikkelissa Pdf- tai XPS-tiedoston tallentaminen tai muuntaminen.
-
Valitse Tallenna.
Olemme valmiita auttamaan
Tämä artikkeli on päivitetty 29. tammikuuta 2020 kommenttiesi perusteella. Jos se oli mielestäsi hyödyllinen ja etenkin, jos et saanut, kerro meille alla olevien palautetoimintojen avulla, miten voimme parantaa sitä.










