Huomautus: Tämä artikkeli on täyttänyt tarkoituksensa, ja se poistetaan pian. Jotta Sivua ei löydy -ongelmat voidaan välttää, kaikki tunnetut linkit sivuun poistetaan. Jos olet luonut linkkejä tähän sivuun, poista ne, jotta verkko pysyy yhtenäisenä.
Voit suojata arkaluonteisen tai luottamuksellisen asiakirjan salasanalla, jolloin muut eivät voi muuttaa tai edes avata asiakirjaa.
Voit estää luvattomia käyttäjiä avaamasta asiakirjaa tai muokkaamasta sitä, vaikka heillä olisikin oikeudet asiakirjan avaamiseen. Voit suojata asiakirjan myös määrittämällä, miten tai voivatko muut antaa palautetta.
Asiakirjan suojaaminen avaamiselta tai muokkaamiselta
-
Valitse Tarkista > Suojaa asiakirja.
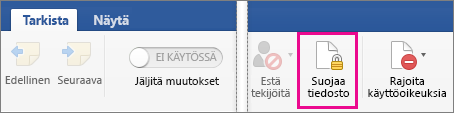
-
Suojaus-kohdassa voit valita, onko salasana annettava asiakirjan avaamista, muokkaamista vai molempia varten. Vahvista antamalla salasana uudelleen.
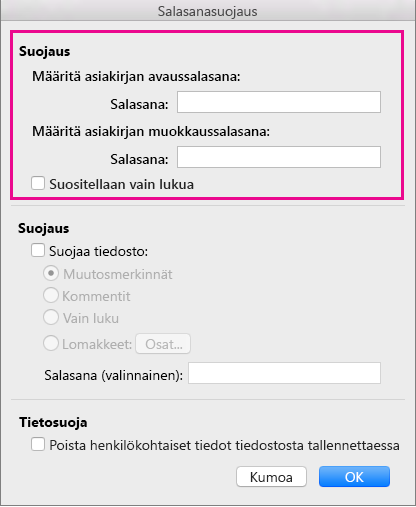
-
Isot ja pienet kirjaimet tulkitaan salasanoiksi, ja ne voivat olla enintään 15 merkin pituisia.
-
Jos kadotat tai unohdat salasanasi, Word ei voi palauttaa sitä sinulle. Pidä salasanan kopio turvallisessa paikassa tai luo vahva salasana, jonka muistat.
-
-
Valitse OK.
Asiakirjan suojaaminen ennen sen lähettämistä tarkistettavaksi
-
Valitse Tarkista > Suojaa asiakirja.
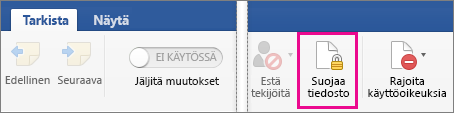
-
Valitse Suojaus-kohdassa Suojaa muut paitsi seuraavat osat.
-
Tee jokin seuraavista.
Toiminto
Toimi seuraavasti:
Pidä muutosmerkinnät käytössä.
Valitse Jäljitetyt muutokset
Kommenttien lisäämisen salliminen
Valitse Kommentit
Estä käyttäjiä tekemästä muutoksia.
Valitse Vain luku
Lomakkeisiin tehtävien muutosten rajoittaminen niin, että muut voivat muuttaa lomaketta tekemättä vahingossa muutoksia itse lomakkeeseen
Valitse Lomakkeet
-
Voit estää muita muuttamasta suojausasetuksia kirjoittamalla salasanan Salasana-ruutuun.
-
Kun olet valmis, valitse OK.
Huomautus: Jos jaat asiakirjan muiden kanssa, voit poistaa henkilökohtaiset tiedot, kuten tekijän nimen ja yrityksen, kun tallennat tiedoston. Voit tehdä tämän Tietosuoja-kohdassa, joka on Suojaa salasanalla -valintaikkunan alareunassa, valitsemalla Poista tästä tiedostosta henkilökohtaiset tiedot tallennettaessa.
Voit estää luvattomia käyttäjiä avaamasta asiakirjaa tai muokkaamasta sitä, vaikka heillä olisikin oikeudet asiakirjan avaamiseen.
Varoitus: Kun luot asiakirjalle salasanan, kirjoita salasana muistiin ja säilytä sitä turvallisessa paikassa. Jos kadotat salasanan, et voi avata tai käyttää salasanalla suojattua asiakirjaa. Excel for Mac ja Word for Mac salasanoilla on 15 merkin rajoitus. Et voi avata Windows-pohjaisessa Excelissä tai Wordissa salasanasuojattua työkirjaa tai asiakirjaa, jos salasana on pidempi kuin viisitoista merkkiä. Jos haluat avata tiedoston Office for Macissa, pyydä Windows-pohjaista versiota käyttävää tekijää lyhentämään salasanaa.
Word ei salaa asiakirjaan piilotettuja tietoja. Jos käyttäjällä on tarpeeksi aikaa ja tietoja, hän voi muokata minkä tahansa käytettävissä olevan asiakirjan tietoja. Voit estää tietojen muokkauksen ja suojata luottamuksellisia tietoja rajoittamalla pääsyn tällaisia tietoja sisältäviin Word-asiakirjoihin tallentamalla ne paikkaan, johon vain hyväksytyillä käyttäjillä on pääsy.
Tee jokin seuraavista.
-
Avaa asiakirja, jonka haluat suojata.
-
Valitse Word-valikossa Asetukset.
-
Valitse Omat asetukset -kohdassa Suojaus

-
Kirjoita Avaussalasana-ruutuun salasana ja valitse OK.
-
Kirjoita salasana uudelleen Vahvista salasana -valintaikkunaan ja valitse OK.
-
Valitse Tallenna

Vihje: Voit poistaa salasanan valitsemalla Avaussalasana-ruudun koko sisällön ja painamalla sitten DELETE-näppäintä.
Voit lisätä salasanan, jolloin vain hyväksytyt käyttäjät voivat tehdä asiakirjaan muutoksia. Muut kuin hyväksytyt käyttäjät voivat silti avata asiakirjan ja tallentaa sen toisella tiedostonimellä.
-
Avaa asiakirja, jonka haluat suojata.
-
Valitse Word-valikossa Asetukset.
-
Valitse Omat asetukset -kohdassa Suojaus

-
Kirjoita Muokkaussalasana-ruutuun salasana ja valitse OK.
-
Kirjoita salasana uudelleen Vahvista salasana -valintaikkunaan ja valitse OK.
-
Valitse Tallenna

Vihje: Voit poistaa salasanan valitsemalla Muokkaussalasana-ruudun koko sisällön ja painamalla sitten DELETE-näppäintä.
Voit määrittää osana asiakirjan valmistelua tarkistamista varten, että muut voivat tehdä asiakirjaan muutoksia vain lisäämällä kommentteja tai lisäämällä kommentteja ja muokkausmerkinnöillä osoitettuja jäljitettyjä muutoksia. Voit parantaa suojausta määrittämällä salasanan, jotta käyttäjät eivät poista tämän tyyppistä suojausta.
-
Avaa asiakirja, jonka haluat suojata.
-
Valitse Tarkista-välilehden Suojaa-ryhmässä Asiakirja.

-
Toimi seuraavasti:
Toiminto
Tee näin
Varmista, että kaikkia muutoksia seurataan, jotta voit tarkastella niitä. Käyttäjät eivät voi hyväksyä tai hylätä muutoksia tai poistaa muutosten jäljitystä käytöstä.
Valitse Jäljitetyt muutokset
Salli käyttäjien lisätä kommentteja.
Valitse Kommentit
Rajoita lomakkeisiin tehtäviä muutoksia siten, että käyttäjät voivat täyttää kentät tekemättä vahingossa muutoksia itse lomakkeeseen.
Valitse Lomakkeet
Estä käyttäjiä tekemästä muutoksia.
Valitse Vain luku
-
Avaa asiakirja, jonka salasanan haluat vaihtaa.
-
Valitse Word-valikossa Asetukset.
-
Valitse Omat asetukset -kohdassa Suojaus

-
Valitse Avaussalasana- tai Muokkaussalasana-ruudun koko sisältö.
-
Kirjoita uusi salasana ja valitse sitten OK.
-
Kirjoita salasana uudelleen Vahvista salasana -valintaikkunaan ja valitse OK.
-
Valitse Tallenna

Vihje: Voit poistaa salasanan valitsemalla Avaussalasana- tai Muokkaussalasana-ruudun koko sisällön ja painamalla sitten DELETE-näppäintä.










