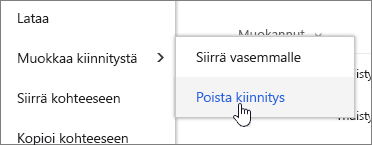Voit korostaa SharePoint Microsoft 365:ssä tai SharePoint Server 2019 tärkeät tiedostot, kansiot tai linkit kiinnittämällä ne tiedostokirjaston yläosaan. Kun kiinnität kohteen, tiedostokirjastosivun alkuun tulee pikkukuva, joka helpottaa sen löytämistä. Napsauta sitten kuvaa avataksesi kohteen selainikkunassa. Jos napsautat pikkukuvan oikeaa yläkulmaa, tiedostokirjaston vasemman yläkulman valikko vaihtuu kohteeseen käytettävissä olevien lisätoimintojen luetteloksi.
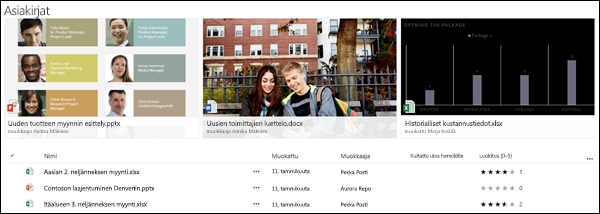
Huomautus: Korostusalue koskee yhtä kansiota tai kirjastonäkymää. Kun käytät mukautettuja näkymiä, sinun täytyy kiinnittää kohde jokaiseen näkymään, jossa haluat sen näkyvän.
Huomautus: Tämä toiminto ei ole käytettävissä perinteisessä käyttökokemuksessa.
Kohteen korostaminen tiedostokirjastossa
-
Siirry siihen tiedostokirjastoon, joka sisältää korostettavan tiedoston, kansion tai linkin.
-
Napsauta korostettavaa tiedostoa, kansiota tai linkkiä hiiren kakkospainikkeella ja valitse sitten Kiinnitä alkuun.
Huomautus: Voit korostaa enintään kolme tuotetta kirjastoa, kansiota tai näkymää kohden.
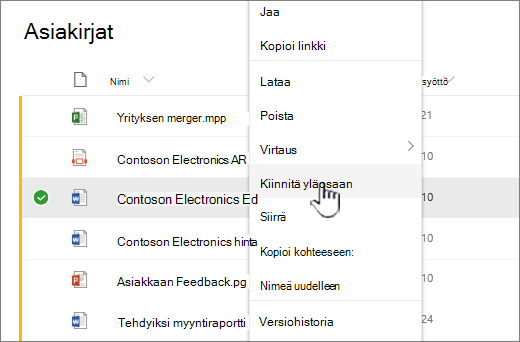
Korostettujen kohteiden järjestyksen muuttaminen
-
Siirry siihen tiedostokirjastoon, kansioon tai näkymään, jossa kohde näkyy korostettuna.
-
Napsauta hiiren kakkospainikkeella tiedostoa tai kansiota, jonka paikkaa järjestyksessä haluat muuttaa ja valitse sitten Muokkaa kiinnitystä.
-
Muuta kohteen paikkaa järjestyksessä valitsemalla Siirrä oikealle tai Siirrä vasemmalle.
Kohteen kiinnityksen poistaminen
-
Siirry siihen tiedostokirjastoon, kansioon tai näkymään, jossa kohde näkyy korostettuna.
-
Napsauta hiiren kakkospainikkeella tiedostoa tai kansiota, jonka korostuksen haluat poistaa, ja valitse sitten Irrota.
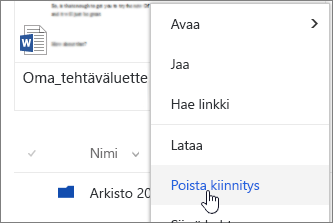
Jos kiinnittänyt useamman kuin yhden kohteen, valitse Muokkaa kiinnitystä ja valitse sitten Poista kiinnitys.