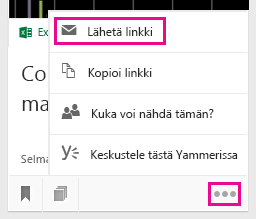Tiedostojen ryhmittely ja jakaminen Delvessä
Delve taulujen avulla voit ryhmitellä ja jakaa toisiinsa liittyviä tiedostoja. Voit esimerkiksi luoda taulun ja kerätä yhteen työryhmän kaikki projektitiedostot. Taulujen avulla sisältöä on helppo kerätä ja hyödyntää, ja lisäksi ne on helppo jakaa muiden kanssa.
Voit myös seurata tiedostoja Delvessä lisäämällä ne suosikkeihin. Jos löydät tiedoston, jonka haluat tallentaa myöhempää käyttöä varten, lisää se suosikkeihisi napsauttamalla vasemmassa alakulmassa olevaa kirjanmerkkikuvaketta.
Voit myös jakaa yksittäisiä tiedostoja Delvestä ja myöntää muille niiden käyttöoikeudet.
Taulun luominen ja tiedostojen lisääminen
Taulut ovat avoinna kaikille organisaatiosi käyttäjille, ja voit tarkastella, lisätä tiedostoja tai poistaa niitä mistä tahansa Delven taulusta. Jos taulussa on tiedostoja, joita et voi käyttää, kyseiset tiedostot eivät näy sinulle. Jos luot taulun ja lisäät tiedostoja, joita vain sinulla tai muutamalla henkilöllä on käyttöoikeus, kukaan muu ei näe tiedostoja, mutta he saattavat nähdä taulun nimen.
-
Napsauta tauluun lisättävän kortin vasemmassa alakulmassa olevaa taulukuvaketta.
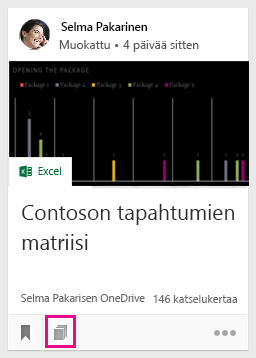
-
Kirjoita avautuvan valintaikkunan Lisää tauluun -ruutuun taulun nimi. Kun alat kirjoittaa, näkyviin tulee olemassa olevien taulujen nimiä.
-
Jos haluat luoda uuden taulun ja lisätä kortin, anna taululle nimi, joka ei ole vielä käytössä.
-
Jos haluat lisätä kortin aiemmin luotuun tauluun, kirjoita tai valitse taulun nimi.
-
Kun lisäät tauluun tiedostoja, ne näkyvät muille käyttäjille muutaman minuutin kuluessa. Ne näkyvät vain niille käyttäjille, joilla on käyttöoikeus tiedostoihin.
Huomautus: Kaikkia sisältötyyppejä ei voi lisätä tauluihin. Jos taulukuvaketta ei ole käytettävissä kortissa, kyseistä sisältötyyppiä ei voi lisätä tauluun.
Taulun lisääminen suosikkeihin
Voit seurata tauluja lisäämällä niitä suosikkeihin.
-
Valitse taulun yläreunassa Lisää suosikkeihin.
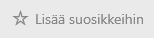
Kun luot taulun tai lisäät siihen uutta sisältöä, taulu lisätään automaattisesti suosikkeihin.
Tauluun siirtyminen
Voit siirtyä tauluun jollakin seuraavista tavoista:
-
Valitse vasemmanpuoleisesta ruudusta Suosikit.
-
Napsauta sisältökortin vasemmassa alakulmassa olevaa taulukuvaketta

-
Napsauta nimeä vasemman ruudun Taulut-luettelossa.
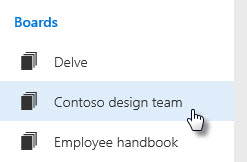
-
Voit etsiä tauluja kirjoittamalla hakuruutuun nimen alkuosan. Napsauta sitten taulun nimeä.
Tiedoston poistaminen taulusta
-
Napsauta sisältökortin vasemmassa alakulmassa olevaa taulukuvaketta. Napsauta avautuvassa valintaikkunassa sen taulun X-merkkiä, josta haluat poistaa tiedoston.
Suosikkitiedostojen seuraaminen
-
Jos haluat lisätä tiedoston suosikkeihin, napsauta kortin vasemmassa alakulmassa olevaa kirjanmerkkikuvaketta.

-
Pääset takaisin suosikkitiedostoihisi valitsemalla vasemmasta ruudusta Suosikit.
-
Jos haluat poistaa tiedoston Suosikit-sivultasi, napsauta kortissa olevaa kirjanmerkkikuvaketta uudelleen.
Vain sinä näet, mitä tiedostoja olet lisännyt suosikkeihisi.
Huomautus: Kaikkia tiedostotyyppejä ei voi lisätä suosikkeihin. Jos et näe kortissa kirjanmerkkikuvaketta, et voi lisätä kyseistä tiedostotyyppiä suosikkeihin.
Tiedoston käyttöoikeuden antaminen muille
-
Jos haluat jakaa tiedoston muiden kanssa Delvessä, napsauta sisältökortin oikeassa alakulmassa olevaa kolmea pistettä, valitse Kuka näkee tämän? ja valitse sitten Jaa tai Anna käyttöoikeus.
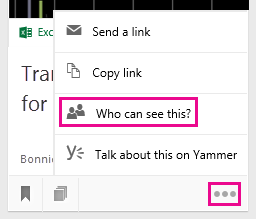
Lisätietoja tiedostojen tallentamisesta ja jakamisesta muille on kohdassa Tiedostojen tallentaminen Delven helposti käytettävissä olevaan sijaintiin.
Tiedostojen yhteiskäyttö Delvessä
Kun avaat tiedoston Officen verkkoversio -palvelussa, työtoverisi voivat avata sen samanaikaisesti. Enää ei siis tarvitse odottaa tiedoston vapautumista, jotta kukin pääsee vuorollaan lisäämään omat tietonsa.
Kun eri käyttäjien muokkaukset ovat kaikkien nähtävillä, niistä voidaan keskustella ja vaihtaa ajatuksia. Lopputulokseksi saadaan aidosti yhteistyössä toteutettu asiakirja.
Tiedostojen yhteiskäyttö Yammerissa
Voit julkaista Delve-tiedostoja Yammerissa. Voit myös keskustella asiakirjasta Yammer keskusteluissa.
-
Jos haluat julkaista tiedoston Yammerissa, napsauta sisältökortin oikeassa alakulmassa olevaa kolmea pistettä ja valitse sitten Keskustele tästä Yammerissa.
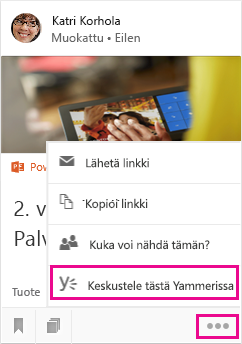
Työtoverisi voivat tarkastella Yammer-keskusteluja sekä Delvessa että Yammerissa.
Katso myös
Ovatko tiedostoni turvassa Delvessä?
Tiedostojen tallentaminen Delven helposti käytettävissä olevaan sijaintiin