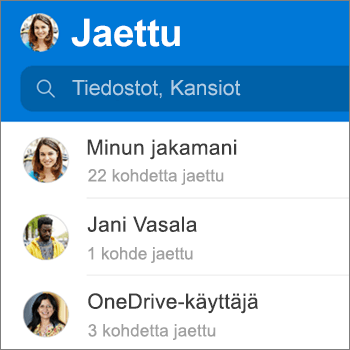Voit jakaa OneDrive tiedostoja, valokuvia ja kansioita Android-laitteen OneDrive-sovelluksesta samalla tavalla kuin PC- tai Mac-tietokoneessa. Näet myös tiedostot, jotka muut ovat jakaneet kanssasi. Kun haluat lopettaa jakamisen, siirry OneDrive-sivustoon ja kirjaudu sisään Microsoft-tilisi tai työpaikan tai oppilaitoksen tilisi avulla.
Vihje: Valokuvatarina on OneDriven uusi osa, joka helpottaa valokuvien ja videoiden jakamista ystävien ja perheen kanssa. Lisätietoja.
Valitse, miten haluat jakaa
-
Valitse OneDrive-sovelluksessa (kirjautuneena Sisään Microsoft-tililläsi) haluamasi tiedosto tai kansio (valitse se painamalla sitä pitkään) ja valitse sitten Jaa

-
(valinnainen) Valitse, voivatko vastaanottajat muokata tiedostoa vai Voivatko he tarkastella tiedostoa vain luku -muodossa.
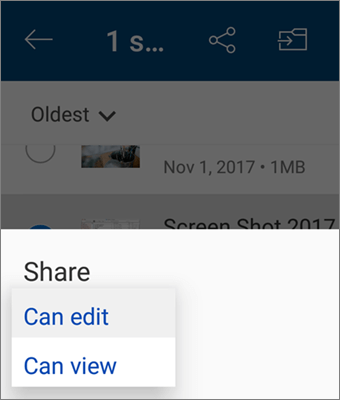
Huomautus: Jos vaihtoehdot näyttävät erilaisilta, olet todennäköisesti kirjautunut sisään työpaikan tai oppilaitoksen tilillä. Valitse OneDrive – Business, edellä tässä artikkelissa, jotta näet nämä ohjeet.
-
Valitse Kopioi linkki ja liitä linkki sovellukseen tai sivustoon, jossa jaat linkin.
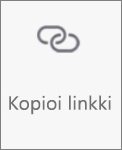
Huomautus: Muista, että kaikki linkin saaneet voivat avata, ladata ja tallentaa asiakirja ja lähettää linkin edelleen.
-
Valitse OneDrive-sovelluksessa tiedosto tai kansio, jonka haluat jakaa (valitse se painamalla pitkään).
-
Valitse Jaa

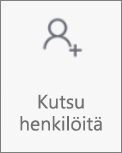
-
Kirjoita Lisää henkilöitä, joiden kanssa voit jakaa -kohtaan haluamasi nimet tai sähköpostiosoitteet.
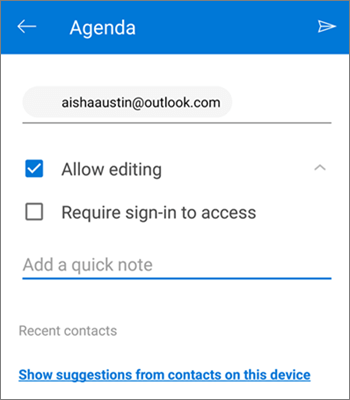
-
Jos haluat antaa käyttäjien muokata, jätä Salli muokkaaminen -ruutu valittuna. Poista valintaruudun valinta, jos haluat, että käyttäjät voivat vain tarkastella tiedostoa tai kansiota.
Vihje: Jos haluat lisätä muistiinpanon jakamiskutsuun, napauta Salli muokkaaminen -kohdan lopussa olevaa nuolta, valitse Lisää pikamuistiinpano ja kirjoita, mitä haluat sanoa.
-
Valitse Lähetä

-
Valitse OneDrive-sovelluksessa tiedosto tai kansio, jonka haluat jakaa (valitse se painamalla pitkään).
-
Valitse Jaa

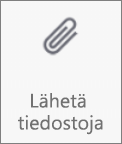
-
Napauta Jaa-luettelossa sovellusta, jota haluat käyttää tiedoston lähettämiseen.
-
Jos haluat käyttää sovellusta aina, kun lähetät tiedoston, valitse Aina. Jos napautat Vain kerran, tämä vaihtoehto tulee uudelleen näkyviin, kun seuraavan kerran lähetät tiedoston.
Kun olet valinnut, valitsemasi sovellus aukeaa. Sen avulla voit jakaa tiedoston.
Vihje: Voit lähettää liitteenä vain yksittäisiä tiedostoja. Jos haluat jakaa kansion, käytä Kopioi linkki - tai Kutsu henkilöitä -toimintoa.
-
Valitse OneDrive-sovelluksessa (kirjautuneena sisään työpaikan tai oppilaitoksen tilillä) haluamasi tiedosto tai kansio (valitse se painamalla sitä pitkään) ja valitse sitten Jaa

(Jos haluat vain lähettää tiedoston kopion jakamisen sijaan, valitse Lähetä kopio.)
-
Kirjoita niiden henkilöiden nimet, joiden kanssa haluat jakaa kohteet, ja kirjoita halutessasi viesti.
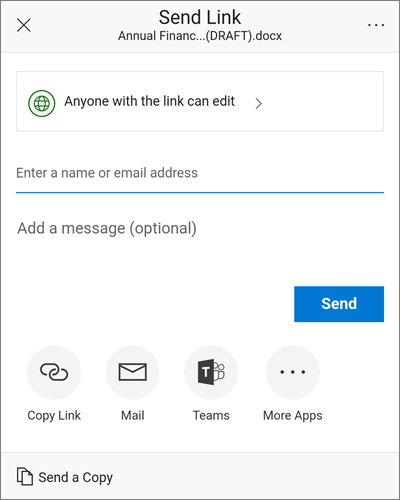
-
(Valinnainen) Muuta linkin tyyppiä napsauttamalla avattavaa luetteloa. Näyttöön tulee Tiedot-ruutu, jossa voit muuttaa, kuka voi käyttää linkkiä ja voivatko henkilöt muokata jakamaasi kohdetta.
Kuka voi käyttää tätä linkkiä -asetukset (asetukset määräytyvät järjestelmänvalvojan asetusten mukaan):
-
Kuka tahansa -valinta antaa käyttöoikeuden kaikille, jotka vastaanottavat tämän linkin joko suoraan sinulta tai jonkun toisen välittämänä. Tämä voi sisältää organisaatiosi ulkopuolisia henkilöitä.
-
Henkilöt kohteessa <Organisaatiosi> antaa linkin käyttöoikeuden kaikille organisaatiosi henkilöille, jotka vastaanottavat tämän linkin joko suoraan sinulta tai jonkun toisen välittämänä.
-
Tietyt henkilöt antaa linkin käyttöoikeuden vain määrittämillesi henkilöille, vaikka käyttöoikeus voi olla jo ennestään muilla henkilöillä. Jos henkilöt lähettävät jakamiskutsun edelleen, vain henkilöt, joilla on jo ennestään kohteen käyttöoikeus, voivat käyttää linkkiä.
Salli muokkaaminen on oletusarvoisesti käytössä. Jos haluat, että muut voivat vain tarkastella tiedostoja, poista valintaruudun valinta.
Kun olet valmis, valitse Käytä.
-
-
Kun olet valmis lähettämään linkin, valitse Lähetä.
Tarvitsetko lisätietoja?
|
|
Ota yhteyttä tukeen
Jos tarvitset teknistä tukea, siirry kohtaan Ota yhteyttä Microsoft-tukeen, kirjoita ongelmasi ja valitse Tukipyyntö. Jos tarvitset vielä apua, ravista mobiililaitetta ja valitse Ilmoita ongelmasta. |