Internetistä ja muista mahdollisesti epäluotettavista paikoista olevat tiedostot voivat sisältää viruksia, matoja tai muita tietokonetta vahingoittavia haittaohjelmia. Tietokoneen suojaamiseksi nämä mahdollisesti epäluotettavista paikoista olevat tiedostot avataan vain luku -tilassa tai suojatussa näkymässä. Suojatun näkymän avulla voit lukea tiedoston, tarkastella sen sisältöä ja ottaa muokkauksen käyttöön ja vähentää riskejä.
Huomautus: Jos tietokoneessasi on Sovellussuoja Microsoft 365:lle käytössä, aiemmin suojatussa näkymässä avatut tiedostot avautuvat nyt Microsoft 365:n Sovellussuoja.
Tämän artikkelin sisältö
Miksi tiedosto avautuu suojatussa näkymässä?
Miten voin lopettaa suojatun näkymän, jotta voin muokata, tallentaa tai tulostaa?
Miksi en voi lopettaa suojattua näkymää?
Tiedostossa on havaittu ongelma
Haluan muuttaa suojatun näkymän asetuksia
Suojatun näkymän Luottamuskeskuksen asetusten kuvaus
Mitä apuohjelmille tapahtuu suojatussa näkymässä?
Mitä pilvestä ladatuille fonteille tapahtuu suojatussa näkymässä?
Ohjevalikko käyttää suojattua näkymää näytönlukuohjelman kanssa?
Miksi tiedosto avautuu suojatussa näkymässä?
Suojattu näkymä on vain luku -tilassa, josta useimmat muokkaustoiminnot on poistettu käytöstä. Tiedosto voi avautua suojatussa näkymässä monesta syystä:
-
Tiedosto avattiin Internet-sijainnista . Kun näet suojatussa näkymässä viestin " Ole varovainen - Internetistä peräisin olevat tiedostot voivat sisältää viruksia. Jos sinun ei tarvitse muokata, on turvallisempaa pysyä suojatussa näkymässä.", tiedosto avataan Internetistä. Internetistä peräisin oleissa tiedostoissa voi olla viruksia ja muuta haitallista sisältöä upotettuna. Suosittelemme muokkaamaan asiakirjaa vain, jos luotat sen sisältöön.

-
Tiedosto vastaanotettiin Outlook liitteenä, ja tietokoneen käytäntö on määrittänyt lähettäjän epäluotettavaksi . Kun näet suojatussa näkymässä viestin " Ole varovainen - sähköpostiliitteet voivat sisältää viruksia. Jos sinun ei tarvitse muokata, on turvallisempaa pysyä suojatussa näkymässä.", tiedosto on vastaanotettu mahdollisesti epäluotettavalta lähettäjältä. Suosittelemme muokkaamaan asiakirjaa vain, jos luotat sen sisältöön.

-
Tiedosto avattiin epäluotettavasta sijainnista . Kun näet suojatussa näkymässä viestin, jossa lukee "Tämä tiedosto avattiin mahdollisesti epäluotettavasta sijainnista. Saat lisätietoja napsauttamalla.", tiedosto avattiin kansiosta, joka ei ole turvallinen. Esimerkki epäluotettavasta sijainnista on Väliaikaiset Internet-tiedostot -kansio. Suosittelemme muokkaamaan asiakirjaa vain, jos luotat sen sisältöön.

-
Tiedostolohko estää tiedoston . Seuraavat kuvat ovat esimerkkejä. Lisätietoja tiedostolohkosta

Muokkaaminen ei ole sallittua.

Muokkaaminen on sallittua, mutta ei suositeltavaa, ellet luota sen sisältöön täydellisesti.
-
Tiedoston kelpoisuustarkistusvirhe – Kun näet suojatussa näkymässä viestin, jossa lukee "Microsoft 365 on havainnut ongelman tässä tiedostossa. Muokkaaminen voi vahingoittaa tietokonettasi. Saat lisätietoja napsauttamalla.", tiedosto ei läpäissyt tiedoston kelpoisuuden tarkistamista. Tiedoston kelpoisuuden tarkistaminen etsii tiedostosta suojausongelmia, jotka voivat johtua tiedostorakenteen muutoksista.

-
Tiedosto avattiin suojatussa näkymässä avaa suojatussa näkymässä -vaihtoehdon avulla . Kun näet suojatussa näkymässä viestin, jossa lukee "Tämä tiedosto avattiin suojatussa näkymässä. Saat lisätietoja napsauttamalla.", päätit avata tiedoston suojatussa näkymässä. Voit tehdä tämän avaamalla suojatussa näkymässä -vaihtoehdon:
1. Valitse Tiedosto > Avaa.
2. Napsauta Avaa-valintaikkunassa Avaa-painikkeen vierestä nuolta.
3. Valitse luettelosta Avaa Suojatussa näkymässä.

-
Tiedosto avattiin jonkun toisen OneDrive-tallennustilasta. Kun näet suojatussa näkymässä viestin " Ole varovainen - Tämä tiedosto on jonkun toisen OneDrivesta. Jos et luota tähän henkilöön ja haluat jatkaa yhteistyötä hänen kanssaan, on turvallisempaa pysyä suojatussa näkymässä.", avasit tiedoston toisesta OneDrive-kansiosta kuin omastasi, esimerkiksi silloin, kun joku on jakanut tiedoston Kanssasi OneDrivessa. Tällaisia tiedostoja ei ehkä luoteta, ja niitä voidaan käyttää tietokoneen vahingoittamiseen. Suosittelemme, että luotat asiakirjoihin vain, jos luotat henkilöön, johon tämä OneDrive-sijainti kuuluu.
Huomautukset:
-
Tämä toiminto on tällä hetkellä käytettävissä vain Microsoft 365 asiakasohjelmissa.
-
Kun valitset Luota tämän henkilön tiedostoihin, kyseisestä OneDrive-sijainnista tulevaisuudessa jaettavat tiedostot eivät enää avaudu suojatussa näkymässä.

-
Tärkeää: Järjestelmänvalvojat voivat lisätä mahdollisesti epäluotettavien sijaintien luetteloon myös muita kansioita, joita he pitävät epäluotettavina.
Miten voin lopettaa suojatun näkymän, jotta voin muokata, tallentaa tai tulostaa?
Jos sinun on luettava tiedosto, mutta sitä ei tarvitse muokata, voit jäädä suojattuun näkymään. Jos tiedät, että tiedosto on luotettavasta lähteestä ja haluat muokata, tallentaa tai tulostaa tiedoston, voit lopettaa suojatun näkymän. Kun poistut suojatusta näkymästä, olet käytännöllisesti katsoen poistanut vain luku -tilan, jolloin tiedosto muuttuu luotetuksi tiedostoksi.
Suojatun näkymän lopettaminen ja muokkaaminen, kun keltainen sanomapalkki tulee näkyviin
-
Valitse sanomapalkissa Ota muokkaus käyttöön.
Suojatun näkymän lopettaminen ja muokkaaminen, kun punainen sanomapalkki tulee näkyviin
-
Valitse Tiedosto > Muokkaa silti.
Varoitus: Suosittelemme, että teet näin vain, jos luotat tiedoston lähteeseen ja sisältöön.
Miksi en voi lopettaa suojattua näkymää?
Jos et pysty lopettamaan suojattua näkymää, järjestelmänvalvoja on saattanut määrittää sääntöjä, jotka estävät suojatusta näkymästä poistumisen. Voit kysyä järjestelmänvalvojalta, onko tällaisia sääntöjä määritetty.
Tiedostossa on havaittu ongelma
Microsoft 365 havaitsi tiedostossa ongelman, mikä voi aiheuttaa tietoturvariskin. Tiedoston avaaminen suojatussa näkymässä auttaa suojaamaan tietokonetta, ja suosittelemme, että muokkaat tiedostoa vain, jos luotat sen lähettäneeseen henkilöön ja jos tiedosto ei näytä epäilyttävältä.
Miksi tämä sanoma tulee näkyviin?
Sanoma voi tulla näkyviin luvattoman käyttäjän luoman vahingollisen tiedoston vuoksi, jonka tarkoituksena on tartuttaa tietokoneeseen virus tai varastaa tärkeää tietoa. Tämä sanoma tarkoittaa, että tiedoston muokkaaminen voi olla vaarallista. Joskus sanoma voi näkyä vahingoittuneiden tiedostojen kohdalla, kuten seuraavissa tapauksissa:
-
Levy, johon tiedosto on tallennettu, voi olla kulunut tai rikki.
-
Tiedosto on luotu tai sitä on muokattu ohjelmalla, jossa on ongelma.
-
Kopioitaessa tiedostoa tietokoneeseen tapahtui odottamaton virhe, joka voi johtua ongelmasta Internet-yhteydessä.
-
Microsoft 365:n tiedosto-ongelmien etsimisessä voi olla ongelma. Kaikki ei ole täydellistä, mutta kehitystä tapahtuu jatkuvasti.
Voinko muokata tiedostoa?
Jos tiedosto on peräisin henkilöltä, jonka tunnet ja johon luotat, voit halutessasi muokata sitä. Suosittelemme kuitenkin välttämään epäilyttävältä näyttävän tiedoston muokkaamista. Esimerkki:
-
Tiedosto on peräisin henkilöltä, jota et tunne ja johon et luota.
-
Et odottanut saavasi tiedostoa tai se ei vaikuta sellaiselta tiedostolta, jonka kyseinen henkilö lähettäisi sinulle.
-
Tiedoston sisältö vaikuttaa epätavalliselta. Se esimerkiksi näyttää laskulta asiasta, jota et ole ostanut, tai se aiheuttaa tietokoneen näyttämään virheitä.
Jos tiedosto vaikuttaa epäilyttävältä, sulje tiedosto ja poista se tietokoneesta. Suosittelemme, että et muokkaa sitä. Voit myös varmistaa asian soittamalla tiedoston lähettäneelle henkilölle tai lähettämällä hänelle sähköpostia.
Seuraava kuva on esimerkki Microsoft 365 Backstage-näkymän Muokkaa silti -painikkeesta.
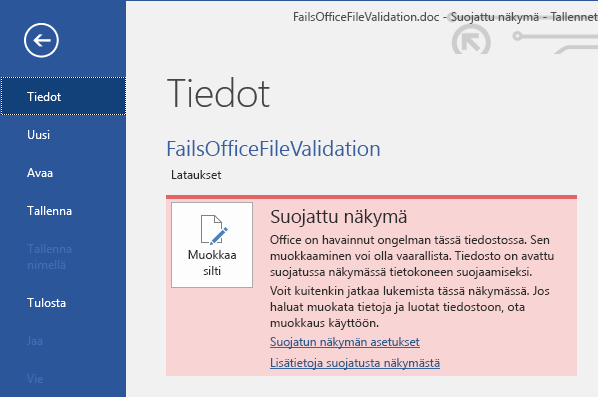
Minkä tyyppiset tiedostot aiheuttavat tiedoston kelpoisuuden tarkistamisen virheitä?
-
Word Word 97 - 2003 -tiedostot (.doc, .dot)
-
Excel Excel 97 - 2003 -tiedostot (.xls, .xla, .xlm, .xlb, .xlt)
-
PowerPoint 97 - 2003 -tiedostot (.ppt,. pot., pps, .ppa)
Haluan muuttaa suojatun näkymän asetuksia
Sinun kannattaa keskustella järjestelmänvalvojasi kanssa ennen kuin muutat suojatun näkymän asetuksia.
-
Valitse Tiedosto > Asetukset.
-
Valitse Luottamuskeskus > Luottamuskeskuksen asetukset > Suojattu näkymä.
-
Valitse haluamasi asetukset.
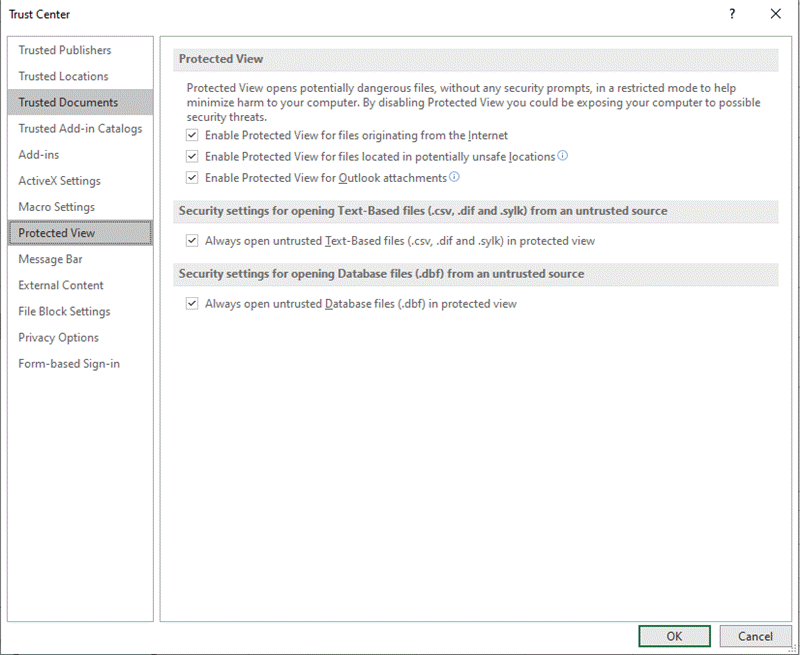
Suojatun näkymän Luottamuskeskuksen asetusten kuvaus
-
Ota suojattu näkymä käyttöön Internetistä peräisin oleville tiedostoille Internetiä pidetään vaarallisena paikkana siellä olevien lukemattomien väärinkäyttömahdollisuuksien takia.
-
Ota suojattu näkymä käyttöön tiedostoille, jotka sijaitsevat mahdollisesti vaarallisissa paikoissa Tämä koskee tietokoneessa tai verkossa olevia kansioita, joita pidetään vaarallisina, kuten väliaikainen Internet-kansio tai muut järjestelmänvalvojan määrittämät kansiot.
-
Ota suojattu näkymä käyttöön Outlook liitteille Sähköpostiviestien liitetiedostot voivat olla peräisin epäluotettavista tai tuntemattomista lähteistä.
-
Avaa aina ei-luotetut Text-Based tiedostot (.csv, .dif ja .sylk) suojatussa näkymässä Jos tämä Excel-asetus on käytössä, epäluotettavasta sijainnista avatut tekstipohjaiset tiedostot avataan aina suojatussa näkymässä. Jos poistat tämän asetuksen käytöstä tai et määritä sitä, luomattomasta sijainnista avattuja tekstipohjaisia tiedostoja ei avata suojatussa näkymässä.
Järjestelmänvalvoja voi määrittää tämän asetuksen käytännöksi myös ryhmäkäytäntö tai Microsoft 365 -pilvikäytäntöpalvelun kautta.
Huomautus: Tämä käytäntöasetus koskee vain Microsoft 365 tuotteita.
-
Avaa aina ei-luotetut tietokantatiedostot (.dbf) suojatussa näkymässäJos tämä Excel-asetus on käytössä, ei-luotetusta sijainnista avatut tietokantatiedostot avataan aina suojatussa näkymässä. Jos poistat tämän asetuksen käytöstä tai et määritä sitä, ei-luotetun sijainnin tietokantatiedostoja ei avata suojatussa näkymässä.
Järjestelmänvalvoja voi määrittää tämän asetuksen käytännöksi myös ryhmäkäytäntö tai Microsoft 365 -pilvikäytäntöpalvelun kautta.
Huomautus: Tämä käytäntöasetus koskee vain Microsoft 365 tuotteita.
Haluan kumota luottamuksen tiedostoon/tiedostoihin, joihin olen aiemmin luottanut ja jotka eivät ole avautuneet suojatussa näkymässä
Jos olet aiemmin sallinut tiedoston tai tiedostojen avaamisen suojatun näkymän ulkopuolella joko (1) valitsemalla ”Ota muokkaus käyttöön” tai ”Luota tämän henkilön tiedostoihin” sanomapalkissa tai (2) valitsemalla ”Muokkaa silti”, kun tiedoston tarkistus epäonnistuu, katso kohdasta Luotetut tiedostot ohjeet tämän luottamuspäätöksen poistamiseen ja tiedostojen uudelleen avaamiseen suojatussa näkymässä.
Mitä apuohjelmille tapahtuu suojatussa näkymässä?
Apuohjelmat saattavat olla käytössä, kun tiedosto avautuu suojatussa näkymässä, mutta ne eivät välttämättä toimi odotetulla tavalla. Jos apuohjelmat eivät toimi oikein, ota yhteyttä apuohjelman tekijään. Saatat tarvita päivitetyn version, joka on yhteensopiva suojatun näkymän kanssa.
Mitä pilvestä ladatuille fonteille tapahtuu suojatussa näkymässä?
On mahdollista, että asiakirjan lähettänyt henkilö käytti pilvifonttia, joka ei toimita Windows tai Microsoft 365 mukana, mutta joka on ladattava Internetistä, kun sitä käytetään ensimmäisen kerran. Jos näin on ja se on fontti, jota et ole vielä asentanut, kyseistä fonttia ei ladata, kun olet suojatussa näkymässä. Word yrittää korvata toisen fontin, joka toivottavasti näyttää hyvältä. Jos olet varma, että asiakirja on turvallinen ja haluat nähdä sen tekijän tarkoittamalla tavalla, sinun on otettava muokkaus käyttöön, jotta Word voi ladata ja asentaa oikean fontin.
Huomautus: Jos Word ei löydä yhteensopivaa fonttia, saatat nähdä mustia ruutuja niissä kohdissa, joissa pitäisi olla tekstiä. Ongelman pitäisi korjaantua, kun otat muokkauksen käyttöön ja oikea fontti ladataan.
Ohjevalikko käyttää suojattua näkymää näytönlukuohjelman kanssa?
Kun olet suojatussa näkymässä, muokkaus on lukittu, joten et voi kohdistinta tiedoston ympärillä odotetulla tavalla. Jos kuitenkin haluat selata asiakirjaa suojatussa näkymässä näytönlukuohjelman avulla, voit ottaa näppäimistöselaamisen käyttöön painamalla F7-näppäintä. Tämän toiminnon pitäisi antaa sinun selata tekstiä olematta muokkaustilassa.
Katso myös
Asiakirjan avaaminen tiedoston vioittumisvirheen jälkeen
Tiedostojen aiempien versioiden kanssa yhteensopivuuden tarkistaminen
Asiakirjan, työkirjan tai esityksen suojauksen lisääminen tai poistaminen










