Mallin valitseminen
-
Käynnistä Publisher ja valitse korttiluokka.
-
Valitse Publisher 2016:ssa ja Publisher 2013:ssa Oletus > Tervehdyskortit tai Kutsukortit.
-
Valitse Publisher 2010: ssä Tervehdyskortit tai Kutsukortit malliluettelosta.
-
-
Selaa valmiiksi suunniteltuja korttijulkaisuja. Kun löydät sopivan, avaa se suurempana esikatselussa napsauttamalla sitä.
-
Mukauta- ja Asetukset-kohdissa voit muokata useita suunnitteluelementtejä, ennen kuin avaat julkaisun.
-
Valitse Mukauta-kohdasta haluamasi värimalli ja fonttimalli.
-
Valitse Mukauta-kohdasta haluamasi työyhteystiedot tai luo omat tiedot.
-
Valitse Asetukset-kohdasta sivukoko, esimerkiksi Puolen sivun sivulta taitettava tai Neljännessivun päältä taitettava.
-
Valitse Asetukset-kohdasta haluamasi asettelu.
Huomautus: Jos käytät Office Online -sivustosta lataamaasi mallia, voit mukauttaa mallia vasta julkaisun avaamisen jälkeen.
-
-
Valitse Luo.
Jos et näe haluamaasi rakennenäkymää, voit etsiä lisää kortti - ja kutsumallejaMicrosoft Create -toiminnosta.
Kortin mukauttaminen
Yleisten muutosten tekeminen
Haluat ehkä tehdä muutoksia, jotka vaikuttavat koko julkaisuun. Voit esimerkiksi vaihtaa väriä tai fonttimallia. Voit tehdä muutoksia milloin tahansa, mutta helpointa niiden tekeminen on, ennen kuin olet lisännyt julkaisuun kuvia tai tekstiä.
Tee jompikumpi seuraavista:
-
Voit vaihtaa värimallia napsauttamalla Sivun rakennenäkymä -välilehdessä haluamaasi värimallia. Pysäyttäessäsi osoittimen tietyn värimallin päälle näet heti, miltä tervehdyskortti näyttäisi, jos valitset kyseisen värimallin.
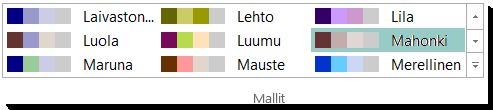
-
Voit kokeilla uutta värimallia valitsemalla Sivun rakennenäkymä -välilehdessä Fontit ja valitsemalla sitten haluamasi värimallin.

-
Jos haluat muuttaa sivun koon, valitse Sivun rakennenäkymä -välilehdessä Koko ja valitse sitten uusi sivukoko.
Lisätietoja on artikkelissa Sivukoon, paperikoon tai suunnan muuttaminen.
Kuvien käyttäminen
Lisätietoja kuvien käyttämisestä on artikkelissa Vinkkejä kuvien käsittelyyn.
Kuvien paikkamerkkien korvaaminen omilla kuvilla
-
Napsauta paikkamerkin kuvaa hiiren kakkospainikkeella ja valitse Vaihda kuva > Vaihda kuva.
-
Lisää kuva -valintaikkunassa voit hakea kuvia tietokoneesta tai lähiverkosta valitsemalla Selaa tai vaihtoehtoisesti voit hakea kuvia Office.com- tai Bing-sivustoista.
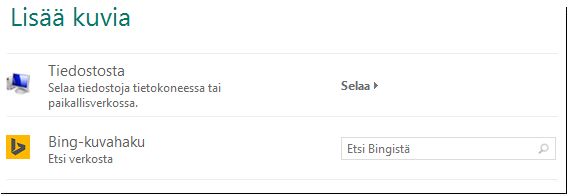
Huomautus: Kuvien lisäämistä Office.com- ja Bing-sivustosta ei tueta Publisher 2010:ssä. Sinun on ladattava verkosta löytämäsi kuvat tietokoneeseen, ennen kuin voit lisätä ne.
-
Toista tarvittaessa julkaisusi muille kuville.
Uuden kuvan lisääminen
-
Valitse Lisää-välilehden Kuvitus-ryhmässä kuvavaihtoehto (kuten Kuvat tai Online-kuvat).
-
Selaa tietokoneen kuvia tai hae kuvia Office.com- tai Bing-sivustoista ja valitse sitten Lisää.
Huomautus: Kuvien lisäämistä Office.com- ja Bing-sivustosta ei tueta Publisher 2010:ssä. Sinun on ladattava verkosta löytämäsi kuvat tietokoneeseen, ennen kuin voit lisätä ne.
Tekstin käyttäminen
Voit korvata paikkamerkkitekstin omalla tekstilläsi napsauttamalla paikkamerkkitekstiä ja kirjoittamalla sitten oman tekstisi.
Uuden tekstin lisääminen
-
Valitse Lisää-välilehdessä Piirrä tekstiruutu.
-
Osoita hiirellä kortin kohtaa, johon haluat sijoittaa tekstin kulman, ja vedä sitten viistosti, kunnes näkyvissä on haluamasi kokoinen ruutu. Napsauta ruudun sisällä ja kirjoita teksti.
Paikkamerkkitekstin korvaaminen tekstillä
-
Valitse Sivun rakennenäkymä -välilehdessä Asetukset.

-
Valitse Luokka-kohdasta haluamasi tekstiluokka. Valitse haluamasi teksti Käytettävissä olevat tekstit -osasta, esikatsele oikealla tekstin kahta osaa ja valitse sitten OK.
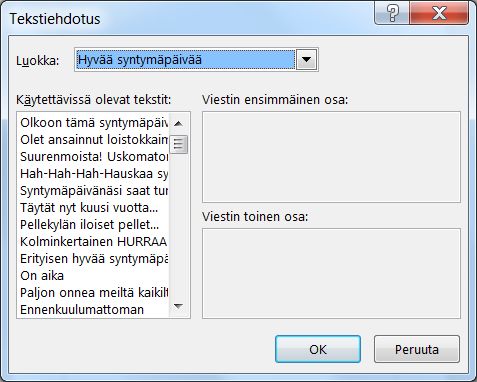
Kortin tulostaminen ja viimeistely
Publisherissa kortit on määritetty tulostettaviksi tietyn kokoisille papereille. Esimerkiksi jos valitset rakenteen, joka on tarkoitettu letter-kokoiselle paperille, sinun pitää tehdä paperiin kaksi taitosta kortin tulostamisen jälkeen.
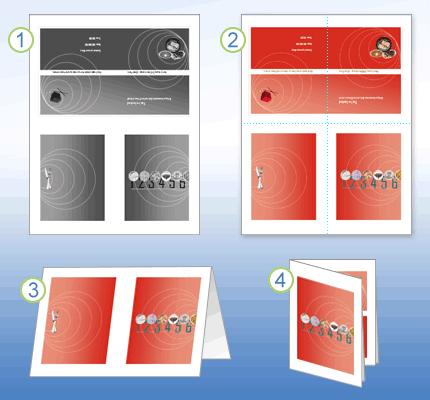
1 Esikatselussa ennen tulostamista kortti on kuten vaiheessa 1.
2 Tulostettu väritulostimella ja ennen taittamista kortti on kuten vaiheessa 2
3 Vaiheessa 3 taita kortti kahtia ylhäältä alas.
4 Vaiheessa 4 taita kortti sivusuunnassa.
Kortin tulostaminen
-
Kun kortti on sellainen kuin haluat, tallenna tiedosto.
-
Valitse Tiedosto > Tulosta ja tarkista Asetukset-kohdassa, että oikea muoto on valittu. Näitä voivat olla esimerkiksi Sivulta taitettava, neljännesarkki, Sivulta taitettava, puoli arkki tai Kirjanen, sivulta taitettava.
Huomautus: Nämä asetukset ovat käytettävissä vain, kun julkaisun sivukoko on pienempi kuin paperi, jolle se tulostetaan.
-
Esikatseluruudusta näet, miltä julkaisu näyttää tulostetulla sivulla. Muuta haluamasi asetuksia, kuten tulostusasetuksia tai kopiomäärää, ja valitse sitten Tulosta.
Osta asiantuntevan valmistajan korttikartonkia, joka on suunniteltu tervehdyskortteja varten. Kirjekuoret sisältyvät yleensä pakkaukseen. Tulosta yksi tai kaksi testikorttia ja varmista, että julkaisu tulostetaan haluamallasi tavalla, ennen kuin tulostat valmistajan tuotteelle tai kalliille korttikartongille.
Mallin valitseminen
-
Käynnistä Publisher ja valitse sitten Julkaisulajit-luettelosta Kutsukortit tai Kutsukortit.
-
Selaa valmiita korttijulkaisuja ja valitse malli. Ne on järjestetty ryhmiin teeman mukaan.
Jos et löydä sopivaa rakennetta, voit etsiä muita tervehdyskorttimalleja Microsoft Office Onlinen avulla käyttämällä Etsi malleja -ruutua käytettävissä olevien mallien yläpuolella.
Tärkeää: Internet-yhteyden on oltava käytettävissä, jotta voit etsiä Publisher-malleja Office Onlinen avulla.
-
Mukauta- ja Asetukset-kohdissa voit muokata useita suunnitteluelementtejä, ennen kuin avaat julkaisun. Voit tehdä seuraavia toimia:
-
Valitse Mukauta-kohdassa haluamasi värimalli ja fonttimalli.
-
Valitse Mukauta-kohdasta haluamasi työyhteystiedot tai luo omat tiedot.
-
Valitse Asetukset-kohdasta sivukoko, esimerkiksi Puolen sivun sivulta taitettava tai Neljännessivun päältä taitettava.
-
Valitse Asetukset-kohdasta haluamasi asettelu.
Huomautukset:
-
Jos käytät Office Online -sivustosta lataamaasi mallia, voit mukauttaa mallia vasta julkaisun avaamisen jälkeen.
-
Osaan sivulta taitettavia kortteja on määritetty vain yksi asetteluvaihtoehto. Jos valitset jonkin näistä malleista, vaihtoehtoiset sivukoot ja asetteluvaihtoehdot eivät ole käytettävissä.
-
-
-
Valitse Luo.
Kortin mukauttaminen
Yleisten muutosten tekeminen
Haluat ehkä tehdä muutoksia, jotka vaikuttavat koko julkaisuun. Voit esimerkiksi vaihtaa väriä tai fonttimallia. Voit tehdä muutoksia milloin tahansa, mutta helpointa niiden tekeminen on, ennen kuin olet lisännyt julkaisuun kuvia tai tekstiä.
Toimi seuraavasti:
-
Voit vaihtaa värimallia valitsemalla Värimallit-vaihtoehdon Muotoile julkaisua -tehtäväruudussa ja valitsemalla sitten haluamasi värimallin.
-
Voit vaihtaa fonttimallia valitsemalla Fonttimallit-vaihtoehdon Muotoile julkaisua -tehtäväruudussa ja valitsemalla sitten haluamasi fonttimallin.
-
Voit muuttaa sivukokoa napsauttamalla Asetukset-osaa Muotoile julkaisua -tehtäväruudussa ja valitsemalla Muuta sivun kokoa. Valitse sitten uusi sivu Sivun asetukset -valintaikkunassa.
Useimmat valmiit kortit on muotoiltu tulostettaviksi letter-kokoiselle paperille, joka taitellaan neljännessivuiksi. Halutessasi voit tulostaa kaksipuolistesti puolikkaalle letter-kokoiselle paperille.
Miten voin muuttaa sivukoon puolikkaaksi letter-kokoiseksi sivuksi?
-
Valitse Sivun asetukset -valintaikkunassa Lisäasetukset.
-
Kirjoita Mukautettu sivun koko -valintaikkunassa mukautetun sivukoon nimi. Kirjoita esimerkiksi Puolikas letter-koko.
-
Valitse Asetukset ja valitse sitten Puolen sivun sivulta taitettava -vaihtoehto Arkin taitos -luettelosta.
-
Muuta Sivu-kohdassa leveydeksi 4,25 tuumaa ja korkeudeksi 5,5 tuumaa.
-
Valitse Esikatselu ja varmista, että sivu- ja arkkikoot on muotoiltu oikein. Valitse sitten OK.
Lisätietoja on artikkelissa Sivukoon, paperikoon tai suunnan muuttaminen.
-
-
Lisää yrityksen tiedot valitsemalla Lisää-valikossa Työyhteystiedot ja vedä sitten haluamasi kohde Työyhteystiedot-tehtäväruudusta julkaisusivulle.
Voit muuttaa työyhteystietoja valitsemalla Työyhteystiedot-tehtäväruudussa Muuta työyhteystietoja. Lisätietoja on artikkelissa Työyhteystietojen luominen, muuttaminen tai poistaminen.
Kuvien käyttäminen
Lisätietoja kuvien käyttämisestä on artikkelissa Vihjeitä kuvien käyttämisestä.
Kuvien paikkamerkkien korvaaminen omilla kuvilla
-
Napsauta paikkamerkkikuvaa hiiren kakkospainikkeella, valitse Vaihda kuva pikavalikosta ja valitse sitten uuden kuvan lähde.
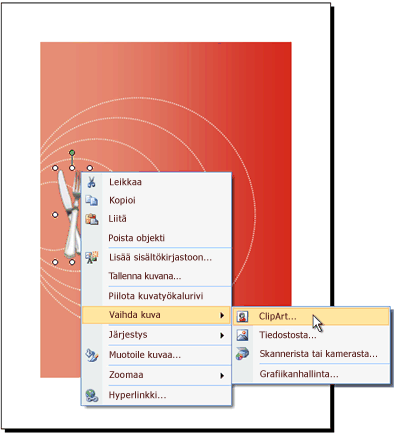
Vihje: Jos et näe Vaihda kuva -kohtaa napsauttaessasi hiiren kakkospainiketta, napsauta paikkamerkkikuvaa kerran, kunnes näet valkoisia ympyröitä kuvan kehyksen ympärillä. Napsauta kuvaa uudelleen, kunnes näet kuvan ympärillä harmaita ympyröitä, joissa on x-merkki, ja napsauta sitten kuvaa hiiren kakkospainikkeella.
-
Toista tarvittaessa julkaisusi muille kuville.
Uuden kuvan lisääminen
-
Osoita Lisää-valikossa Kuva ja valitse sitten uuden kuvan lähde.
-
Valitse Lisää.
-
Toimi seuraavasti:
-
Korjaa kuvan sijaintia vetämällä sitä.
-
Voit muuttaa kuvan kokoa viemällä hiiren osoittimen kulmakahvan päälle ja vetämällä.
-
Voit muuttaa kuvan värejä napsauttamalla kuvaa hiiren kakkospainikkeella, valitsemalla Muotoile kuvaa pikavalikosta, valitsemalla Kuva-välilehden ja valitsemalla sitten Muuta värejä.
Jos olet jo luonut työyhteystiedot, jossa on logo, voit lisätä logosi nopeasti tervehdyskorttiin. Valitse Lisää-valikossa Työyhteystiedot ja kaksoisnapsauta sitten Logo-kohtaa Työyhteystiedot-tehtäväruudussa.
-
Tekstin käyttäminen
Lisätietoja tekstin käsittelemisestä on artikkelissa Tekstin lisääminen Publisherissa.
Tekstin paikkamerkkien korvaaminen omalla tekstillä
Jos olet jo luonut työyhteystiedot, työyhteystietosi ja logosi korvaavat automaattisesti osan paikkamerkkitekstistä.
Huomautus: Työyhteystiedot eivät korvaa automaattisesti paikkamerkkitekstiä malleissa, jotka olet ladannut Office Onlinen avulla. Jos haluat korvata paikkamerkkien nimet, osoitteet ja logot yrityksen tiedoilla, napsauta toimintotunnistepainiketta, 
-
Valitse paikkamerkkiteksti ja kirjoita oma tekstisi.
-
Säädä tekstin kokoa. Tee jokin seuraavista toimista:
-
Jotta tekstin koko ei muutu automaattisesti sellaisen tekstiruudun mukaan, joka ei liity muihin tekstiruutuihin, napsauta tekstiruutua ja osoita Sovita teksti-kohtaa Muotoile-valikossa ja valitse sitten Ei sovitusta.
-
Voit muuttaa fonttikokoa manuaalisesti valitsemalla tekstin ja valitsemalla sitten uuden fonttikoon Muotoilu-työkalurivin Fonttikoko-luettelosta.
Saat lisätietoja tekstin sovittamisesta tekstiruutuihin artikkelista Automaattisen tekstin sovittamisen ottaminen käyttöön ja poistaminen käytöstä.
-
Uuden tekstin lisääminen
-
Valitse Lisää-valikossa Tekstikehys.
-
Osoita hiirellä kortin kohtaa, johon haluat sijoittaa tekstin kulman, ja vedä sitten viistosti, kunnes näkyvissä on haluamasi kokoinen ruutu.
-
Napsauta ruudun sisällä ja kirjoita teksti.
Paikkamerkkitekstin korvaaminen tekstillä
-
Valitse Kutsun asetukset- tehtäväruudun Ehdotettu teksti -kohdassa Valitse ehdotettu teksti.
-
Valitse Luokka ja valitse haluamasi tekstiluokka.
-
Valitse Käytettävissä olevat tekstit -kohdassa haluamasi teksti ja esikatsele sitten viestin kaksi osaa.
Huomautus: Jos käytät Office Onlinesta lataamaasi mallia tai jos muutat sivukokoa tai muotoilua (esimerkiksi sivulta taitettavasta ylhäältä taitettavaan), ehdotetut lauseet eivät ole käytettävissä.
Kortin tulostaminen ja viimeistely
Publisherissa kortit on määritetty tulostettaviksi tietyn kokoisille papereille. Esimerkiksi jos valitset rakenteen, joka on tarkoitettu letter-kokoiselle paperille, sinun pitää tehdä paperiin kaksi taitosta kortin tulostamisen jälkeen.
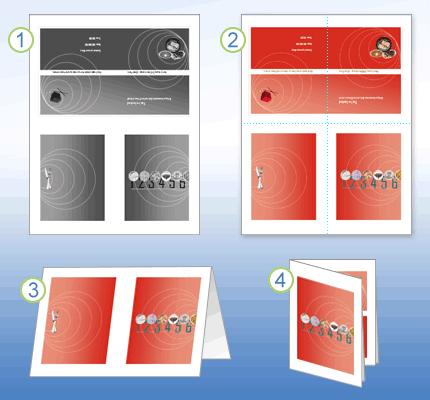
1 Esikatselussa ennen tulostamista kortti on kuten vaiheessa 1.
2 Tulostettu väritulostimella ja ennen taittamista kortti on kuten vaiheessa 2
3 Vaiheessa 3 taita kortti kahtia ylhäältä alas.
4 Vaiheessa 4 taita kortti sivusuunnassa.
Kortin tulostaminen
-
Kun kortti on sellainen kuin haluat, tallenna tiedosto.
-
Valitse Tiedosto-valikossa Tulosta ja napsauta sitten Julkaisu- ja paperiasetukset -välilehteä.
-
Valitse Tulostusasetukset ja tarkista, että oikea muotoilu on valittu. Näitä voivat olla esimerkiksi Sivulta taitettava, neljännesarkki, Sivulta taitettava, puoli arkki tai Kirjanen, sivulta taitettava.
Huomautus: Nämä asetukset ovat käytettävissä vain, kun julkaisun sivukoko on pienempi kuin arkki, jolle se tulostetaan.
-
Kun valitset Esikatselu, näet, miltä julkaisu näyttää tulostetulla sivulla. Tämän jälkeen voit tehdä tarvittavat muutokset ennen tulostamista.
-
Muuta haluamasi asetuksia, kuten tulostusasetuksia tai kopiomäärää, ja valitse sitten Tulosta.
Vihje: Osta asiantuntevan valmistajan korttikartonkia, joka on suunniteltu tervehdyskortteja varten. Kirjekuoret sisältyvät yleensä pakkaukseen. Tulosta yksi tai kaksi testikorttia ja varmista, että julkaisu tulostetaan haluamallasi tavalla, ennen kuin tulostat valmistajan tuotteelle tai kalliille korttikartongille.










