Voit järjestää tekstin tekstiruudun tai muodon sarakkeisiin. Voit myös määrittää sarakkeiden väliset välit (tuumina). Tee näin:
-
Napsauta tekstiruutua, paikkamerkkiä tai muodon reunaa hiiren kakkospainikkeella ja valitse Muotoile muotoa.
-
Valitse ikkunan oikeasta reunasta Tekstiasetukset > Tekstiruutu

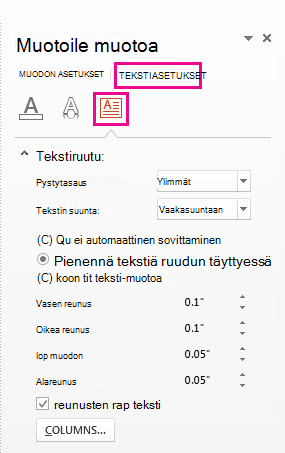
-
Valitse Sarakkeet, kirjoita sarakkeiden määrä Luku-ruutuun ja kunkin sarakkeen välissä oleva väli (tuumina) Väli-ruutuun .
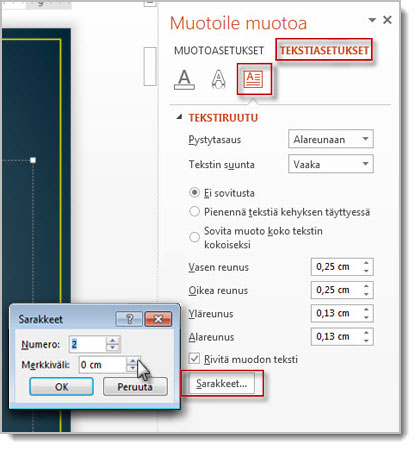
Jos Sarakkeet-painike näkyy harmaana, se johtuu todennäköisesti siitä, että käsittelet taulukkoa. Taulukoiden sarakkeet on kuvattu erillisessä artikkelissa. Katso Taulukon rivien ja sarakkeiden lisääminen tai poistaminen.
-
Kaikki kirjoittamasi teksti näkyy sarakkeissa. Jos vaiheessa 1 hiiren kakkospainikkeella napsauttamasi objekti sisälsi jo tekstiä, teksti näkyy nyt sarakkeissa.
Voit muuttaa sarakkeiden tekstin tasapainoa lisäämällä tai poistamalla rivinvaihtoja: Lisää tyhjiä viivoja ja siirrä tekstiä seuraavaan sarakkeeseen painamalla Enter-näppäintä tai paina Askelpalautinta tai Poista tai poista tyhjiä rivejä ja siirrä teksti edelliseen sarakkeeseen.
Voit myös halutessasi muuttaa sarakkeiden sisältävän ruudun kokoa, jotta sarakkeet ovat tasaisempia.
-
Napsauta tekstiruutua, paikkamerkkiä tai muodon reunaa hiiren kakkospainikkeella ja valitse Muotoile muotoa.
-
Valitse ikkunan oikeasta reunasta Tekstiasetukset > Tekstiruutu.
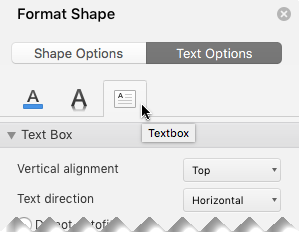
-
Valitse Sarakkeet, kirjoita sarakkeiden määrä Luku-ruutuun ja kunkin sarakkeen välissä oleva väli (tuumina) Väli-ruutuun .
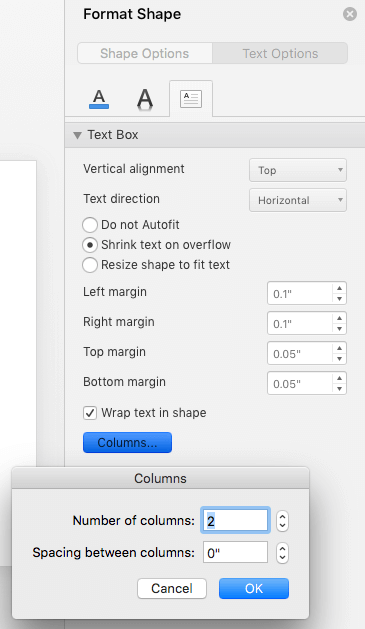
Jos Sarakkeet-painike näkyy harmaana, se johtuu todennäköisesti siitä, että käsittelet taulukkoa. Taulukoiden sarakkeet on kuvattu erillisessä artikkelissa. Katso Taulukon rivien ja sarakkeiden lisääminen tai poistaminen.
-
Kaikki kirjoittamasi teksti näkyy sarakkeissa. Jos vaiheessa 1 hiiren kakkospainikkeella napsauttamasi objekti sisälsi jo tekstiä, teksti näkyy nyt sarakkeissa.
Voit muuttaa sarakkeiden tekstin tasapainoa lisäämällä tai poistamalla rivinvaihtoja: Lisää tyhjiä viivoja ja siirrä tekstiä seuraavaan sarakkeeseen painamalla Enter-näppäintä tai paina Askelpalautinta tai Poista tai poista tyhjiä rivejä ja siirrä teksti edelliseen sarakkeeseen.
Voit myös halutessasi muuttaa sarakkeiden sisältävän ruudun kokoa, jotta sarakkeet ovat tasaisempia.
Sarakkeenvaihdot
Et voi lisätä sarakkeenvaihtoa monisarakkeiseen tekstiruutuun. Jos haluat pyytää tätä ominaisuutta, lähetä meille palautetta, jotta voimme priorisoida uusia ominaisuuksia tulevissa päivityksissä. Saat lisätietoja kohdasta Miten voin antaa palautetta Microsoft Officesta?
Sarakkeiden luominen taulukkoon
Jos käytät taulukkoa, sarakkeiden luomisen ominaisuus on erilainen. Lue lisää tai poista taulukon rivejä ja sarakkeita tämän artikkelin sijaan.










