Monet käyttäjät kokevat työskentelevänsä tehokkaammin ulkoisella näppäimistöllä käyttämällä PowerPointn pikanäppäimiä. Liikunta- ja näkörajoitteisten käyttäjien voi olla helpompi käyttää pikanäppäimiä kuin kosketusnäyttöä, ja lisäksi ne ovat tärkeä vaihtoehto hiirelle.
Jos haluat erillisen luettelon pikanäppäimistä, joita voit käyttää esityksen aikana, siirry artikkeliin PowerPoint-esitysten pitäminen pikanäppäimillä.
Huomautukset:
-
Artikkelissa esitellyt pikanäppäimien kuvaukset koskevat USA-näppäimistöasettelun mukaista näppäimistöä. Muut näppäimistöasettelut saattavat toimia eri tavalla.
-
Pikanäppäimen plusmerkki (+) tarkoittaa, että sinun on painettava useita näppäimiä samanaikaisesti.
-
Pikanäppäimen pilkkumerkki (,) tarkoittaa, että sinun on painettava useita näppäimiä järjestyksessä.
Tässä artikkelissa käsitellään pikanäppäimiä, joita voit käyttää esityksiä luotaessa tai muokattaessa PowerPoint forWindowsissa.
Huomautukset:
-
Voit etsiä pikanäppäimiä nopeasti tästä artikkelista haun avulla. Paina näppäinyhdistelmää Ctrl+F ja kirjoita sitten hakusanat.
-
Jos usein käyttämälläsi toiminnolla ei ole pikanäppäintä, voit luoda sellaisen lisäämällä sen Pikatyökaluriville. Katso ohjeet artikkelista Pikatyökalurivin mukauttaminen näppäimistön avulla.
-
Saat PowerPoint 2016:n pikanäppäimet Word-asiakirjana tästä linkistä: PowerPoint 2016 for Windowsin pikanäppäimet
Sisältö
Usein käytetyt näppäinoikotiet
Seuraavassa taulukossa esitellään PowerPointin useimmin käytetyt pikanäppäimet.
|
Toiminto |
Näppäin |
|---|---|
|
Luo uusi esitys. |
Ctrl+N |
|
Luo uusi dia. |
Ctrl+M |
|
Lihavoi valittu teksti. |
Ctrl+B |
|
Avaa Fontti-valintaikkuna. |
Ctrl+T |
|
Leikkaa valittu teksti, objekti tai dia. |
Ctrl+X |
|
Kopioi valittu teksti, objekti tai dia. |
Ctrl+C |
|
Liitä leikattu tai kopioitu teksti, objekti tai dia. |
Ctrl+V |
|
Lisää hyperlinkki. |
Ctrl+K |
|
Lisää uusi kommentti. |
Ctrl+Alt+M |
|
Kumoaa edellisen toiminnon. |
Ctrl+Z |
|
Tekee edellisen toiminnon uudelleen. |
Ctrl+Y |
|
Siirtää seuraavaan diaan. |
Page Down |
|
Siirry edelliseen diaan. |
Page Up |
|
Aloita diaesitys. |
F5 |
|
Lopeta diaesitys. |
Esc |
|
Tulosta esitys. |
Ctrl+P |
|
Tallenna esitys. |
Ctrl+S |
|
Sulje PowerPoint. |
Ctrl+Q |
Esitysten ja diojen käyttäminen
|
Toiminto |
Paina |
|---|---|
|
Lisää uusi dia. |
Ctrl+M |
|
Siirtää seuraavaan diaan. |
Page Down |
|
Siirry edelliseen diaan. |
Page Up |
|
Loitontaa. |
Ctrl+miinusmerkki (-) |
|
Lähentää. |
Ctrl+Plusmerkki (+) |
|
Sovita näkymään. |
Ctrl+Alt+O |
|
Kopioi valittu dia. |
Ctrl+Vaihto+D |
|
Avaa esitys. |
Ctrl+O |
|
Sulje esitys. |
Ctrl+D |
|
Tiedoston tallentaminen eri nimellä, eri sijaintiin tai eri tiedostomuodossa. |
Ctrl+Vaihto+S |
|
Peruuta komento, kuten Tallenna nimellä. |
Esc |
|
Avaa viimeisin tiedosto. |
Ctrl+O |
Objektien ja tekstin käyttäminen
Objektien ja tekstin kopioiminen
|
Toiminto |
Näppäin |
|---|---|
|
Leikkaa valittu objekti tai teksti. |
Ctrl+X |
|
Kopioi valittu objekti tai teksti. |
Ctrl+C |
|
Liitä leikattu tai kopioitu objekti tai teksti. |
Ctrl+V |
|
Monista valitut objektit. |
Ctrl+D tai Ctrl+Vedä hiirtä Office 2010 ja Office 2007: Ei saatavilla |
|
Kopioi valitun objektin tai tekstin muotoilu. |
Ctrl+Vaihto+C |
|
Liitä kopioitu muotoilu valittuun objektiin tai tekstiin. |
Ctrl+Vaihto+V |
|
Kopioi animaatiosivellin. |
Alt+Vaihto+C Office 2010 ja Office 2007: Ei saatavilla |
|
Liitä animaatiosivellin. |
Alt+Vaihto+V Office 2010 ja Office 2007: Ei saatavilla |
|
Avaa Liitä määräten -valintaikkuna. |
Ctrl+Alt+V |
Objektien ja tekstin käsitteleminen
|
Toiminto |
Näppäin |
|---|---|
|
Siirrä kohdistus ensimmäiseen irralliseen muotoon, kuten kuvaan tai tekstiruutuun. |
Ctrl+Alt+5 |
|
Valitse toinen objekti, kun yksi objekti on valittuna. |
Sarkain tai Vaihto+Sarkain, kunnes haluamasi objekti on valittu |
|
Lähetä objekti yhden paikan taaksepäin. |
Ctrl+Vasen hakasulje ([) Office 2010 ja Office 2007: Ei saatavilla |
|
Lähetä objekti yhden paikan eteenpäin. |
Ctrl+Oikea hakasulje (]) Office 2010 ja Office 2007: Ei saatavilla |
|
Vie objektin taka-alalle. |
Ctrl+Vaihto+Vasen hakasulje ([) Office 2010 ja Office 2007: Ei saatavilla |
|
Lähetä objekti etualalle. |
Ctrl+Vaihto+Oikea hakasulje (]) Office 2010 ja Office 2007: Ei saatavilla |
|
Valitse kaikki dian objektit. |
Ctrl+A |
|
Ryhmitä valitut objektit. |
Ctrl+G |
|
Pura valitun ryhmän ryhmittely. |
Ctrl+Vaihto+G |
|
Ryhmitä valitut objektit uudelleen. |
Ctrl+Vaihto+J |
|
Kierrä valittua objektia myötäpäivään 15 astetta. |
Alt+oikea nuolinäppäin |
|
Kierrä valittua objektia vastapäivään 15 astetta. |
Alt+vasen nuolinäppäin |
|
Toista mediasisältöä tai keskeytä sen toisto. |
Ctrl+Välilyönti |
|
Lisää hyperlinkin. |
Ctrl+K |
|
Lisää uusi kommentti. |
Ctrl+Alt+M |
|
Lisää kaava. |
Alt+Yhtäläisyysmerkki ( = ) |
|
Muokkaa linkitettyä tai upotettua objektia. |
Vaihto+F10 tai Windows-valikkonäppäin (avaa pikavalikon) ja sitten O, Enter, E |
Vihje: Jos haluat valita useita objekteja näppäimistön avulla, käytä Valintaruutua . Lisätietoja on artikkelissa Objektien hallinta valintaruudun avulla.
Tekstin valitseminen
|
Toiminto |
Näppäin |
|---|---|
|
Siirtää yhden merkin oikealle. |
Vaihto+Oikea nuolinäppäin |
|
Valitse yksi merkki vasemmalle. |
Vaihto+Vasen nuolinäppäin |
|
Valitse sanan loppuun. |
Ctrl+Vaihto+Oikea nuolinäppäin |
|
Valitse sanan alkuun. |
Ctrl+Vaihto+Vasen nuolinäppäin |
|
Valitsee osoittimen kohdasta samaan kohtaan yhtä riviä ylempänä. |
Vaihto+Ylänuoli |
|
Valitsee osoittimen kohdasta samaan kohtaan yhtä riviä alempana. |
Vaihto+Alanuoli |
|
Valitsee osoittimen kohdasta kappaleen loppuun. |
Ctrl+Vaihto+Alanuoli |
|
Valitsee osoittimen kohdasta kappaleen alkuun. |
Ctrl+Vaihto+ylänuolinäppäin |
|
Valitsee objektin sisällä olevan tekstin (objekti valittuna). |
Enter |
|
Valitsee objektin, kun objektin sisäpuolella oleva teksti on valittuna. |
Esc |
Poista teksti
|
Toiminto |
Näppäin |
|---|---|
|
Poistaa merkin kohdistimen vasemmalta puolelta. |
Askelpalautin |
|
Poistaa sanan kohdistimen vasemmalta puolelta. |
Ctrl+Askelpalautin |
|
Poistaa merkin kohdistimen oikealta puolelta. |
Delete |
|
Poista yksi sana oikealta (kun kohdistin on sanojen välissä). |
Ctrl+Del |
Tekstissä siirtyminen
|
Toiminto |
Näppäin |
|---|---|
|
Siirtyy yhden merkin vasemmalle. |
Vasen nuoli |
|
Siirtyy yhden merkin oikealle. |
Oikea nuoli |
|
Laajentaa valintaa yhden rivin ylöspäin. |
Ylänuolinäppäin |
|
Laajentaa valintaa yhden rivin alaspäin. |
Alanuolinäppäin |
|
Siirtyy sanan alkuun. |
Ctrl+vasen nuoli |
|
Siirtyy sanan loppuun. |
Ctrl+oikea nuoli |
|
Siirtyy rivin loppuun. |
End |
|
Siirtyy rivin alkuun. |
Home |
|
Siirtyy edelliseen kappaleeseen. |
Ctrl+ylänuoli |
|
Siirtyy seuraavaan kappaleeseen. |
Ctrl+alanuoli |
|
Siirtää tekstiruudun loppuun. |
Ctrl+End |
|
Siirtyy tekstiruudun alkuun. |
Ctrl+Home |
|
Siirry seuraavaan otsikkoon tai leipätekstin paikkamerkkiin. Jos kyseessä on dian viimeinen paikkamerkki, toiminto lisää uuden dian, jossa on sama asettelu kuin alkuperäisellä dialla. |
Ctrl+Enter |
|
Pienennä kappaleen sisennystä. |
Alt+Vaihto+Vasen nuoli |
|
Suurenna kappaleen sisennystä. |
Alt+Vaihto+Oikea nuoli |
|
Siirrä valitut kappaleet ylöspäin. |
Alt+Vaihto+ylänuolinäppäin |
|
Siirrä valitut kappaleet alaspäin. |
Alt+Vaihto+Alanuoli |
Tekstin etsiminen ja korvaaminen
|
Toiminto |
Näppäin |
|---|---|
|
Avaa Etsi-valintaikkunan. |
Ctrl+F |
|
Avaa Korvaa-valintaikkunan. |
Ctrl+H |
|
Toistaa viimeisen Etsintä-toiminnon. |
Vaihto+F4 |
Tekstin muotoileminen
Ennen kuin käytät seuraavia pikanäppäimiä, valitse ensin teksti, jota haluat muuttaa.
|
Toiminto |
Näppäin |
|---|---|
|
Avaa Fontti-valintaikkuna. |
Ctrl+T tai Ctrl+Vaihto+F |
|
Suurenna fonttikokoa. |
Ctrl+Vaihto+Oikea kulmasulje (>) |
|
Pienennä fonttikokoa. |
Ctrl+Vaihto+Vasen kulmasulje (>) |
|
Vaihda lauseen kirjainkoon, pienten kirjainten ja suurten kirjainten välillä. |
Vaihto+F3 |
|
Lihavoi. |
Ctrl+B |
|
Alleviivaa. |
Ctrl+U |
|
Kursivoi. |
Ctrl+I |
|
Ota käyttöön alaindeksimuotoilu (automaattinen välistys). |
Ctrl+Yhtäläisyysmerkki (=) |
|
Ota käyttöön yläindeksimuotoilu (automaattinen välistys). |
Ctrl+Vaihto+plusmerkki (+) |
|
Poista manuaalinen merkkimuotoilu, kuten ala- ja yläindeksimuotoilu. |
Ctrl+Välilyönti |
|
Keskitä kappale. |
Ctrl+E |
|
Tasaa kappaleen molemmat reunat. |
Ctrl+J |
|
Tasaa kappaleen vasemmalle. |
Ctrl+L |
|
Tasaa kappale oikealle. |
Ctrl+R |
Luo luettelomerkeillä varustettu luettelo käyttämällä eri tyylejä
-
Tee jompikumpi seuraavista:
-
Jos haluat luoda luettelon, jossa on täytettyjä pyöreitä luettelomerkkejä, paina tähtimerkkiä (*).
-
Jos haluat luoda luettelon, jossa on yhdysmerkkejä, paina miinusmerkkiä (-).
-
Jos haluat luoda luettelon, jossa on nuolenmuotoiset luettelomerkit, paina oikeaa kulmasuljetta (>).
-
Jos haluat luoda luettelon, jossa on vinoneliöitä, paina vasenta kulmasuljetta (<) + oikeaa kulmasuljetta (>).
-
Jos haluat luoda luettelon, jossa on nuolia, paina kahta miinusmerkkiä (-) + oikeaa kulmasuljetta (>).
-
Jos haluat luoda luettelon, jossa on kaksoisnuolia, paina yhtäläisyysmerkkiä ( = ) + oikeaa kulmasuljetta (>).
-
-
Paina välilyöntinäppäintä.
-
Kirjoita luettelokohde ja paina sitten Enter-näppäintä.
Taulukoiden käsitteleminen
|
Toiminto |
Näppäin |
|---|---|
|
Siirtyy seuraavaan soluun. |
Sarkain-näppäin |
|
Siirtyy edelliseen soluun. |
Vaihto+Sarkain |
|
Siirtyy seuraavalle riville. |
Alanuolinäppäin |
|
Siirtyy edelliselle riville. |
Ylänuolinäppäin |
|
Lisää välilehden soluun. |
Ctrl+Sarkain |
|
Aloittaa uuden kappaleen. |
Enter |
|
Lisää taulukon alareunaan uuden rivin, kun kohdistin on taulukon viimeisen rivin viimeisessä solussa. |
Sarkain-näppäin |
Dian siirtäminen
|
Toiminto |
Näppäin |
|---|---|
|
Siirtää valitun dian tai osan järjestyksessä ylöspäin. |
Ctrl+ylänuoli |
|
Siirtää valitun dian tai osan järjestyksessä alaspäin. |
Ctrl+alanuoli |
|
Siirtää valitun dian tai osan alkuun. |
Ctrl+Vaihto+ylänuolinäppäin |
|
Siirtää valitun dian tai osan loppuun. |
Ctrl+Vaihto+alanuolinäppäin |
Näkymien ja ruutujen käyttäminen
|
Toiminto |
Näppäin |
|---|---|
|
Siirry esittäjänäkymään. |
ALT+F5 |
|
Siirry diaesitykseen. |
F5 |
|
Siirry jäsennyksen ja pikkukuvan välillä. |
Ctrl+Vaihto+Sarkain |
|
Siirry koko näytön esitykseen (piilota valikot) |
Ctrl+F1 |
|
Näytä tai piilota apuviivat. |
Alt+F9 |
|
Näytä tai piilota ruudukko. |
Vaihto+F9 |
|
Selaa ruutuja myötäpäivään normaalinäkymässä. |
F6 |
|
Selaa ruutuja vastapäivään normaalinäkymässä. |
Vaihto+F6 |
|
Vaihda pikkukuvaruudun ja jäsennysnäkymän ruudun välillä. |
Ctrl+Vaihto+Sarkain |
|
Näytä Jäsennysnäkymän tason 1 otsikot. |
Alt+Vaihto+1 |
|
Laajenna Jäsennysnäkymän teksti otsikon alapuolelle. |
Alt+Vaihto+Plusmerkki (+) |
|
Kutista Jäsennysnäkymän teksti otsikon alapuolelle. |
Alt+Vaihto+miinusmerkki (-) |
|
Valitse koko teksti Jäsennysnäkymässä. |
Ctrl+A |
|
Valitse kaikki diat Dialajittelun näkymässä tai pikkukuvaruudussa. |
Ctrl+A |
|
Näytä ohjevalikko. |
F1 |
Valintaruudun käyttäminen
|
Toiminto |
Näppäin |
|---|---|
|
Avaa valintaruudun. |
Alt+F10 Alt+H, S, L, P Office 2007: Alt+J, D, A, P |
|
Siirrä kohdistusta ruudusta toiseen. |
F6 |
|
Näyttää pikavalikon. |
Vaihto+F10 tai Windows-valikkonäppäin |
|
Siirtää kohdistuksen yksittäiseen kohteeseen tai ryhmään. |
Vaihto+ylä- tai alanuoli |
|
Siirtää kohdistuksen ryhmän kohteesta pääryhmään. |
Vasen nuoli |
|
Siirtää kohdistuksen ryhmästä kyseisen ryhmän ensimmäiseen kohteeseen. |
Oikea nuoli |
|
Laajenna aktiivinen ryhmä ja kaikki sen alaryhmät. |
Tähtimerkki (*) (vain numeronäppäimistössä) |
|
Laajenna aktiivinen ryhmä. |
Plusmerkki (+) (vain numeronäppäimistössä) tai oikea nuolinäppäin |
|
Kutista aktiivinen ryhmä. |
Miinusmerkki (-) (vain numeronäppäimistössä) tai vasen nuolinäppäin |
|
Siirrä kohdistus kohteeseen ja valitse kohde. |
Vaihto+ylä- tai alanuoli |
|
Valitsee aktiivisen kohteen. |
Välilyönti tai Enter |
|
Peruuttaa aktiivisen kohteen valinnan. |
Vaihto+Välilyöntinäppäin tai Shift+Enter |
|
Siirtää valitun kohteen eteenpäin. |
Ctrl+Vaihto+F |
|
Siirtää valitun kohteen taaksepäin. |
Ctrl+Vaihto+B |
|
Näyttää tai piilottaa aktiivisen kohteen. |
Ctrl+Vaihto+S |
|
Nimeä aktiivinen kohde uudelleen. |
F2 |
|
Siirrä kohdistusta valintaruudussa puunäkymän ja Näytä kaikki- ja Piilota kaikki -painikkeiden välillä. |
Sarkain tai Vaihto+Sarkain |
|
Kutistaa kaikki ryhmät ( kun kohdistus on valintaruudun puunäkymässä). |
Alt+Vaihto+1 |
|
Laajentaa kaikki ryhmät. |
Alt+Vaihto+9 |
Tehtäväruudun käyttäminen
|
Toiminto |
Näppäin |
|---|---|
|
Siirry tehtäväruutuun ohjelmaikkunan toisesta ruudusta tai alueesta. (Sinun on ehkä painettava F6-näppäintä useasti.) |
F6 |
|
Kun kohdistus on tehtäväruudun asetuksissa, siirry seuraavaan tai edelliseen asetukseen tehtäväruudussa. |
Sarkain tai Vaihto+Sarkain |
|
Näyttää kaikki komennot tehtäväruudun valikossa. Voit käyttää esimerkiksi tehtäväruudun Sulje-, Siirrä- tai Muuta kokoa -painikkeita. |
Ctrl+Välinäppäin Office 2010Ctrl+Alanuoli |
|
Siirry tehtäväruudun valikon seuraavaan komentoon. |
Ylä- ja alanuolinäppäimet |
|
Valitse tehtäväruudun valikosta korostettu vaihtoehto. |
Enter |
|
Siirrä tehtäväruutua tai muuta sen kokoa, kun vastaava komento on valittu. |
Nuolinäppäimet |
|
Sulkee tehtäväruudun. |
Ctrl+Välilyönti, C |
Valintanauhan pikanäppäimet
Valintanauha ryhmittelee välilehtiin liittyvät asetukset. Esimerkiksi Aloitus-välilehdessä Kappale-ryhmä sisältää Luettelomerkit. Alt-näppäimen painaminen näyttää valintanauhan pikanäppäimet, joita kutsutaan näppäinvihjeiksi, pieninä kirjainkuvina välilehtien ja asetusten vieressä.
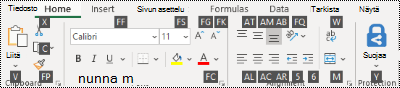
Voit yhdistää näppäinvihjeet Alt-näppäimeen ja tehdä valintanauhan asetuksista pikanäppäimiä, joita kutsutaan valintanäppäimiksi. Voit esimerkiksi avata Aloitus-välilehden painamalla näppäinyhdistelmää Alt+H ja siirtyä Kerro- tai Haku -kenttään. Näytä valitun välilehden asetusten näppäinvihjeet painamalla Alt-näppäintä uudelleen.
Office 2010-versiossa useimmat vanhat Alt+valikkonäppäin-pikanäppäimet toimivat myös. Sinun on kuitenkin tiedettävä täydellinen pikanäppäinkomento. Yritä esimerkiksi painaa Alt-näppäintä ja sitten yhtä vanhaa valikkonäppäintä: E (Muokkaa), V (Näytä), I (Lisää) ja niin edelleen. Näkyviin tulee ilmoitus siitä, että käytät Microsoft 365 aiemman version valintanäppäintä. Jos tiedät koko näppäinjakson, voit käyttää komentoa. Jos et tiedä järjestystä, paina Esc-näppäintä ja käytä sen sijaan näppäinvihjeitä.
Avaa valintanauhan välilehdet
Voit siirtyä suoraan valintanauhan välilehteen painamalla jotakin seuraavista valintanäppäimiä. Lisää välilehtiä saattaa näkyä riippuen esityksen valinnoista.
|
Toiminto |
Näppäin |
|---|---|
|
Siirry valintanauhan Kerro- tai Haku-kenttään ja kirjoita hakusana saadaksesi ohjeita tai ohjesisältöä. |
Alt+Q ja kirjoita sitten hakusana. |
|
Avaa Tiedosto-valikko. |
Alt+F |
|
Avaa Aloitus-välilehti ja muotoile dioja, fontteja, kappaleita tai piirtoja. |
Alt+H |
|
Avaa Lisää-välilehti ja lisää dioja, taulukoita, kuvia, lomakkeita, linkkejä, tekstiä, merkkejä tai mediatiedostoja. |
Alt+N |
|
Avaa Piirrä-välilehti ja käytä piirtotyökaluja. |
Alt+J, I |
|
Avaa Rakenne-välilehti, käytä teemoja ja mukauta dioja. |
Alt+G |
|
Avaa Siirtymät-välilehti ja lisää siirtymiä diojen välille. |
Alt+K |
|
Avaa Animaatiot-välilehti ja lisää dioihin animaatioita. |
Alt+A |
|
Avaa Diaesitys-välilehti ja määritä diaesitys ja toista se. |
Alt+S |
|
Avaa Tarkista-välilehti, tarkista oikeinkirjoitus ja helppokäyttöisyys sekä lisää kommentteja. |
Alt+R |
|
Avaa Näytä-välilehti ja esikatsele esitysasetteluja, näytä ja piilota ruudukoita ja apuviivoja, määritä zoomausaste, hallitse ikkunoita ja tarkastele makroja. |
Alt+W |
|
Avaa Tallenna-välilehti ja hallitse esityksen näyttötallenteita, ääntä ja videota. |
Alt+C |
|
Avaa Ohje-välilehti ja selaa PowerPoint, ota yhteyttä tukeen ja anna palautetta. |
Alt+Y, 2 |
Huomautus: Apuohjelmat tai muut ohjelmat voivat lisätä valintanauhaan uusia välilehtiä ja tarjota näppäinvihjeitä näihin välilehtiin.
Valintanauhan käyttö näppäimistöllä
|
Toiminto |
Näppäin |
|---|---|
|
Valitse valintanauhan aktiivinen välilehti ja aktivoi valintanäppäimet. |
Alt tai F10. Siirry toiseen välilehteen valintanäppäimillä tai nuolinäppäimillä. |
|
Siirrä kohdistus valintanauhan komentoihin. |
Sarkain tai Vaihto+Sarkain |
|
Siirry valintanauhan kohteissa ylös, alas, vasemmalle tai oikealle. |
Nuolinäppäimet |
|
Näytä kohdistuksena olevan valintanauhan osan työkaluvihje. |
Ctrl+Vaihto+F10 |
|
Aktivoi valittu painike tai ohjausobjekti. |
Välilyönti tai Enter |
|
Avaa valitun komennon luettelo. |
Alanuolinäppäin |
|
Avaa valitun painikkeen valikko. |
Alt+alanuolinäppäin |
|
Kun valikko tai alivalikko on auki, siirry seuraavaan komentoon. |
Alanuolinäppäin |
|
Laajenna tai kutista valintanauha. |
Ctrl+F1 |
|
Avaa pikavalikko. |
Vaihto+F10 tai Windows-valikkonäppäin |
|
Siirry alavalikkoon, kun päävalikko on auki tai valittuna. |
Vasen nuoli |
|
Saa ohjeita valintanauhan valitusta komennosta tai ohjausobjektista. |
F1 |
Muut hyödylliset valintanauhan pikanäppäimet
|
Toiminto |
Näppäin |
|---|---|
|
Muuta valitun tekstin fonttikoko. |
ALT+H, F, S |
|
Avaa Zoomaus-valintaikkuna. |
Alt+W, Q |
|
Tulosta esityksen kaikki diat koko sivun dioina käyttämällä tulostimen oletusasetuksia (kun Tulosta-valintaikkuna on avattuna). |
Alt+P, P |
|
Valitse teema. |
Alt+G, H |
|
Valitse dian asettelu. |
Alt+H, L |
|
Näytä tai piilota Muistiinpanot-ruutu Normaalissa näkymässä. |
Alt+W, P, N |
|
Avaa leikepöytä. |
ALT+H, F, O |
|
Lisää tekstiruutu. |
ALT+N, X |
|
Lisää upotettu asiakirja tai laskentataulukko objektina. |
ALT+N, J |
|
Lisää WordArt-objekti. |
Alt+N, W |
|
Lisää kuva laitteesta. |
Alt+N, P, D |
|
Lisää muoto. |
Alt+N, S, H |
Mukautetut pikanäppäimet
Jos haluat määrittää mukautettuja pikanäppäimiä valikkokohteille, nauhoitetuille makroille ja Visual Basic for Applications (VBA) -koodille PowerPointissa, tarvitset kolmannen osapuolen apuohjelman, kuten Shortcut Manager for PowerPoint -sovelluksen, joka on ladattavissa sivulta OfficeOne.
Tutustu myös seuraaviin ohjeaiheisiin
Näytönlukuohjelman tuki PowerPointille
Pikanäppäinten käyttäminen PowerPoint-esityksiä pidettäessä
Esityksen luominen näytönlukuohjelmalla PowerPointissa
PowerPointiin tutustuminen ja siinä siirtyminen näytönlukuohjelman avulla
Moderneissa kommenteissa siirtyminen PowerPointissa pikanäppäinten avulla
Tässä artikkelissa käsitellään pikanäppäimiä, joita voit käyttää esityksiä luotaessa tai muokattaessa PowerPoint for macOS -sovelluksessa.
Huomautukset:
-
Joidenkin Mac-käyttöjärjestelmäversioiden (OS) asetukset tai jotkin apuohjelmat saattavat olla ristiriidassa Microsoft 365 for Mac -sovelluksen pikanäppäinten ja toimintonäppäinten kanssa. Tietoja pikanäppäinten näppäinmääritysten muuttamisesta on käyttämäsi Mac-käyttöjärjestelmän (OS) ohjeessa ja apuohjelmassa sekä ohjeartikkelissa Ristiriitaisen näppäinoikotien muuttaminen Macissa.
-
Ellet näe tarpeitasi vastaavaa pikanäppäintä, voit luoda mukautetun pikanäppäimen. Katso ohjeet artikkelista Mukautetun pikanäppäimen luominen Office for Macissa.
-
Monet pikanäppäimistä, joissa käytetään Ctrl-näppäintä Windowsissa, toimivat pikanäppäiminä Control-näppäimen avulla myös PowerPointissa Mac-tietokoneissa. Eivät kuitenkaan kaikki.
-
Voit etsiä pikanäppäimiä nopeasti tästä artikkelista haun avulla. Paina Komento+F ja kirjoita sitten hakusanat.
Sisältö
Usein käytetyt pikanäppäimet
Seuraavassa taulukossa esitellään PowerPoint for Mac -sovelluksen useimmin käytetyt pikanäppäimet.
|
Toiminto |
Näppäin |
|---|---|
|
Luo uusi esitys. |
⌘+N |
|
Luo uusi dia. |
⌘+Vaihto+V |
|
Lihavoi valittu teksti. |
⌘+B |
|
Avaa Fontti-valintaikkuna. |
⌘+T |
|
Leikkaa valittu teksti, objekti tai dia. |
⌘+X |
|
Kopioi valittu teksti, objekti tai dia. |
⌘+C |
|
Liitä leikattu tai kopioitu teksti, objekti tai dia. |
⌘+V |
|
Lisää hyperlinkki. |
⌘+K |
|
Lisää kommentin. |
⌘+Vaihto+M |
|
Kumoaa edellisen toiminnon. |
⌘+Z |
|
Tekee edellisen toiminnon uudelleen. |
⌘+Y |
|
Siirtää seuraavaan diaan. |
Page Down |
|
Siirry edelliseen diaan. |
Page Up |
|
Aloita diaesitys. |
⌘+Vaihto+Rivinvaihto |
|
Lopeta diaesitys. |
Esc |
|
Tulosta esitys. |
⌘+P |
|
Tallenna esitys. |
⌘+S |
|
Sulje PowerPoint. |
⌘+Q |
Esitysten ja diojen käyttäminen
|
Toiminto |
Näppäin |
|---|---|
|
Luo uusi esitys mallin avulla PowerPointin mallivalikoimasta. |
⌘+Vaihto+P |
|
Lisää uusi dia. |
⌘+Vaihto+N |
|
Siirtää seuraavaan diaan. |
Page Down |
|
Siirry edelliseen diaan. |
Page Up |
|
Muotoile dian tausta. |
⌘+Vaihto+2 |
|
Loitontaa. |
⌘+Miinusmerkki (-) |
|
Lähentää. |
⌘+Plusmerkki (+). |
|
Sovita näkymään. |
⌘+Optio+O |
|
Kopioi valittu dia. |
⌘+Vaihto+D |
|
Avaa esitys. |
⌘+O |
|
Sulje esitys. |
⌘+W |
|
Tulosta esitys. |
⌘+P |
|
Tiedoston tallentaminen eri nimellä, eri sijaintiin tai eri tiedostomuodossa. |
⌘+Shift+S |
|
Peruuta komento, kuten Tallenna nimellä. |
Esc |
|
Useissa avoimissa esityksissä siirtyminen. |
⌘+Aaltoviivamerkki (~) |
|
Avaa viimeisin tiedosto. |
⌘+Shift+O |
Objektien ja tekstin käyttäminen
Objektien ja tekstin kopioiminen
|
Toiminto |
Näppäin |
|---|---|
|
Leikkaa valittu objekti tai teksti. |
⌘+X |
|
Kopioi valittu objekti tai teksti. |
⌘+C |
|
Liitä leikattu tai kopioitu objekti tai teksti. |
⌘+V |
|
Monista valitut objektit. |
Control+D tai Control+Vedä hiirtä |
|
Kopioi valitun objektin tai tekstin muotoilu. |
⌘+Shift+C |
|
Liitä kopioitu muotoilu valittuun objektiin tai tekstiin. |
⌘+Vaihto+V |
|
Kopioi animaatio. |
⌘+Optio+Vaihto+C |
|
Liitä animaatio. |
⌘+Optio+Vaihto+V |
|
Avaa Liitä määräten -valintaikkuna. |
⌘+Control+V |
Objektien ja tekstin käsitteleminen
|
Toiminto |
Näppäin |
|---|---|
|
Valitse toinen objekti, kun yksi objekti on valittuna. |
Sarkain tai Vaihto+Sarkain, kunnes haluamasi objekti on valittu |
|
Lähetä objekti yhden paikan taaksepäin. |
⌘+Optio+Shift+B |
|
Lähetä objekti yhden paikan eteenpäin. |
⌘+Optio+Shift+F |
|
Vie objektin taka-alalle. |
⌘+Vaihto+B |
|
Lähetä objekti etualalle. |
⌘+Shift+F |
|
Valitse kaikki dian objektit. |
⌘+A |
|
Ryhmitä valitut objektit. |
⌘+Optio+G |
|
Pura valittujen objektien ryhmitys. |
⌘+Optio+Vaihto+G |
|
Ryhmitä valitut objektit uudelleen. |
⌘+Optio+J |
|
Kierrä valittua objektia myötäpäivään 15 astetta. |
Optio+oikea nuolinäppäin |
|
Kierrä valittua objektia vastapäivään 15 astetta. |
Optio+vasen nuolinäppäin |
|
Toista mediasisältöä tai keskeytä sen toisto. |
Välilyönti |
|
Lisää hyperlinkki. |
⌘+K |
|
Lisää kommentin. |
⌘+Vaihto+M |
|
Muotoile valittu objekti. |
⌘+Vaihto+1 |
|
Muuta valittujen objektien kokoa. |
Vaihto+nuolinäppäimet |
|
Siirtää valitun objektin nuolen osoittamaan suuntaan. |
Nuolinäppäimet tai ⌘+nuolinäppäimet |
Tekstin valitseminen
|
Toiminto |
Näppäin |
|---|---|
|
Siirtää yhden merkin oikealle. |
Vaihto+Oikea nuolinäppäin |
|
Valitse yksi merkki vasemmalle. |
Vaihto+Vasen nuolinäppäin |
|
Valitse sanan loppuun. |
Vaihto+Optio+Oikea nuolinäppäin |
|
Valitse sanan alkuun. |
Vaihto+Optio+Vasen nuolinäppäin |
|
Valitsee osoittimen kohdasta samaan kohtaan yhtä riviä ylempänä. |
Vaihto+Ylänuoli |
|
Valitsee osoittimen kohdasta samaan kohtaan yhtä riviä alempana. |
Vaihto+Alanuoli |
|
Valitse kaikki teksti rivin alkuun. |
⌘+Vaihto+Vasen nuolinäppäin |
|
Valitse kaikki teksti rivin loppuun. |
⌘+Vaihto+Oikea nuolinäppäin |
|
Valitsee osoittimen kohdasta kappaleen loppuun. |
Vaihto+Optio+Alanuoli |
|
Valitsee osoittimen kohdasta kappaleen alkuun. |
Vaihto+Optio+Ylänuoli |
|
Valitsee objektin sisällä olevan tekstin (objekti valittuna). |
Return |
|
Valitsee objektin, kun objektin sisäpuolella oleva teksti on valittuna. |
Esc |
Poista teksti
|
Toiminto |
Näppäin |
|---|---|
|
Poistaa merkin kohdistimen vasemmalta puolelta. |
Delete |
|
Poistaa sanan kohdistimen vasemmalta puolelta. |
⌘+Poista |
|
Poistaa merkin kohdistimen oikealta puolelta. |
Fn+Delete |
|
Poista yksi sana oikealta (kun kohdistin on sanojen välissä). |
Optio+Fn+Delete |
Tekstissä siirtyminen
|
Toiminto |
Näppäin |
|---|---|
|
Siirtyy yhden merkin vasemmalle. |
Vasen nuoli |
|
Siirtyy yhden merkin oikealle. |
Oikea nuoli |
|
Laajentaa valintaa yhden rivin ylöspäin. |
Ylänuolinäppäin |
|
Laajentaa valintaa yhden rivin alaspäin. |
Alanuolinäppäin |
|
Siirry sanan alkuun tai yksi sana vasemmalle. |
Optio+vasen nuolinäppäin |
|
Siirtyy sanan loppuun. |
Optio+oikea nuolinäppäin |
|
Siirtyy rivin loppuun. |
End tai Fn+Oikea nuolinäppäin |
|
Siirtyy rivin alkuun. |
Aloitus tai Fn+Vasen nuolinäppäin |
|
Siirry kappaleen alkuun tai yksi kappale ylöspäin. |
Optio+ylänuolinäppäin |
|
Siirtyy seuraavaan kappaleeseen. |
Optio+alanuolinäppäin |
|
Siirry muokattavassa objektissa koko tekstin alkuun tai loppuun. |
⌘+Vaihto+ylä- tai alanuoli |
|
Pienennä kappaleen sisennystä. |
⌘+Vasen hakasulje ([) |
|
Suurenna kappaleen sisennystä. |
⌘+Oikea hakasulje (]) |
Tekstin etsiminen ja korvaaminen
|
Toiminto |
Näppäin |
|---|---|
|
Avaa Hae esityksestä -hakukenttä. |
⌘+F |
|
Avaa Etsi ja korvaa -ruutu. |
⌘+Vaihto+H. |
Tekstin muotoileminen
|
Toiminto |
Näppäin |
|---|---|
|
Avaa Fontti-valintaikkuna. |
⌘+T |
|
Suurenna valitun tekstin fonttikokoa. |
⌘+Vaihto+Oikea kulmasulje (>) |
|
Pienennä valitun tekstin fonttikokoa. |
⌘+Vaihto+Vasen kulmasulje (<) |
|
Avaa Kappale-valintaikkuna. |
Komento+Optio+M |
|
Vaihda lauseen kirjainkoon, pienten kirjainten ja suurten kirjainten välillä. |
Vaihto+F3 |
|
Lihavoi valittu teksti. |
⌘+B |
|
Alleviivaa valittu teksti. |
⌘+U |
|
Kursivoi valittu teksti. |
⌘+I |
|
Ota käyttöön alaindeksimuotoilu (automaattinen välistys). |
⌘+Control+Yhtäläisyysmerkki ( = ) |
|
Ota käyttöön yläindeksimuotoilu (automaattinen välistys). |
⌘+Control+Vaihto+Yhtäläisyysmerkki ( = ) |
|
Poista manuaalinen merkkimuotoilu, kuten ala- ja yläindeksimuotoilu. |
Control+Välilyönti |
|
Keskitä kappale. |
⌘+E |
|
Tasaa kappaleen molemmat reunat. |
⌘+J |
|
Tasaa kappaleen vasemmalle. |
⌘+L |
|
Tasaa kappale oikealle. |
⌘+R |
Luo luettelomerkeillä varustettu luettelo käyttämällä eri tyylejä
-
Tee jompikumpi seuraavista:
-
Jos haluat luoda luettelon, jossa on täytettyjä pyöreitä luettelomerkkejä, paina tähtimerkkiä (*).
-
Jos haluat luoda luettelon, jossa on yhdysmerkkejä, paina miinusmerkkiä (-).
-
Jos haluat luoda luettelon, jossa on nuolenmuotoiset luettelomerkit, paina oikeaa kulmasuljetta (>).
-
Jos haluat luoda luettelon, jossa on vinoneliöitä, paina vasenta kulmasuljetta (<) + oikeaa kulmasuljetta (>).
-
Jos haluat luoda luettelon, jossa on nuolia, paina kahta miinusmerkkiä (-) + oikeaa kulmasuljetta (>).
-
Jos haluat luoda luettelon, jossa on kaksoisnuolia, paina yhtäläisyysmerkkiä ( = ) + oikeaa kulmasuljetta (>).
-
-
Paina välilyöntinäppäintä.
-
Kirjoita luettelokohde ja paina sitten Rivinvaihtonäppäintä.
Taulukoiden käsitteleminen
|
Toiminto |
Näppäin |
|---|---|
|
Siirtyy seuraavaan soluun. |
Sarkain-näppäin |
|
Siirtyy edelliseen soluun. |
Vaihto+Sarkain |
|
Siirtyy seuraavalle viivalle tai riville. |
Alanuolinäppäin |
|
Siirtyy edelliselle viivalle tai riville. |
Ylänuolinäppäin |
|
Lisää välilehden soluun. |
Optio+Vaihto+Sarkain |
|
Aloittaa uuden kappaleen solussa. |
Return |
|
Lisää taulukon alareunaan uuden rivin (kun kohdistin on taulukon viimeisen rivin viimeisessä solussa). |
Sarkain-näppäin |
Dian siirtäminen
|
Toiminto |
Näppäin |
|---|---|
|
Siirtää valitun dian tai osan järjestyksessä ylöspäin. |
⌘+Ylänuolinäppäin |
|
Siirtää valitun dian tai osan järjestyksessä alaspäin. |
⌘+Alanuolinäppäin |
|
Siirtää valitun dian tai osan alkuun. |
⌘+Vaihto+Ylänuoli |
|
Siirtää valitun dian tai osan loppuun. |
⌘+Vaihto+Alanuoli |
Näkymien ja ruutujen käsitteleminen
|
Toiminto |
Näppäin |
|---|---|
|
Siirry Normaalinäkymään. |
⌘+1 |
|
Siirry Dialajittelunäkymään. |
⌘+2 |
|
Siirry Muistiinpanosivuun. |
⌘+3 |
|
Siirry Jäsennysnäkymään. |
⌘+4 |
|
Siirry Dian perustyylinäkymään. |
⌘+Option+1 |
|
Siirry Tiivistelmän perustyylinäkymään. |
⌘+Option+2 |
|
Siirry Muistiinpanojen perustyylinäkymään. |
⌘+Optio+3 |
|
Siirry Esittäjänäkymään. |
Optio+Rivinvaihto |
|
Siirry diaesitykseen. |
⌘+Vaihto+Rivinvaihto |
|
Vaihda Jäsennysnäkymän ja pikkukuvaruudun välillä. |
Control+Vaihto+Sarkain |
|
Siirry koko näytön esitykseen (piilota valikot) |
⌘+Control+F |
|
Näytä tai piilota apuviivat. |
⌘+Optio+Control+G |
|
Näytä tai piilota ruudukko. |
Vaihto+F9 |
|
Selaa ruutuja myötäpäivään Normaalinäkymässä . |
F6 |
|
Selaa ruutuja vastapäivään Normaalinäkymässä . |
Vaihto+F6 |
|
Valitse koko teksti Jäsennysnäkymässä. |
⌘+A |
|
Valitse kaikki diat Dialajittelunäkymässä tai pikkukuvaruudussa. |
⌘+A |
|
Näytä ohjevalikko. |
F1 |
Muita hyödyllisiä pikanäppäimiä
|
Toiminto |
Näppäin |
|---|---|
|
Ota Piirtotila käyttöön tai poista se käytöstä. |
⌘+Control+Z |
|
Näytä valitun sanan Synonyymit. |
⌘+Optio+Control+R |
Tutustu myös seuraaviin ohjeaiheisiin
Näytönlukuohjelman tuki PowerPointille
Pikanäppäinten käyttäminen PowerPoint-esityksiä pidettäessä
Esityksen luominen näytönlukuohjelmalla PowerPointissa
PowerPointiin tutustuminen ja siinä siirtyminen näytönlukuohjelman avulla
Moderneissa kommenteissa siirtyminen PowerPointissa pikanäppäinten avulla
Tässä artikkelissa käsitellään pikanäppäimiä, joita voit käyttää esityksiä luotaessa tai muokattaessa PowerPoint for iOS -sovelluksessa.
Huomautukset:
-
Jos macOS-tietokoneen pikanäppäimet ovat sinulle tuttuja, samat näppäinyhdistelmät toimivat myös PowerPoint for iOS ulkoisen näppäimistön kanssa.
-
Voit etsiä pikakuvakkeen nopeasti haun avulla. Paina Komento+F ja kirjoita sitten hakusanat.
Sisältö
Usein käytetyt pikanäppäimet iPadilla
Tässä taulukossa esitetään ohjelman PowerPoint for iPad käytetyimmät pikanäppäimet.
|
Toiminto |
Paina |
|---|---|
|
Lisää uusi dia. |
⌘+Vaihto+N |
|
Poista valittu teksti, objekti tai dia. |
Poista |
|
Leikkaa valitun sisällön ja kopioi sen leikepöydälle. |
⌘+X |
|
Kumoaa edellisen toiminnon. |
⌘+Z |
|
Kopioi valitun sisällön leikepöydälle. |
⌘+C |
|
Liittää kopioidun ja leikatun sisällön. |
⌘+V |
|
Valitsee koko tekstin. |
⌘+A |
|
Lihavoi valitun tekstin. |
⌘+B |
|
Kursivoi valitun tekstin. |
⌘+I |
|
Alleviivaa valitun sisällön. |
⌘+U |
|
Valitse sana kohdistimen vasemmalta puolelta. |
Vaihto+Optio+Vasen nuolinäppäin |
|
Valitse sana kohdistimen oikealta puolelta. |
Vaihto+Optio+Oikea nuolinäppäin |
Osoittimen siirtäminen paikkamerkeissä ja muistiinpanoissa iPadissa
|
Toiminto |
Näppäin |
|---|---|
|
Siirtyy yhden merkin oikealle. |
Oikea nuoli |
|
Siirtyy yhden merkin vasemmalle. |
Vasen nuoli |
|
Siirtyy sanan loppuun. |
Optio+oikea nuolinäppäin |
|
Siirtyy sanan alkuun. |
Optio+vasen nuolinäppäin |
|
Siirry edelliselle riville. |
Ylänuolinäppäin |
|
Siirry seuraavalle riville. |
Alanuolinäppäin |
|
Siirtyy rivin alkuun. |
⌘+Vasen nuolinäppäin |
|
Siirtyy rivin loppuun. |
⌘+Oikea nuolinäppäin |
|
Siirry paikkamerkin tai muistiinpanojen alkuun. |
⌘+Ylänuolinäppäin |
|
Siirry paikkamerkin tai muistiinpanojen loppuun. |
⌘+End |
Sisällön valitseminen iPadissa
|
Toiminto |
Näppäin |
|---|---|
|
Siirtää yhden merkin oikealle. |
Vaihto+Oikea nuolinäppäin |
|
Valitse yksi merkki vasemmalle. |
Vaihto+Vasen nuolinäppäin |
|
Valitse sana kohdistimen oikealta puolelta. |
Vaihto+⌘+Oikea nuolinäppäin |
|
Valitse sana kohdistimen vasemmalta puolelta. |
Vaihto+⌘+Vasen nuolinäppäin |
|
Valitse yksi rivi ylöspäin. |
Vaihto+Ylänuoli |
|
Valitse yksi rivi alaspäin. |
Vaihto+Alanuoli |
|
Valitsee osoittimen kohdasta kappaleen alkuun. |
Vaihto+Optio+Ylänuoli |
|
Valitsee osoittimen kohdasta kappaleen loppuun. |
Vaihto+Optio+Alanuoli |
|
Valitse kaikki paikkamerkissä tai muistiinpanoissa. |
⌘+A |
|
Valitsee sisällön nykyisestä kohdasta rivin alkuun. |
Vaihto+⌘+Vasen nuolinäppäin |
|
Valitsee sisällön nykyisestä kohdasta rivin loppuun. |
Vaihto+⌘+Oikea nuolinäppäin |
Esitysten muokkaaminen ja muotoileminen iPhonessa
|
Toiminto |
Näppäin |
|---|---|
|
Kumoaa edellisen toiminnon. |
⌘+Z |
|
Toista edellinen toiminto. |
Vaihto+Y |
|
Leikkaa valitun sisällön. |
⌘+X |
|
Kopioi valitun sisällön. |
⌘+C |
|
Liittää kopioidun ja leikatun sisällön. |
⌘+V |
|
Valitse kaikki. |
⌘+A |
|
Käytä lihavointia valitussa sisällössä. |
⌘+B |
|
Kursivoi valitun tekstin. |
⌘+I |
|
Alleviivaa valitun sisällön. |
⌘+U |
Tutustu myös seuraaviin ohjeaiheisiin
Näytönlukuohjelman tuki PowerPointille
Esityksen luominen näytönlukuohjelmalla PowerPointissa
PowerPointiin tutustuminen ja siinä siirtyminen näytönlukuohjelman avulla
Moderneissa kommenteissa siirtyminen PowerPointissa pikanäppäinten avulla
Tässä artikkelissa käsitellään pikanäppäimiä, joita voit käyttää esityksiä luotaessa tai muokattaessa PowerPoint for Android -sovelluksessa.
Huomautus: Voit etsiä pikakuvakkeen nopeasti haun avulla. Paina näppäinyhdistelmää Ctrl+F ja kirjoita sitten hakusanat.
Esityksen muokkaaminen ja muotoileminen
|
Toiminto |
Näppäin |
|---|---|
|
Kumoaa edellisen toiminnon. |
Ctrl+Z |
|
Toista edellinen toiminto. |
Ctrl+Y |
|
Leikkaa valitun sisällön (ja kopioi sen leikepöydälle). |
Ctrl+X |
|
Kopioi valitun sisällön leikepöydälle. |
Ctrl+C |
|
Liittää kopioidun tai leikatun sisällön. |
Ctrl+V |
|
Valitse kaikki. |
Ctrl+A |
|
Lihavoi valitun tekstin. |
Ctrl+B |
|
Kursivoi valitun tekstin. |
Ctrl+I |
|
Alleviivaa valitun sisällön. |
Ctrl+U |
|
Tallenna tai synkronoi esitys. |
Ctrl+S |
|
Kopioi muotoilu. |
Ctrl+Vaihto+C |
|
Valitse teksti. |
Vaihto+Vasen tai Oikea nuolinäppäin tai Vaihto+ylä- tai alanuolinäppäin |
Tutustu myös seuraaviin ohjeaiheisiin
Näytönlukuohjelman tuki PowerPointille
Esityksen luominen näytönlukuohjelmalla PowerPointissa
PowerPointiin tutustuminen ja siinä siirtyminen näytönlukuohjelman avulla
Moderneissa kommenteissa siirtyminen PowerPointissa pikanäppäinten avulla
Tässä artikkelissa käsitellään pikanäppäimiä, joita voit käyttää esityksiä luotaessa tai muokattaessa PowerPointin verkkoversiossaWindowsissa.
Huomautukset:
-
Jos käytössäsi on Lukija ja Windows 10 Fall Creators Update -päivitys, sinun on poistettava lukutila käytöstä, jos haluat muokata asiakirjoja, laskentataulukoita tai esityksiä Microsoft 365:n verkkoversiossa. Lisätietoja on artikkelissa Virtuaalisen kohdistimen tai selaustilan poistaminen käytöstä näytönlukuohjelmissa Windows 10 Fall Creators Update -päivityksessä.
-
Voit etsiä pikakuvakkeen nopeasti haun avulla. Paina näppäinyhdistelmää Ctrl+F ja kirjoita sitten hakusanat.
-
Kun käytössäsi on PowerPointin verkkoversio, suosittelemme käyttämään verkkoselaimena Microsoft Edgeä. PowerPointin verkkoversio toimii verkkoselaimessa, joten sen pikanäppäimet poikkeavat työpöytäohjelmassa olevista. Jos esimerkiksi siirryt komentoihin ja niistä pois, käytetään F6-näppäimen sijaan Ctrl + F6. Myös yleisiä pikanäppäimiä, kuten F1 (Ohje) ja Ctrl + O (Avaa), käytetään verkkoselaimessa (ei siis sovelluksessa PowerPointin verkkoversio).
Sisältö
Usein käytetyt pikanäppäimet
Seuraavassa taulukossa on lueteltu pikanäppäimiä, joita käytät todennäköisesti usein PowerPointin verkkoversio:ssa.
Vihje: Voit luoda uuden esityksen PowerPointin verkkoversiossa nopeasti avaamalla selaimen, kirjoittamalla osoiteriville PowerPoint.new tai ppt.new ja painamalla sitten Enter-näppäintä.
|
Toiminto |
Näppäin |
|---|---|
|
Lisää uusi dia (kohdistus on pikkukuvaruudussa, diaruudussa tai Muistiinpanot-ruudussa). |
Ctrl+M |
|
Lihavoi valittu teksti. |
Ctrl+B |
|
Leikkaa valittu teksti, objekti tai dia. |
Ctrl+X |
|
Kopioi valittu teksti, objekti tai dia. |
Ctrl+C |
|
Liitä leikattu tai kopioitu teksti, objekti tai dia. |
Ctrl+V |
|
Lisää hyperlinkki. |
Ctrl+K |
|
Kumoaa edellisen toiminnon. |
Ctrl+Z |
|
Tekee edellisen toiminnon uudelleen. |
Ctrl+Y |
|
Poista valittu teksti, objekti tai dia. |
Poista |
|
Avaa Etsi-valintaikkunan. |
Ctrl+F |
|
Siirrä muotoa. |
Nuolinäppäimet |
|
Siirry seuraavaan diaan (kohdistus on pikkukuvaruudussa tai diaruudussa). |
Page Down |
|
Siirry edelliseen diaan (kohdistus on pikkukuvaruudussa tai diaruudussa). |
Page Up |
|
Kun kohdistus on tehtäväruudun asetuksissa, siirry seuraavaan tai edelliseen asetukseen tehtäväruudussa. |
Sarkain tai Vaihto+Sarkain |
|
Lopeta diaesitys. |
Esc |
|
Esityksen tulostaminen |
Ctrl+P |
|
Tallenna esitys. |
PowerPointin verkkoversio tallentaa muutokset automaattisesti. |
Esitysten ja diojen käyttäminen
|
Toiminto |
Näppäin |
|---|---|
|
Luo uusi dia valittuna olevan dian jälkeen. |
Ctrl+M |
|
Siirry seuraavaan diaan (kohdistus on pikkukuvaruudussa tai diaruudussa). |
Page Down |
|
Siirry edelliseen diaan (kohdistus on pikkukuvaruudussa tai diaruudussa). |
Page Up |
|
Siirry diaesitysnäkymän seuraavaan diaan. |
N tai Page Down tai Alanuoli |
|
Siirry diaesitysnäkymän edelliseen diaan. |
P tai Page Up tai Ylänuoli |
|
Siirry tiettyyn diaan diaesitysnäkymässä. |
G, sitten oikea tai vasen nuolinäppäin, kunnes dia on valittuna, ja sitten Enter |
|
Ota tekstitys käyttöön tai poista se käytöstä diaesitysnäkymässä. |
J |
|
Poistu diaesitysnäkymästä. |
Esc |
Objektien ja tekstin käyttäminen
Objektien ja tekstin kopioiminen
|
Toiminto |
Näppäin |
|---|---|
|
Leikkaa valittu objekti tai teksti. |
Ctrl+X |
|
Kopioi valittu objekti tai teksti. |
Ctrl+C |
|
Liitä leikattu tai kopioitu objekti tai teksti. |
Ctrl+V |
|
Monista valitut objektit. |
Ctrl+D |
|
Liitä teksti ilman muotoilua. |
Ctrl+Vaihto+V |
Objektien ja tekstin käsitteleminen
|
Toiminto |
Näppäin |
|---|---|
|
Siirry dian paikkamerkistä toiseen vasemmalta oikealle. |
Sarkain-näppäin |
|
Valitse tai muokkaa nykyistä paikkamerkkiä. |
Enter tai F2 |
|
Lopeta paikkamerkin tekstin muokkaaminen. |
F2 |
|
Valitse useita yksittäisiä objekteja. |
Ctrl+napsautus tai Vaihto+napsautus |
|
Valitse useita objekteja. |
Napsauta+Vedä hiirtä tai Vaihto+Vedä hiirtä tai Ctrl+Vedä hiirtä |
|
Valitse kaikki sivun objektit. |
Ctrl+A |
|
Valitse koko aktiivisen tekstiruudun teksti. |
Ctrl+A |
|
Lisää hyperlinkki. |
Ctrl+K |
|
Lähetä objekti taakse. |
Ctrl+Vaihto+Vasen hakasulje ([) |
|
Lähetä objekti yksi paikka taaksepäin. |
Ctrl+Vasen hakasulje ([) |
|
Lähetä objekti eteen. |
Ctrl+Vaihto+Oikea hakasulje (]) |
|
Lähetä objekti yksi paikka eteenpäin. |
Ctrl+Oikea hakasulje (]) |
|
Kierrä valittua objektia 15 astetta myötäpäivään. |
Alt+oikea nuolinäppäin |
|
Kierrä valittua objektia 15 astetta vastapäivään. |
Alt+vasen nuolinäppäin |
Tekstin valitseminen
|
Toiminto |
Näppäin |
|---|---|
|
Siirtää yhden merkin oikealle. |
Vaihto+Oikea nuolinäppäin |
|
Valitse yksi merkki vasemmalle. |
Vaihto+Vasen nuolinäppäin |
|
Valitse sana kohdistimen oikealta puolelta. |
Vaihto+Ctrl+Oikea nuolinäppäin |
|
Valitse sana kohdistimen vasemmalta puolelta. |
Vaihto+Ctrl+Vasen nuolinäppäin |
|
Valitsee osoittimen kohdasta samaan kohtaan yhtä riviä ylempänä. |
Vaihto+Ylänuoli |
|
Valitsee osoittimen kohdasta samaan kohtaan yhtä riviä alempana. |
Vaihto+Alanuoli |
|
Valitsee osoittimen kohdasta kappaleen alkuun. |
Vaihto+Ctrl+Ylänuoli |
|
Valitsee osoittimen kohdasta kappaleen loppuun. |
Vaihto+Ctrl+Alanuoli |
|
Valitsee rivin alkuun. |
Vaihto+Home |
|
Valitsee rivin loppuun. |
Vaihto+End |
|
Valitse paikkamerkin tai muistiinpanojen alkuun. |
Vaihto+Ctrl+Home |
|
Valitse paikkamerkin tai muistiinpanojen loppuun. |
Vaihto+Ctrl+End |
|
Valitse kaikki paikkamerkissä tai muistiinpanoissa. |
Ctrl+A |
Poista teksti
|
Toiminto |
Näppäin |
|---|---|
|
Poistaa merkin kohdistimen vasemmalta puolelta. |
Askelpalautin |
|
Poistaa sanan kohdistimen vasemmalta puolelta. |
Ctrl+Askelpalautin |
|
Poistaa merkin kohdistimen oikealta puolelta. |
Delete |
|
Poista yksi sana oikealta (kun kohdistin on sanojen välissä). |
Ctrl+Del |
Tekstissä siirtyminen
|
Toiminto |
Näppäin |
|---|---|
|
Siirtyy yhden merkin oikealle. |
Oikea nuoli |
|
Siirtyy yhden merkin vasemmalle. |
Vasen nuoli |
|
Siirtyy sanan loppuun. |
Ctrl+oikea nuoli |
|
Siirtyy sanan alkuun. |
Ctrl+vasen nuoli |
|
Laajentaa valintaa yhden rivin ylöspäin. |
Ylänuolinäppäin |
|
Laajentaa valintaa yhden rivin alaspäin. |
Alanuolinäppäin |
|
Siirtyy rivin loppuun. |
End |
|
Siirtyy rivin alkuun. |
Home |
|
Siirtyy edelliseen kappaleeseen. |
Ctrl+ylänuoli |
|
Siirtyy seuraavaan kappaleeseen. |
Ctrl+alanuoli |
|
Siirtää tekstiruudun loppuun. |
Ctrl+End |
|
Siirtyy tekstiruudun alkuun. |
Ctrl+Home |
Tekstin muotoileminen
|
Toiminto |
Näppäin |
|---|---|
|
Suurenna fonttikokoa. |
Ctrl+Oikea hakasulje (]) tai Ctrl+Vaihto+Oikea kulmasulje (>) |
|
Pienennä fonttikokoa. |
Ctrl+Vasen hakasulje ([) tai Ctrl+Vaihto+Vasen kulmasulje (<) |
|
Lihavoi. |
Ctrl+B |
|
Kursivoi. |
Ctrl+I |
|
Alleviivaa. |
Ctrl+U |
|
Poista manuaalinen merkkimuotoilu, kuten ala- ja yläindeksimuotoilu. |
Ctrl+Välilyönti |
|
Keskitä kappale. |
Ctrl+E |
|
Tasaa kappaleen molemmat reunat. |
Ctrl+J |
|
Tasaa kappaleen vasemmalle. |
Ctrl+L |
|
Tasaa kappale oikealle. |
Ctrl+R |
Taulukoiden käsitteleminen
|
Toiminto |
Näppäin |
|---|---|
|
Siirtyy seuraavaan soluun. |
Sarkain-näppäin |
|
Siirtyy edelliseen soluun. |
Vaihto+Sarkain |
|
Siirtyy seuraavalle riville. |
Alanuolinäppäin |
|
Siirtyy edelliselle riville. |
Ylänuolinäppäin |
|
Aloittaa uuden kappaleen. |
Enter |
|
Lisää taulukon alareunaan uuden rivin, kun kohdistin on taulukon viimeisen rivin viimeisessä solussa. |
Sarkain-näppäin |
Kommenttien käsitteleminen
Lukuun ottamatta uuden kommentin lisäämisen pikanäppäintä, alla luetellut pikanäppäimet toimivat vain, kun Kommentit-ruutu on avattuna ja kohdistettuna.
|
Toiminto |
Näppäin |
|---|---|
|
Lisää uusi kommentti. |
Ctrl+Alt+M |
|
Siirry seuraavaan kommenttiketjuun. |
Alanuolinäppäin |
|
Siirry edelliseen kommenttiketjuun. |
Ylänuolinäppäin |
|
Laajenna kohdistettu kommenttiketju, kun se on kohdistettuna. |
Oikea nuolinäppäin |
|
Kutista kommenttiketju. |
Vasen nuolinäppäin |
|
Siirry kommenttiketjun seuraavaan vastaukseen. |
Alanuolinäppäin |
|
Siirry kommenttiketjun edelliseen vastaukseen tai päätason kommenttiin. |
Ylänuolinäppäin |
|
Siirrä kohdistus vastausruutuun. |
Sarkain-näppäin |
|
Muokkaa päätason kommenttia tai vastausta (kun kohdistus on päätason kommentissa tai vastauksessa). |
Lisää kommenttiketjun toimintoja sarkaimella, Muokkaa kommenttia Enter-näppäimellä ja alanuolella. |
|
Lähetä kommentti tai vastaus tai tallenna muokkaus. |
Ctrl+Enter |
Dian siirtäminen
|
Toiminto |
Näppäin |
|---|---|
|
Siirrä valittua diaa ylöspäin pikkukuvaruudussa. |
Ctrl+ylänuoli |
|
Siirrä valittua diaa alaspäin pikkukuvaruudussa. |
Ctrl+alanuoli |
|
Siirrä valittu dia pikkukuvaruudun alkuun. |
Ctrl+Vaihto+ylänuolinäppäin |
|
Siirrä valittu dia pikkukuvaruudun loppuun. |
Ctrl+Vaihto+alanuolinäppäin |
Tutustu myös seuraaviin ohjeaiheisiin
Näytönlukuohjelman tuki PowerPointille
Tee PowerPoint-esityksistä helppokäyttöisiä toimintarajoitteisille käyttäjille
Pikanäppäinten käyttäminen PowerPoint-esityksiä pidettäessä
Esityksen luominen näytönlukuohjelmalla PowerPointissa
PowerPointiin tutustuminen ja siinä siirtyminen näytönlukuohjelman avulla
Moderneissa kommenteissa siirtyminen PowerPointissa pikanäppäinten avulla
Tekninen tuki toimintarajoitteisille asiakkaille
Microsoft haluaa tarjota kaikille asiakkailleen parhaan mahdollisen käyttökokemuksen. Jos sinulla on jokin toimintarajoite tai kysymyksiä helppokäyttöisyydestä, ota yhteyttä Microsoft Disability Answer Desk -palveluun teknisen tuen saamiseksi. Disability Answer Desk -palvelun tukitiimi on koulutettu monien suosittujen käyttöä helpottavien toimintojen käyttöön. Saat siltä apua englanniksi, espanjaksi, ranskaksi ja amerikkalaisella viittomakielellä. Löydät omaa aluettasi koskevat yhteystiedot käymällä Microsoft Disability Answer Desk -palvelun sivustossa.
Jos olet julkishallinnossa, kaupallisessa organisaatiossa tai yrityksessä toimiva käyttäjä, ota yhteys yrityksille tarkoitettuun aputoimintojen Answer Desk -palveluun.











